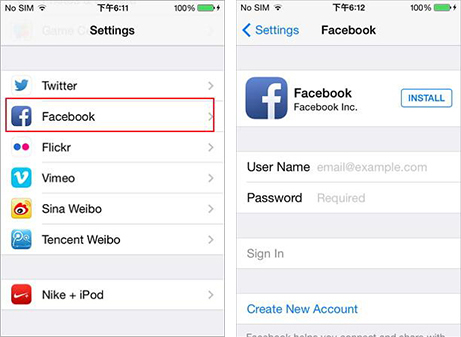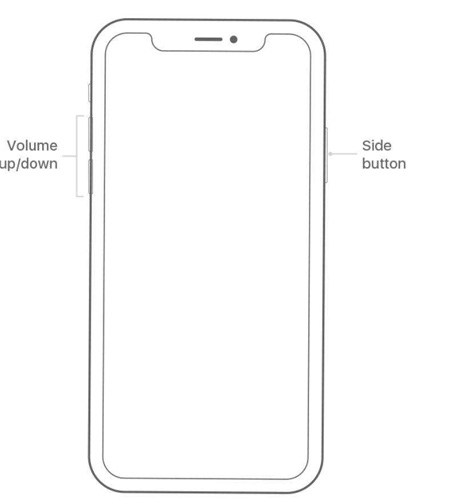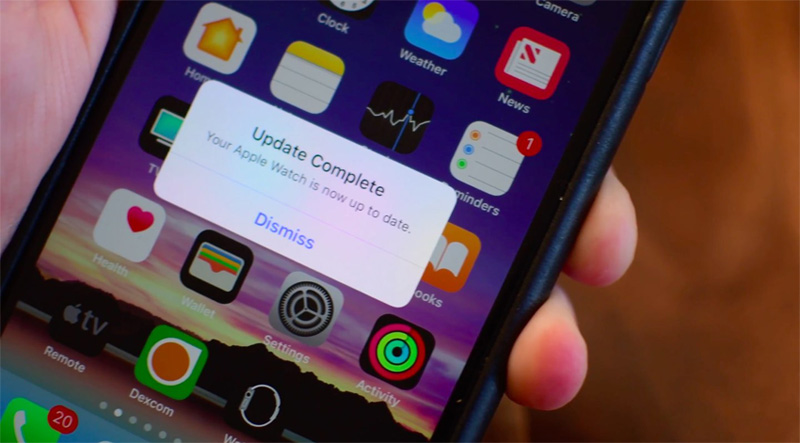4個將iPhone照片同步到計算機的熱門選擇
為了節省存儲空間,必須從iPhone將照片傳輸到計算機。我自己一直在那裡,我知道發送你的照片備份以及偶爾保存那些額外的存儲空間是多麼重要。我過去曾經嘗試過多種方法,經驗豐富,我列出了所有有效的方法將照片從iPhone同步到電腦 。該清單全面而詳盡。所以,坐下來讓我們開始吧。
方法1:通過iTunes將照片從iPhone同步到PC
我的名單上首先是iTunes! iTunes是iPhone或iOS用戶中眾所周知的應用程序,我知道它不需要介紹。但是你應該知道iTunes也可以成為一個有效的方法和有效的答案:“如何將圖片從iPhone同步到電腦”。當您通過USB和Wi-Fi連接兩台設備時,iTunes可以將照片從iPhone導入PC。這裡主要關注的是,您通過iTunes傳輸的任何數據都是不可讀的。
因此,如果您發送照片,您的照片將無法訪問。但是,它是一個可行的轉移選項,因為包括我在內的許多人都使用它。所以,記住這一點,讓我們看看它是如何工作的:
- 1.確保您在PC上擁有最新的iTunes版本。
- 2.啟動iTunes,只需將iPhone插入PC即可。
- 3.現在,在主界面上,在設備部分下的主菜單上找到“iPhone”圖標。
- 4.現在,只需點擊“設置”標籤下的“照片”即可
- 5.只需打開“同步照片”功能即可。
- 6.現在,是時候選擇目標文件夾了。點擊“選擇文件夾”以選擇文件夾/文件夾。
- 7.現在,選擇要同步的所需圖像,然後單擊“應用”以開始同步。
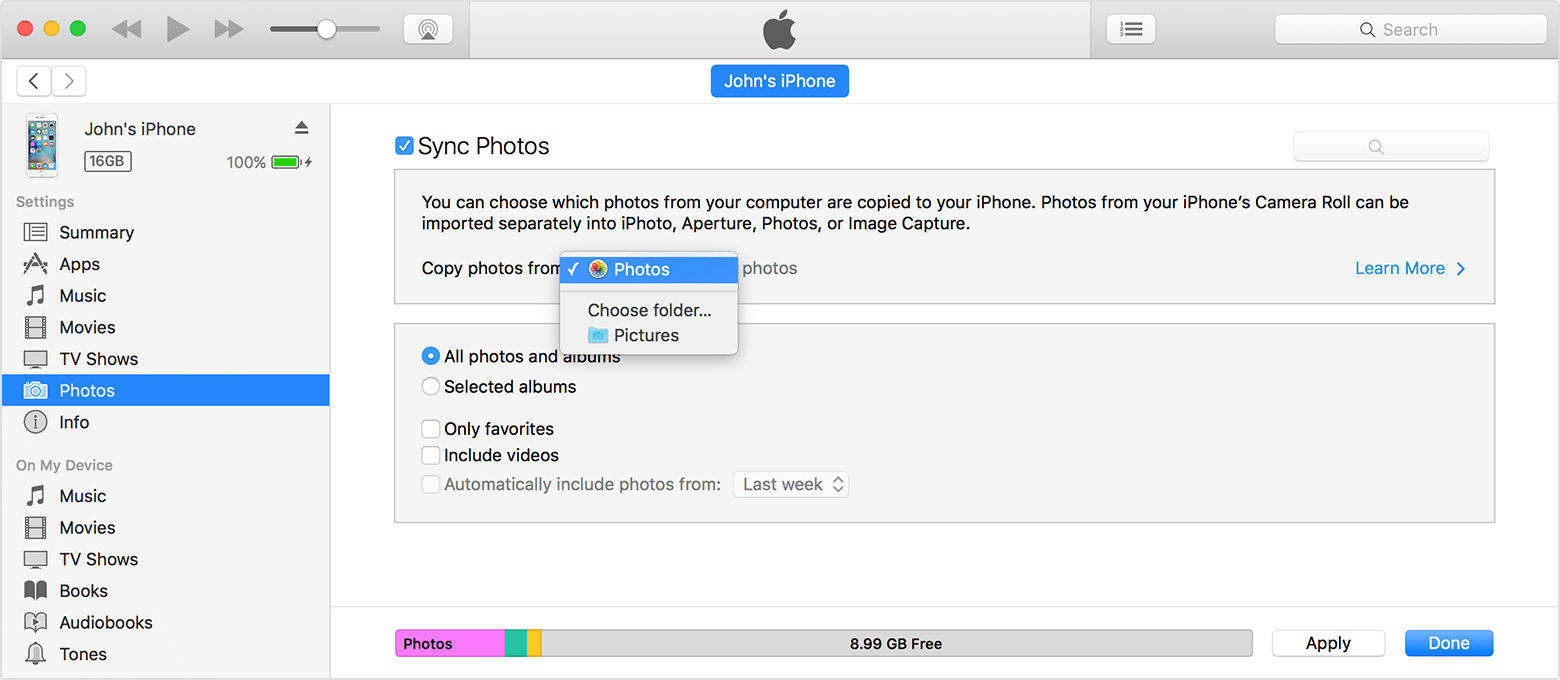
因此,現在每當您將iPhone連接到PC並使用iTunes時,您的照片都會自動直接同步到您的PC。
方式2:使用Airdrop將照片從iPhone同步到Mac
如果您想知道從iPhone到Mac的完全無線照片傳輸模式,Airdrop是一個很好的選擇。如果沒有iTunes將照片從iPhone傳輸到Mac,這也是一個可行的答案。 Airdrop只使用Wi-Fi將照片從一台設備共享到另一台設備,在這種情況下,將iPhone轉換為Mac。
因此,首先,要使整個過程成功,您將需要Wi-Fi或整個會話的穩定互聯網連接,因為一切都依賴於它。它只與Mac OS X Yosemite macOS High Sierra / El Capitan / macOS Sierra兼容。以下是使用Airdrop將照片從iPhone同步到PC或Mac的方法:
- 1.確保iPhone和Mac連接到同一Wi-Fi網絡。
- 2.打開Airdrop並在iPhone上選擇“Everyone”。並推出Airdrop。
- 3.只需在Mac上啟動Finder並打開Airdrop並將發現設置啟用為“Everyone”。
- 4.現在,在iPhone上打開相機膠卷並選擇照片到Airdrop。
- 5.選擇所需照片後,點擊“共享”,然後只需保存到Mac。


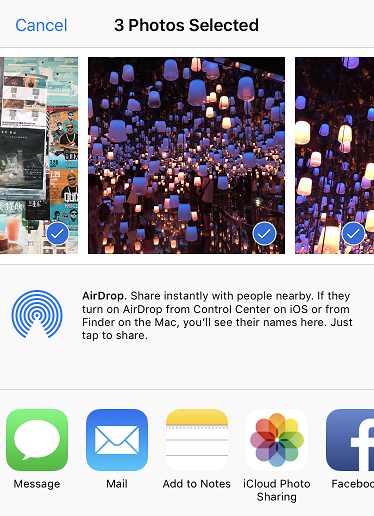
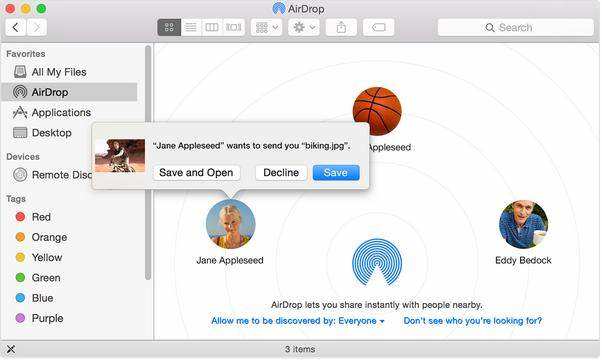
方式3:使用iCloud Photo Library將照片從iPhone同步到計算機
或者,您也可以使用iCloud將照片發送到Mac以及iPhone上的Windows PC。這是一個非常傳統的傳輸照片的渠道,這個也是無線的。 iCloud基本上使用其iCloud Photo Library功能將照片從iPhone同步到PC。以下是如何使用它:
- 1.首先,您需要在所有設備上設置“iCloud Photo Library”。
- 如果您有iPhone X / 8/7 / 7Plus / 6 / 6Plus / SE等,請先轉到“設置”,然後轉到“iCloud”。
- 現在,在“設置”中,轉到iOS 11設備的“照片”和iOS 10設備及更早版本的“照片和相機”。
- 並從列表中啟用“iCloud Photo Library”選項。
- 下載並安裝 iCloud for Windows 在您的Windows PC上。
- 現在,運行該程序並使用Apple ID和密碼登錄您的iCloud帳戶。
- 現在,導航到“照片”選項並點按它!
- 您將找到“iCloud Photo Library”選項。啟用並點按“完成”。
- 現在,您已在Windows計算機和iPhone上成功啟用了iCloud Photo Library。當您連接到Wi-Fi時,這將在兩個設備之間自動同步所有照片。
- 在MacBook Pro / Air上,打開“系統偏好設置”。
- 現在選擇“iCloud”並導航到“Photos”。
- 只需在此處打開“iCloud Photo Library”功能即可。
- 這會將您的所有iPhone圖像同步到Mac。
- 2.要在Windows上訪問iCloud照片,請從Windows文件資源管理器中打開“iCloud Photos”文件夾。點擊“下載”文件夾,然後在出現提示時點擊下載。
- 3.如果您使用的是Mac計算機,請打開照片應用程序以獲取所有照片。
在iPhone上:

在Windows上:

在Mac上:
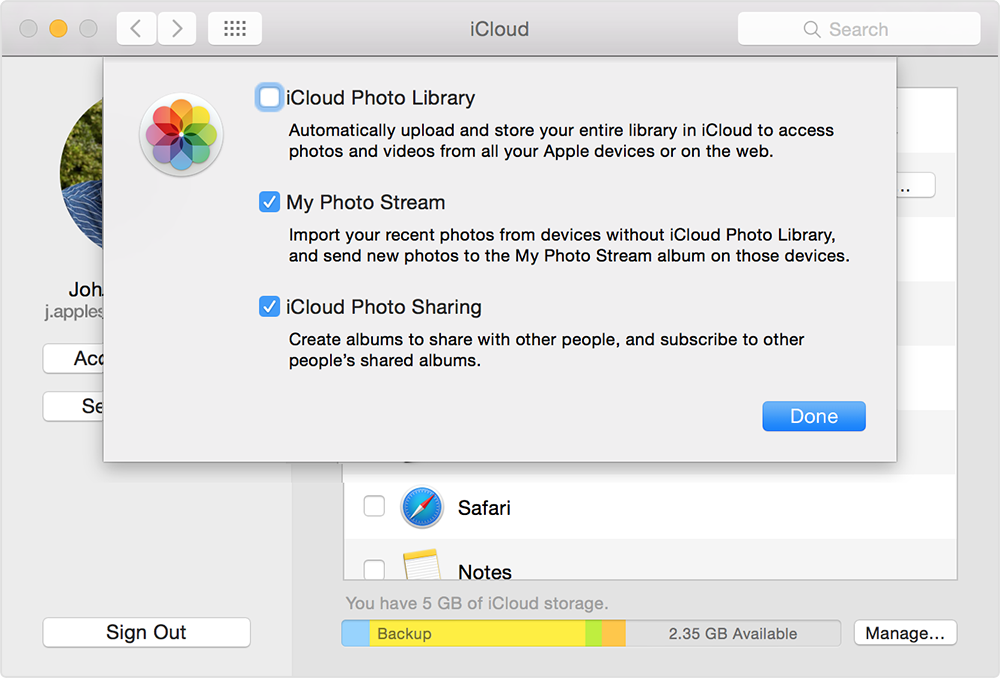
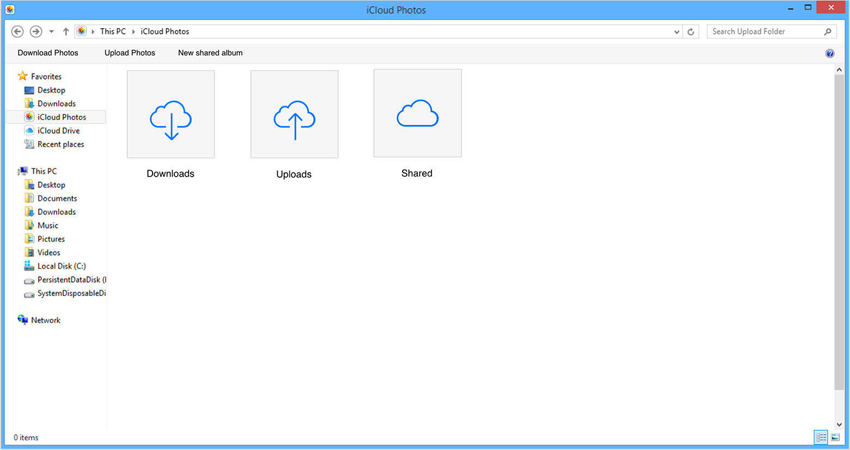
方式4:使用Tenorshare iCareFone將照片從iPhone傳輸到計算機
在上述所有方法中,我向您展示了我最喜歡的,也是迄今為止從iPhone導入照片到計算機的最佳方式。 Tenorshare iCareFone 是一款支持Windows和Mac的專業傳輸工具。因此,您可以使用任何操作系統立即傳輸照片。
無論是任何類型的照片,如來自相機膠卷,照片流,相冊,下載,WhatsApp圖像和其他來源的照片,它都可以獲取任何東西。
以下是選擇Tenorshare iCareFone作為獨立文件管理器和傳輸軟件的原因:
- 通過簡單的界面,它非常易於使用。
- 您可以選擇性地或批量傳輸所有圖像。
- 傳輸無需Wi-Fi。
- 在任何情況下,轉移的照片都是可讀的並且易於訪問。
- 與iCloud和其他方法不同,沒有空間限制問題。
以下是在您的計算機上使用Tenorshare iCareFone的方法:
- 1.首先,在您的PC上下載並安裝Tenorshare iCareFone軟件。 (官方網站上提供Windows和Mac版本)
- 2.現在,啟動軟件並通過USB連接iPhone和PC。
- 3.您現在將看到主界面。轉到“文件管理器”並將其打開。
- 4.現在只需選擇“照片”選項。
- 5.軟件將在您的計算機屏幕上按時間順序列出和排序iPhone上的所有照片,以便您更輕鬆地選擇和查找照片。
- 6.現在,只需選擇要發送的圖像,然後單擊“導出”選項卡。
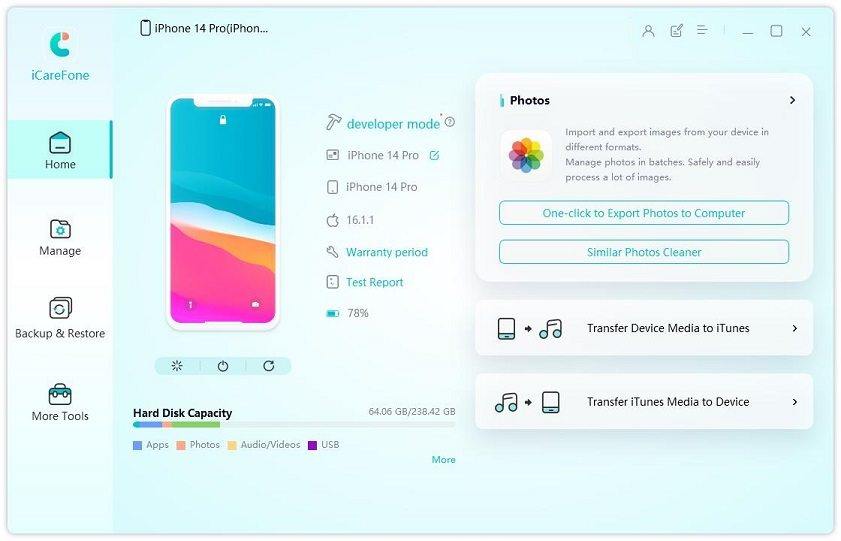

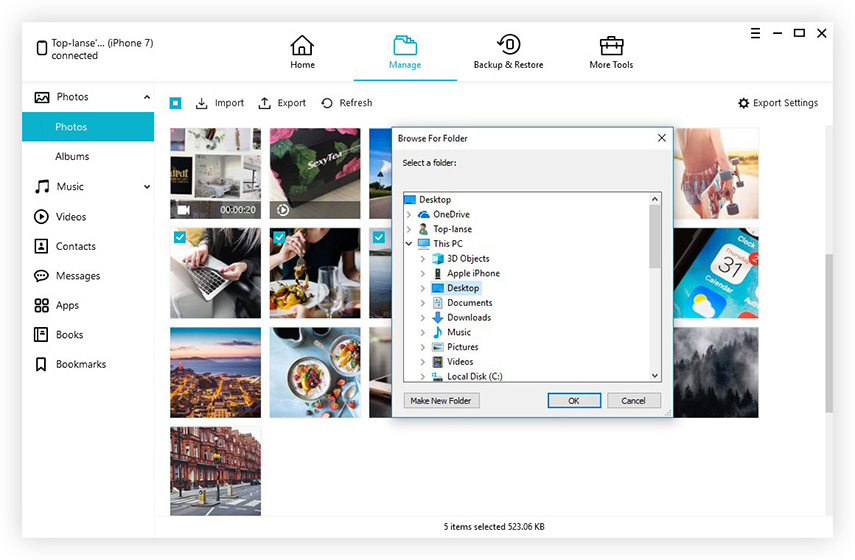
這是使用iCareFone將照片從iPhone同步到筆記本電腦的方法。
結論
所以,在將照片從iPhone導入Mac和Windows計算機時,這裡有4個最佳選擇。所有這些方法都很有效,我自己也用過。但我會建議你去Tenorshare iCareFone,以便讓整個轉移更容易,更快,最重要的是頭痛自由。
如果你喜歡這篇文章,請在下面分享和評論!!