“有沒有有效的方法將照片從我的iPhone傳輸到計算機?我已經嘗試了一個,但它根本不起作用。請幫助!”
如果您正在尋找如何將照片從iPhone發送到電腦並且知道一些有效的方法來完成它,你是在正確的地方。我們已經製作了一份完整的清單,列出了將照片從iPhone上移到計算機上所需的所有內容,並且沒有任何打嗝。那麼,讓我們開始吧。
第1部分:從iPhone發送照片到計算機的常用方法
如果您不知道如何將圖片從iPhone發送到計算機並想要將照片從iPhone移動到計算機,實際上有很多方法可以完成。他們每個人都有自己的優點和缺點。選項如下:
方式1:使用電子郵件將照片發送到計算機
它可能不會讓您滿意,但您可以將部分照片通過電子郵件發送到您自己的電子郵件地址並下載到您的計算機上。這是一種在設備之間輕鬆發送數據的常用方法,我們幾乎每天都在使用它。但是你必須記住兩件事,上傳和轉移取決於你的互聯網連接,如果你有很多照片可以一次轉移,那麼這可能很難,根本不推薦。因為它不是這樣做的!因此,如果您要傳輸一些圖像,那就去吧。以下是使用電子郵件傳輸照片的方法:
- 1.在iPhone X / 8/7 / 7Plus / 6 / 6Plus / SE / 5等上打開相機膠卷。
- 2.現在,選擇要傳輸的所需圖像。
- 3.現在,在屏幕的底部,有一個共享圖標。點擊它!
- 4.從那裡提供的眾多選項中選擇“郵件”。
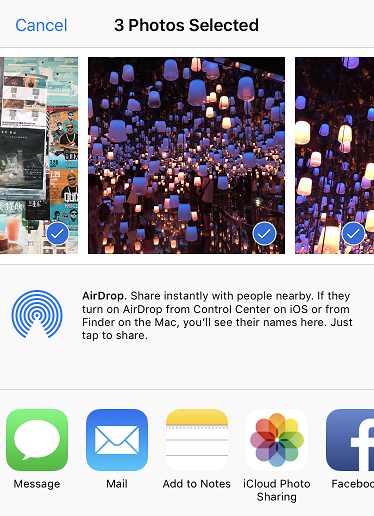
- 5.這將打開一個新的電子郵件創建頁面。
- 6.現在,只需將您的電子郵件地址放在相應的字段上並發送電子郵件即可。
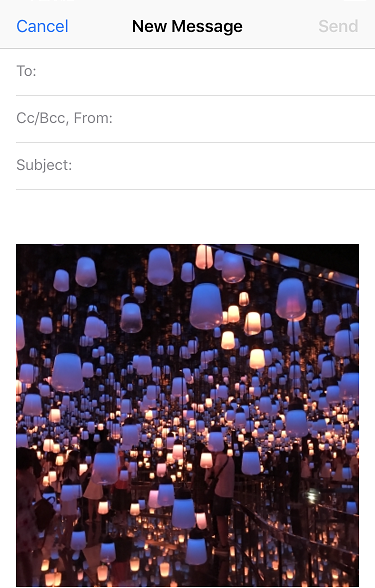
現在,在目標計算機上打開您的電子郵件,只需在計算機上下載所選圖像即可。而已!
方式2:使用iPhone傳輸軟件傳輸照片
如果您想要最有效的方式將照片從iPhone移動到計算機,只需使用Tenorshare iCareFone軟件即可。這是一個多功能實用工具,旨在立即將數據傳輸到您的計算機。它支持所有操作系統版本,包括Windows和Mac。
我們推薦這款用於傳輸照片的恆星軟件的原因是正確的。首先,它簡單且用戶友好,並且在所有傳輸平台上都具有出色的傳輸速度。它可以在沒有任何Wi-Fi連接的情況下工作,將選擇性和批量照片傳輸到您的計算機。與iCloud不同,沒有存儲限制,最重要的是,與iTunes不同,這些照片在傳輸後可以讀取。
免費下載適用於Win 10 / 8.1 / 8/7 / XP
安全下載
免費下載對於macOS 10.14及更低版本
安全下載
現在,以下是如何使用此軟件將照片傳輸到您的計算機:
- 1.首先,在計算機上下載所需的Mac / Windows版本。
- 2.現在,按照屏幕提示啟動軟件。
- 3.只需使用原裝USB線連接iPhone和電腦(推薦)
- 4.現在您將看到主界面。只需點擊“文件管理器”選項即可。
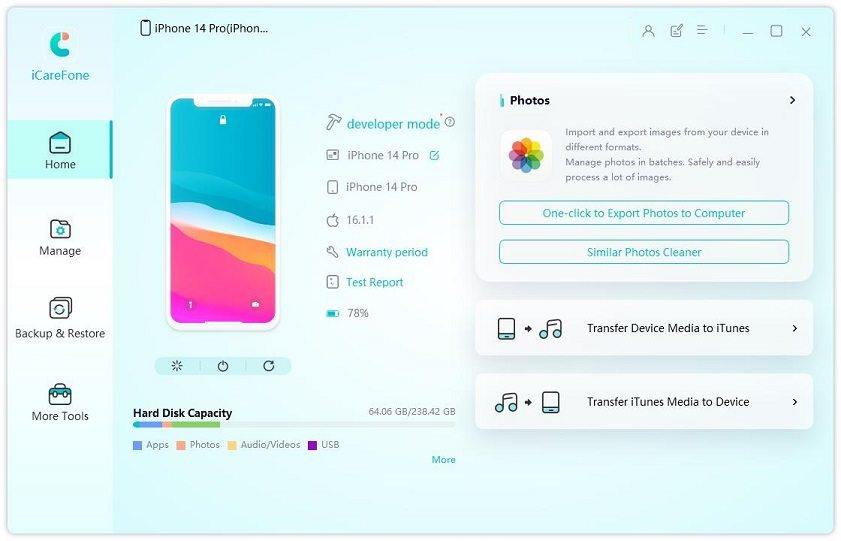
- 5.找到並單擊“照片”。現在,您的所有iPhone圖像將按時間順序排序在您的計算機屏幕上。

- 6.現在,只需選擇所需的圖像進行傳輸,然後單擊“導出”按鈕。
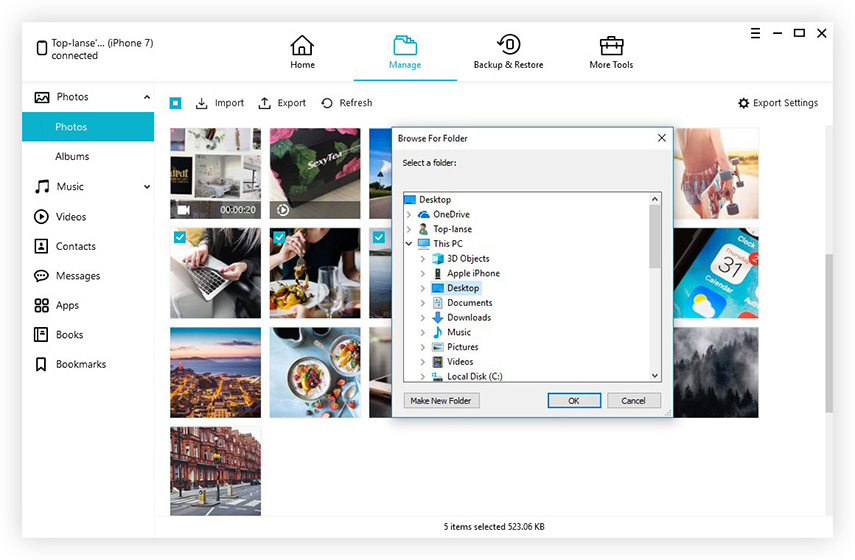
這將啟動轉移過程,您將立即獲得您的圖像。它還可以管理您的數據,修復操作系統卡住的問題,備份和恢復,加速和清理,並提供各種其他有用的功能。
不要錯過這個軟件!
方式3:使用iCloud將照片下載到計算機
您可以使用Apple Cloud服務在iPhone和計算機之間同步所有照片。這樣您就可以隨時將照片下載到計算機上。該方法在iPhone和計算機上使用iCloud的iCloud Photo Library功能。它適用於Windows和Mac。以下是使用iCloud將照片從iPhone發送到筆記本電腦的方法:
- 1.首先,獲取iPhone X / 8/7 / 7Plus / 6 / 6Plus / 5 / 5s / SE並點擊“設置”。
- 2.現在,為iOS 11設備選擇“照片”,為iOS 10及更早版本選擇“照片和相機”。
- 3.現在,使用提供的切換開關打開“iCloud Photo Library”選項。
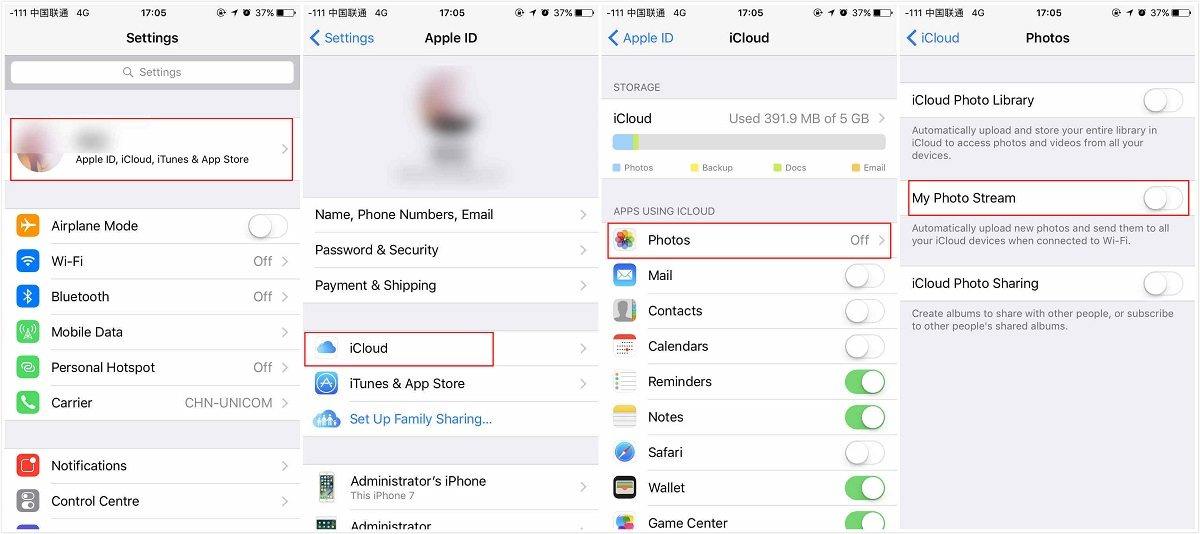
如果您使用的是Windows計算機:
- 1.啟動iCloud並打開選項旁邊的“照片”,然後選中“iCloud Photo Library”框並點擊“應用”。

- 2.現在,要獲取照片,請打開文件資源管理器,然後從列表中找到“iCloud Photos”。打開“下載”文件夾,然後在出現提示時點擊下載。
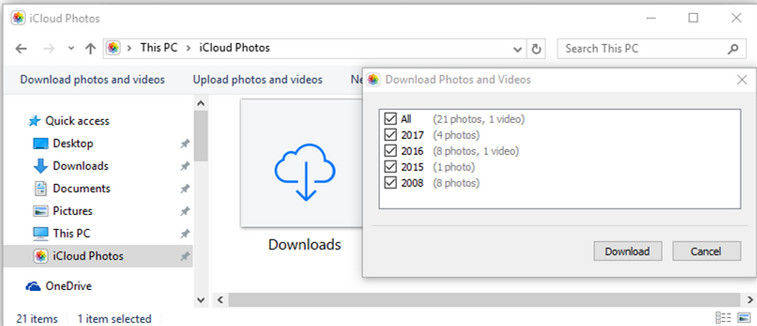
如果您使用的是Mac電腦:
- 1.在Mac上啟用iCloud Photo Library,轉到“系統偏好設置”,然後轉到“iCloud”。現在,單擊“選項”。
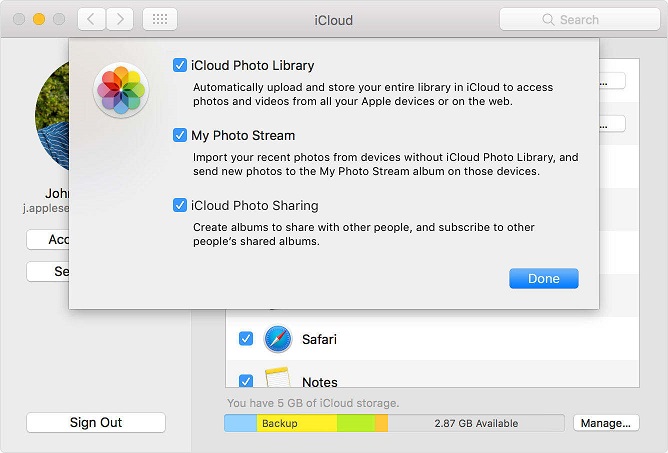
- 2.現在,打開照片應用程序以查看所有iCloud照片。
因此,這是如何使用iCloud將所有圖片從iPhone傳輸到Windows和Mac。
第2部分:從iPhone發送圖片到Windows和Mac計算機的具體方法
如果您想了解在Windows和Mac上將圖片從iPhone發送到計算機的最基本方法,您可以使用適用於Windows PC的Windows文件資源管理器和適用於Mac的Airdrop。它們中的每一個都是不同的,因為後者是完全無線的照片傳輸選項。那麼讓我們看看它們兩個:
方法1:使用文件資源管理器將圖片從iPhone發送到Windows計算機
您只需使用USB線和文件資源管理器將照片從iPhone移動到計算機即可。但在開始此過程之前,請確保在Windows PC上安裝了最新的iTunes。
- 1.首先,將iPhone連接到PC。
- 2.等待一段時間,以便計算機檢測到您的設備。
- 3.檢測後,對於Windows 10 / 8.1 / 8用戶,打開文件資源管理器,導航到“此PC”,從列表中找到您的iPhone,打開“內部存儲”,然後您將獲得“DCIM”文件夾。

- 4.對於Windows 7,只需轉到“我的電腦”,將iPhone作為便攜式設備打開,然後獲取包含所有iPhone圖像的“DCIM”文件夾。
方式2:使用Airdrop將照片從iPhone移動到Mac計算機
Airdrop是iOS設備上的一項獨特功能,只需使用Wi-Fi網絡即可通過無線方式將圖像從iPhone共享到Mac。它受Mac OS X Yosemite / El Capitan / macOS Sierra / macOS High Sierra支持,完全依賴於穩定的蜂窩連接。以下是使用Airdrop將圖像從iPhone發送到計算機的方法:
- 1.要開始這整個過程,請確保您的iPhone和Mac已連接到Wi-Fi。
- 2.現在,要設置Airdrop,獲取你的iPhone並啟用Airdrop並選擇“Everyone”。

- 3.啟動Finder並打開Airdrop。確保每個人都可以發現它

- 4.立即導航到您的相機膠卷,然後選擇您想要AirDrop的照片。
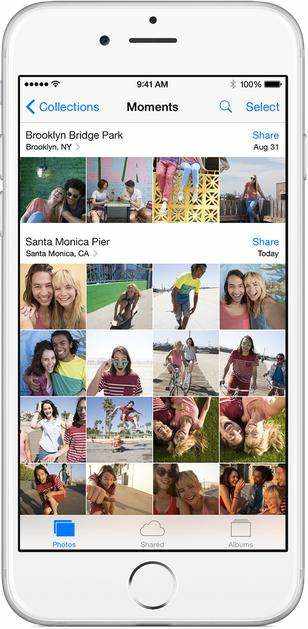
- 5.現在,單擊“共享”,然後只需保存到Mac。
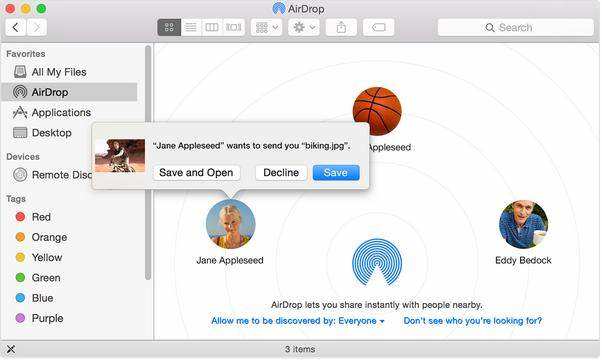
這將開始將所有iPhone圖像同步到Mac!
結論
總的來說,這些是將照片從iPhone發送到計算機的一些有效方法,無論是Windows還是Mac。您可以選擇適合您需求的產品。但我們一定會建議您盡最大努力,這就是Tenorshare iCareFone軟件,滿足您的所有轉移要求。去吧,體驗這個神奇軟件的簡單性和有效性。
如果您覺得這篇文章有幫助,請不要忘記喜歡,分享和評論如下!
