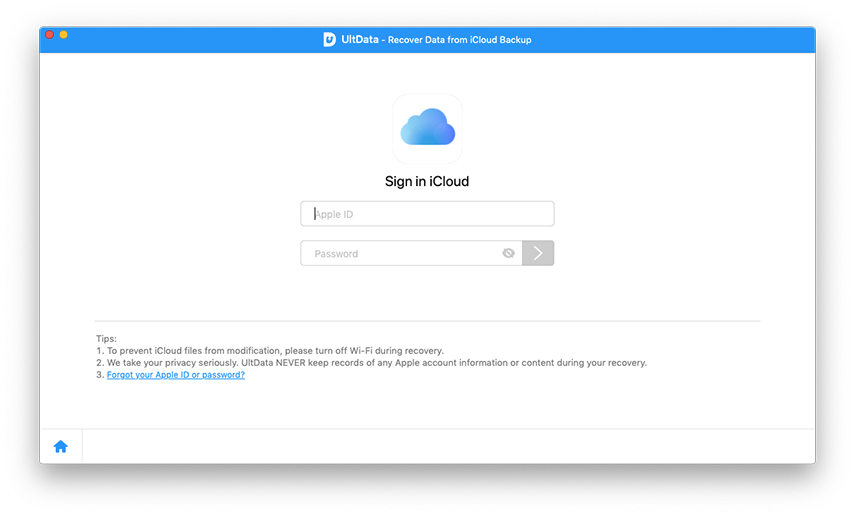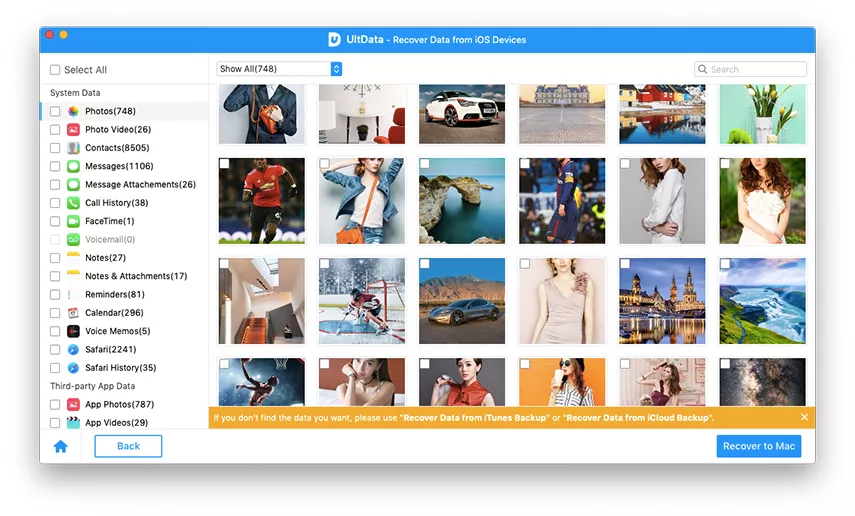將iPhone圖片傳輸到Mac的完整指南
如今,越來越多的用戶將他們的數據存儲在他們的PC上。這主要是因為iPhone提供了不可擴展的存儲空間,iOS系統的大量崩潰嚇壞了它們。隨著文件大小日益增加,在大硬盤上安全地傳輸和存儲數據實際上是更明智的選擇。此外,將數據存儲在其他設備上比創建備份更容易,因為iTunes和iCloud備份是不可讀的,除非您還原它們,否則您將無法以任何方式使用它們。因此,當談到如何將照片從iPhone傳輸到Mac時,它可以分為兩類;一個是USB連接或有線傳輸,另一個是無線傳輸。這兩篇文章都在下面詳細闡述。
第1部分:通過USB連接將照片從iPhone傳輸到Mac
使用USB線將數據從iPhone傳輸到Mac是最簡單的選擇。您無需保持與Wi-Fi網絡的連接或打開藍牙;只需使用USB線,您就可以輕鬆地傳輸數據而不會出現任何問題。有一些應用程序可以幫助您完成工作,例如第三方應用程序Tenorshare iCareFone或Apple附屬應用程序,如照片應用程序和圖像捕獲,以及預覽。所有應用程序描述都在下面詳細說明:
方法1:使用iCareFone將照片從iPhone導入Mac
Tenorshare iCareFone 在將照片從iPhone傳輸到Mac時,它是業界最好的應用程序之一。該應用程序非常易於使用,因為應用程序界面非常簡單,傳輸速度明顯快於大多數競爭對手和方法。您也不需要任何Wi-Fi連接,該應用程序甚至不依賴於iTunes,它也適用於Windows和Mac。您可以通過一鍵操作將所有類型的圖像從常規相機膠卷圖像傳輸到WhatsApp圖像,從Photo Stream圖像到整個相冊等。轉移過程如下:
1.在嚮導的幫助下下載並安裝後,在Mac上運行Tenorshare iCareFone。
2.現在,通過原裝USB線將iPhone連接到Mac。
3.您需要等待幾秒鐘才能讓Mac檢測到該設備。
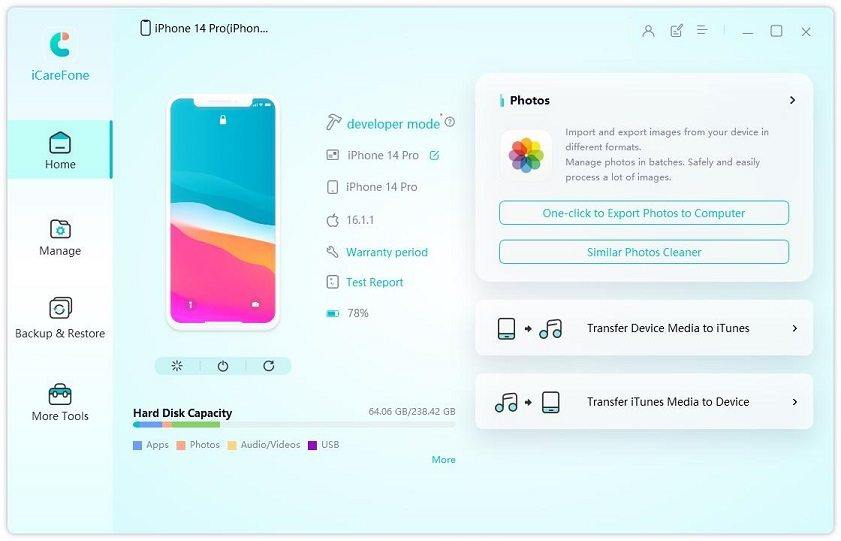
4.檢測到設備後,找到“文件管理器”,然後單擊“照片”。
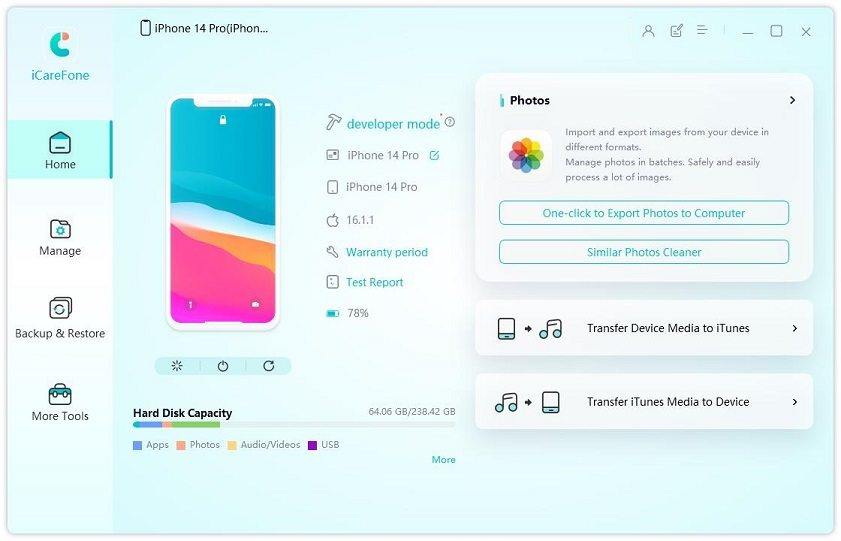
5.之後,您將在主界面上獲得iPhone上的所有圖像。預覽並選擇您需要發送的全部或全部。
6.選擇圖片後,您只需單擊“導出”即可傳輸圖像。
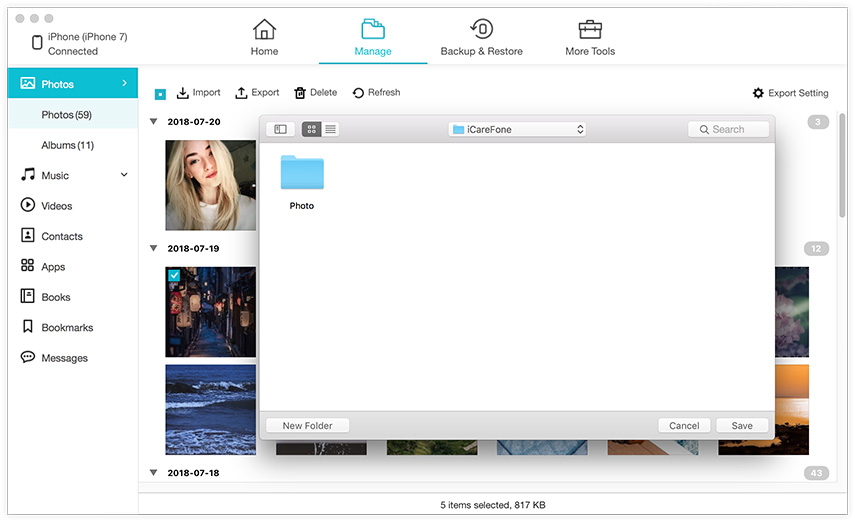
你完成了!現在,所有圖像都可以立即遷移到Mac。
或多或少Tenorshare iCareFone在發送照片時提供最佳支持。我們強烈建議使用此軟件將照片從iPhone傳輸到Mac。去吧!
方式2:使用照片應用程序將照片從iPhone導入Mac
照片應用程序就像存儲在iPhone X / 8/7 / 7Plus / 6 / 6S / 6Plus / 5 / 5S / SE或iPad中的新照片或現有照片的緩存一樣。該應用程序不僅存儲您的數據,還組織它們,以便您可以在需要時輕鬆找到您珍貴的照片。它基本上是iPhoto的新版本和升級版本。此應用程序還可以幫助您與其他iDevices共享這些特定數據。有關如何使用照片應用程序將照片從iPhone傳輸到Macbook的步驟如下所述...
1.在Mac上運行照片應用程序。
2.現在,找一根USB線並將iPhone和Mac連接在一起。
3. Mac檢測到設備後,單擊“導入”選項卡。
4.將打開iPhone上的所有照片集。
5.現在,您可以選擇它們或選擇一些特定的。
6.選擇過程完成後,您可以將它們傳輸到Mac。
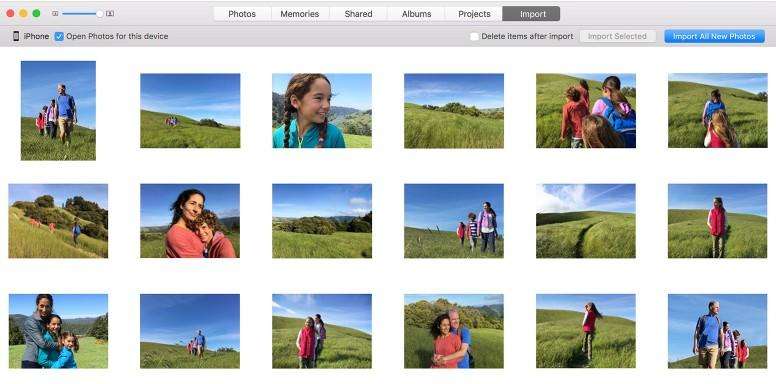
雖然它是一個相當新的應用程序,但它在用戶中獲得了很多的歡迎。請記住,您需要在Mac中預安裝iTunes才能完成此過程,否則它將無法正常運行。
方式3:使用圖像捕捉將照片從iPhone導入Mac
另一個非常受歡迎的Apple認證應用是Image Capture。該應用程序主要用於從掃描儀和數碼相機上傳照片和媒體。在將iDevices連接到Mac時,它還可以控制所有內容。該應用程序還配備了許多工具,用於編輯和增強照片。使用Image Capture將照片從iPhone傳輸到Mac非常簡單,步驟如下:
1.打開Mac並安裝Image Capture。
2.現在,獲取USB線並使用它連接iPhone和Mac。
3.現在,在Mac上打開程序。
4.現在,您面前將打開一個設備列表,請務必在其中選擇iPhone。
5.之後,選擇傳輸文件的目的地。
6.最後,點擊“導入”按鈕將文件傳輸到Mac。
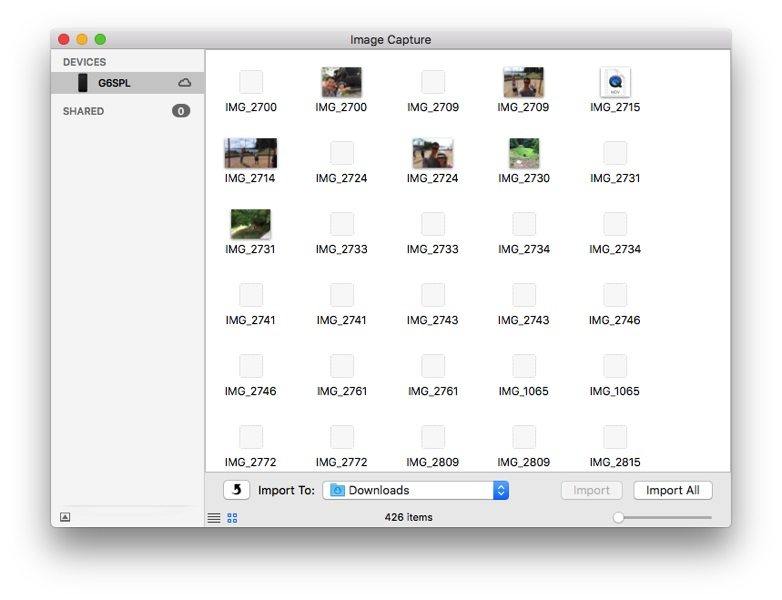
以下是使用Image Capture將圖片從iPhone傳輸到Mac的方法。當您將圖片從一個iDevice傳輸到另一個iDevice時,它是一個非常可靠的工具,並且不用擔心數據丟失。
方式4:使用預覽將照片從iPhone導入Mac
Preview是一款免費的Apple設計的應用程序,支持Mac。該應用程序基本上是一個圖像和PDF查看器。幸運的是,該應用程序還可以作為將照片從iPhone導入Mac的媒介。步驟如下......
1.獲得高質量的USB線並連接iPhone和Mac。
2.在Mac上啟動預覽應用程序。
3.轉到面板的左上角,然後單擊“文件”。
4.現在,選擇“從iPhone導入”選項。
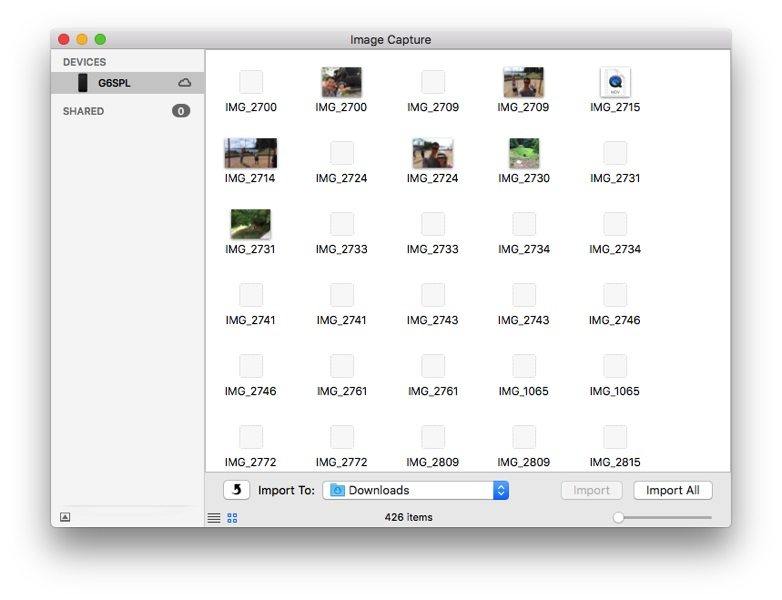
5.現在,您可以從iPhone傳輸所有照片或從中選擇一些。
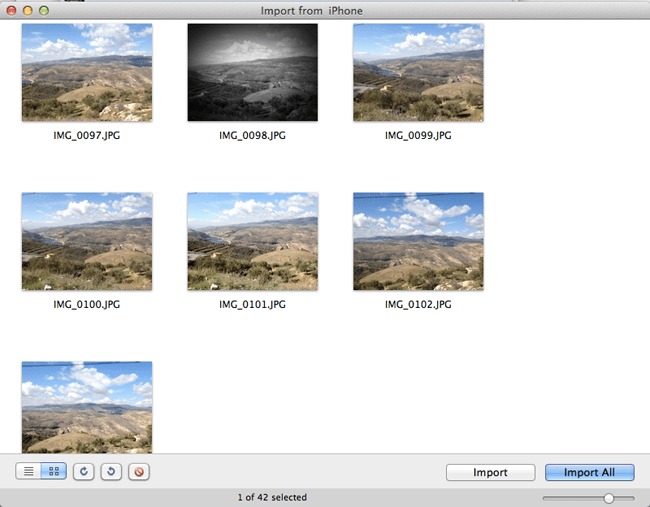
6.最後,選擇導入照片的目的地。
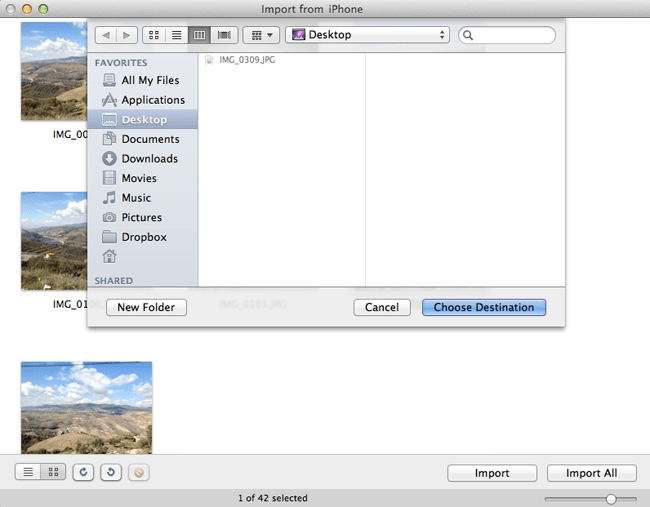
最終,預覽是一個很棒的應用程序,但它主要用於照片編輯和PDF查看功能,如果你深入了解應用程序,你會發現它提供的導入和導出選項是高效的。總的來說,這是一個典型問題的可行答案,例如“如何將照片從iPhone傳輸到iMac?”
第2部分:無線傳輸照片從iPhone到Mac
無線數據傳輸與上述有點不同。這只是新一代傳輸數據而沒有任何缺點的技術。如果您想以無線方式傳輸數據,則必須至少保持與穩定Wi-Fi網絡的連接,或者您可以使用藍牙。但在這種情況下,您必須非常靠近設備。一些旨在無線傳輸數據的應用程序如下:
方式1:Airdrop將照片從iPhone上傳到Mac
AirDrop是App商店中最新的應用程序之一,但它通過無線方式將數據從一個iDevice無線傳輸到另一個iDevice,證明了它的價值。對於新用戶來說,使用AirDrop的步驟似乎並不容易,但如果做得對,則非常有效。但這裡的主要問題是強制性穩定的互聯網連接,沒有它就無法工作。無論如何,以下是使用它的步驟:
1.首先確保iPhone和Mac都連接到同一個Wi-Fi。
2.在iPhone上啟用Airdrop,然後在發現設置中選擇“Everyone”。

3.在MacBook / MacBook Pro / Air / iMac / iMac Pro上啟動Finder並打開Airdrop。同樣在這裡選擇“Everyone”

4.立即在iPhone上運行相機膠卷,然後選擇所需的圖像
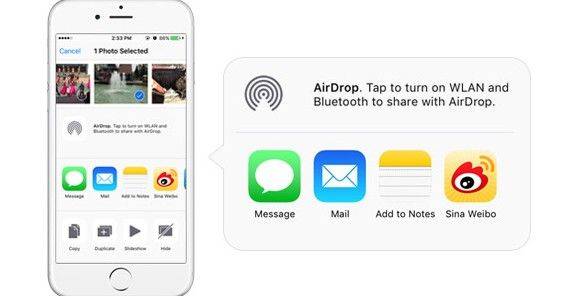
5.只需點擊分享並小心保存到Mac。
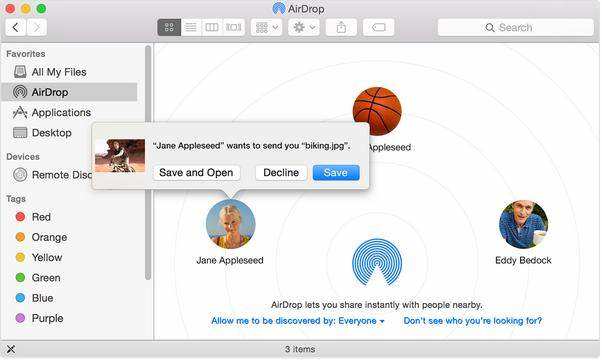
你完成了!請務必記住AirDrop與其他應用程序相比,工作方式不同。您需要擁有良好的Wi-Fi,並且設備需要彼此靠近才能獲得更流暢的體驗。
方式2:通過iCloud將照片從iPhone上傳到Mac
在所有這些花哨的應用程序佔領市場之前,iCloud是將圖片從iPhone傳輸到Mac的少數方法之一。所以,基本上,如果你想在iCloud的幫助下傳輸照片,你必須使用iCloud Photo Library功能,為此,你只需打開兩個設備上的功能,即你的iPhone和Mac,應用程序將照顧好休息。
在iPhone上:
1.打開iPhone並轉到“設置”。
2.從那裡將設備連接到Wi-Fi網絡。
3.現在,在您必須點擊iOS 11設備的名稱之前,請轉到“iCloud”。對於iOS 10或更早版本,請在“設置”後直接轉到“iCloud”
4.之後轉到iOS 11設備的“Photos”和iOS 10或更早版本用戶的“Photo&Camera”並激活“iCloud Photo Library”選項。

在Mac上:
1.將Mac連接到與iPhone相同的Wi-Fi網絡。
2.運行照片應用程序,然後單擊頂部的“照片”選項。
3.現在,轉到“系統偏好設置”並查找iCloud選項卡。
4.將有一個選項列表,您將在其中找到“iCloud Photo Library”,將其打開。
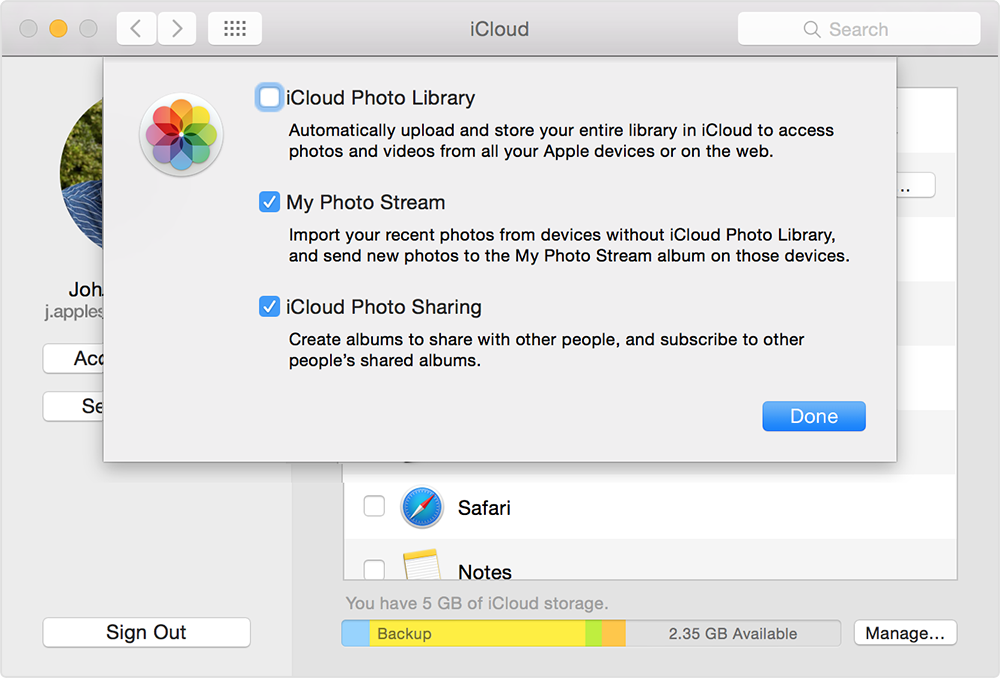
在此之後,應用程序將處理所有內容並自動將照片從iPhone同步到Mac,但同步數據需要幾個小時。您可以從iCloud面板跟踪進度。您可以訪問“照片”應用中的已同步照片。
方式3:通過電子郵件將照片從iPhone上傳到Mac
在將數據從一個設備發送到另一個設備時,我們忘記了最基本的方法,即電子郵件。實際上,在所有這些之前,發送數據的唯一方法是將數據附加到電子郵件並將其發送到目標。因此,如果您想以這種方式將照片傳輸到Mac,請閱讀以下步驟。
1.現在,在iPhone上轉到相冊或只需打開相機膠卷並選擇要發送的照片,然後點按“分享”。
2.將打開一個列表,選擇“郵件”。
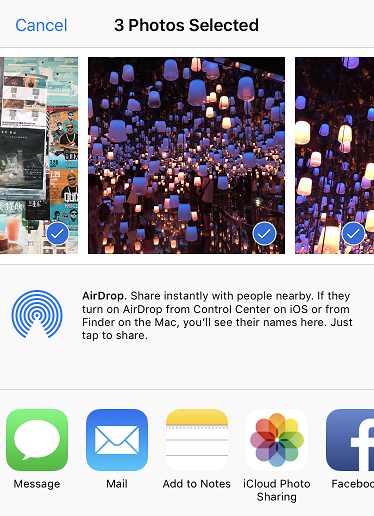
3.將打開新的電子郵件創建窗口選項卡,其中已附加的圖像已存在。您只需提供電子郵件地址,然後點按“發送”即可將其轉移到Mac。
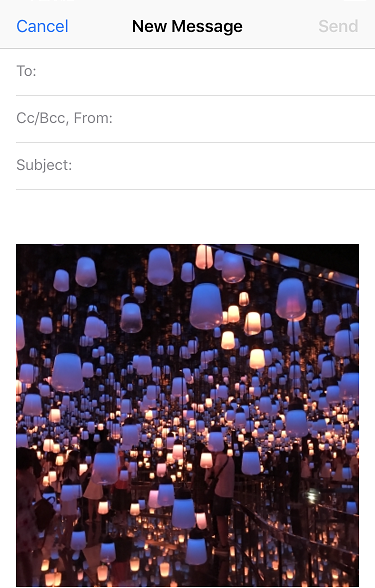
4.從Mac打開電子郵件並將其下載到您的首選位置。
因此,電子郵件似乎是一種將照片從一台設備傳輸到另一台設備的安全方式。不幸的是,通過電子郵件發送大量照片是不可能的,因此這不是一個非常實用的方法。
因此,我們已經決定無線和USB方法都是有用和可行的。現在您知道了,如何將照片從iPhone傳輸到MacBook Pro / Air,並提供您需要的所有內容的詳細指南。除Tenorshare iCareFone外,所有提供支持的應用均通過Apple認證。它可能是第三方應用程序,但它快速,高效,並為您的iDevice提供多個功能。包括我們在內的大量用戶強烈推薦它,因為它提供了比其他任何應用程序更好的價值和支持。
如果你喜歡這篇文章,請在下面分享和評論!!