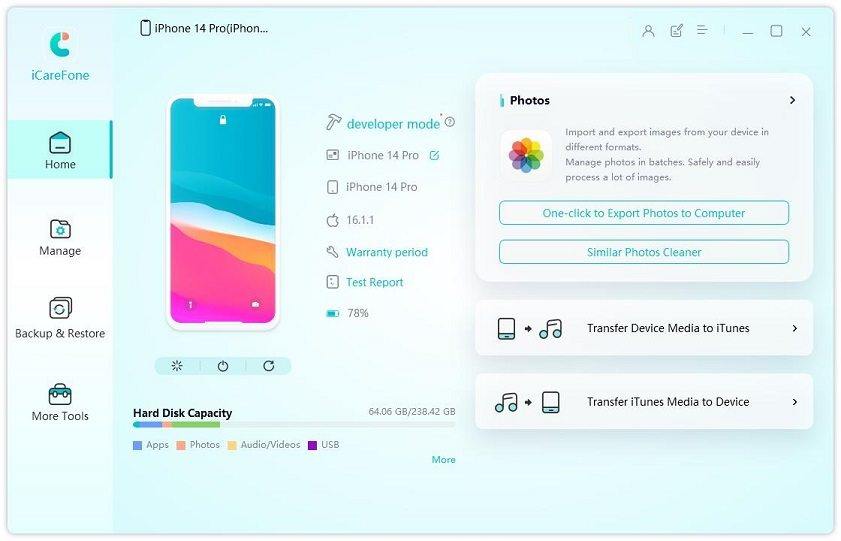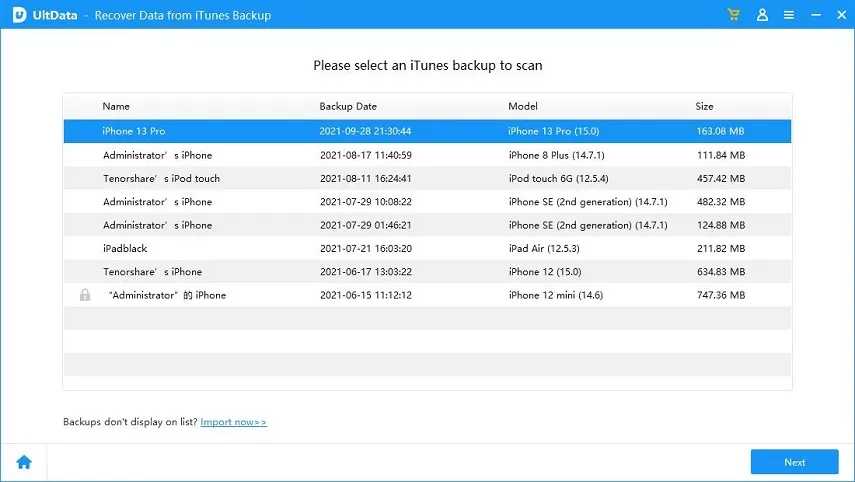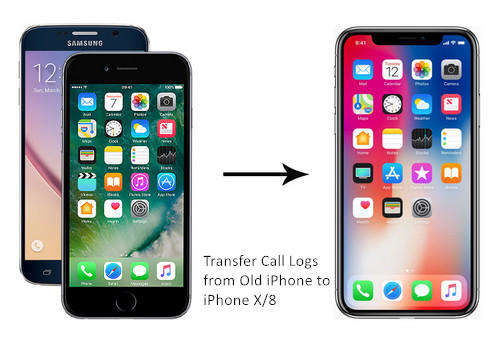如何輕鬆地將iPhone呼叫轉移到Mac
您不是每天都能發現可以將電話轉接到其他iOS設備。我和Mac一直在使用iPhone很長一段時間,但我不幸的是我不知道這個功能。能夠從iPhone轉移到Mac 為我改變了一切。以前只用我的iPhone就不可能了,但現在我可以在通話的同時將電話轉接到Mac和其他作品。我甚至不用拿電話。因此,如果您有興趣並想知道如何將iPhone電話轉移到Mac,請閱讀以下文章,
第1部分:如何將呼叫從iPhone轉移到Mac
在最新的iOS 11.2發布後,很多用戶都很好奇如何將手機從iPhone轉移到Mac,它實際上是一個全新的隱藏功能,添加到iOS 11.2。您也可以在iOS的更高版本中找到它。此新功能使您可以將撥出或撥入電話轉接到Mac或iPad,即任何其他iOS設備。
如果您想知道如何將呼叫從iPhone轉移到Mac,請執行以下操作,
1.首先,確保您使用的是iOS 11.2或更高版本的操作系統。
2.通過iPhone撥打電話。
3.在通話屏幕上,您必須點擊“音頻”按鈕。
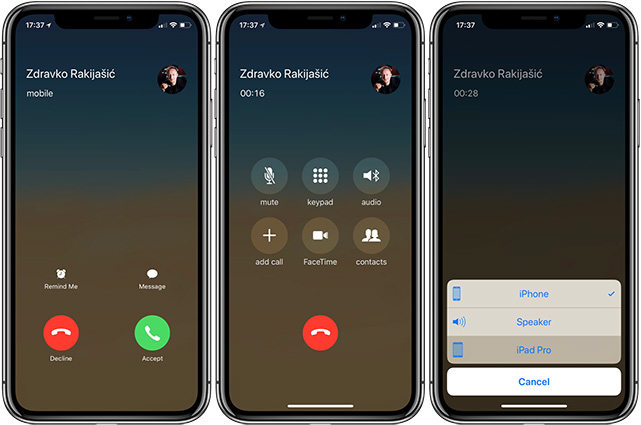
4.選擇要轉接呼叫的設備;在這種情況下,它是Mac。
這將立即將電話從iPhone轉移到Mac。

6.一旦發生這種情況,Mac上就會顯示iPhone通話屏幕。
因此,這就是您可以將電話從iPhone轉移到Mac的方式。要使此功能正常工作,您的iPhone和Mac必須連接到同一個Wi-Fi網絡。假設您剛剛在iPhone上接到電話,您可以輕鬆地在Mac上繼續該對話,以利用更好的揚聲器和電池。
如果仍有問題,請查看此視頻並了解詳情。
第2部分:如何將iPhone通話記錄傳輸到Mac
除了知道如何將iPhone呼叫轉移到Mac之外,您可能也很好奇如何保存通話記錄以供以後使用同樣重要。這樣可以避免意外刪除數字,最重要的是,無論何時需要,您都可以在一個地方獲取所有內容。因此,如果您想將通話記錄轉移到Mac,則應使用 Tenorshare iCareFone 應用程序的工作。這是一個第三方應用,可以幫助您轉移通話記錄,也可以幫助您備份通話記錄並將其轉移到Mac。它可以在Windows和Mac上使用,它是一種非常有效的數據恢復工具。以下是如何使用它:
1.第一部分任務是使用USB線將iPhone連接到Mac。
2.在Mac上運行iCareFone。
3.該應用程序將檢測到您的iPhone,並立即獲得彈出窗口。
4.您必須點擊“信任”選項才能繼續前進。
5.當應用程序檢測到您的iPhone時,界面將可見。單擊主界面中的“備份”。
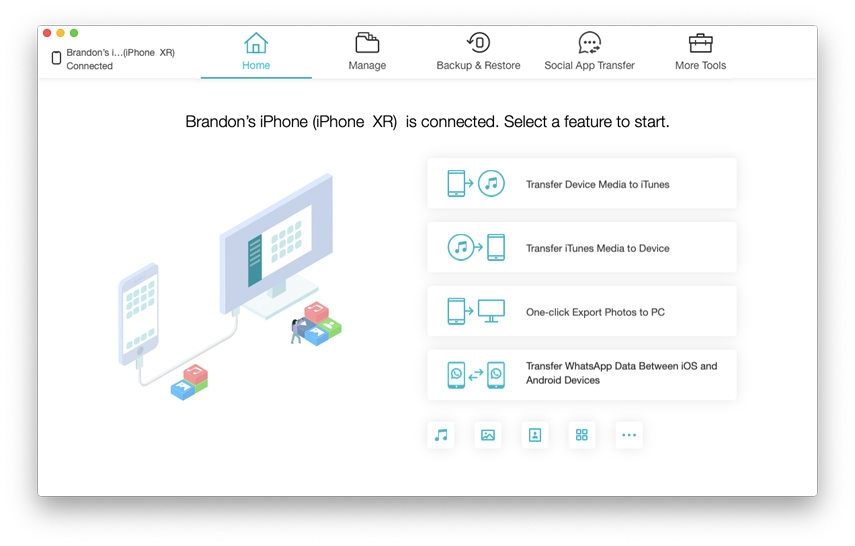
6.選擇“呼叫歷史記錄”,然後點擊“備份”按鈕。
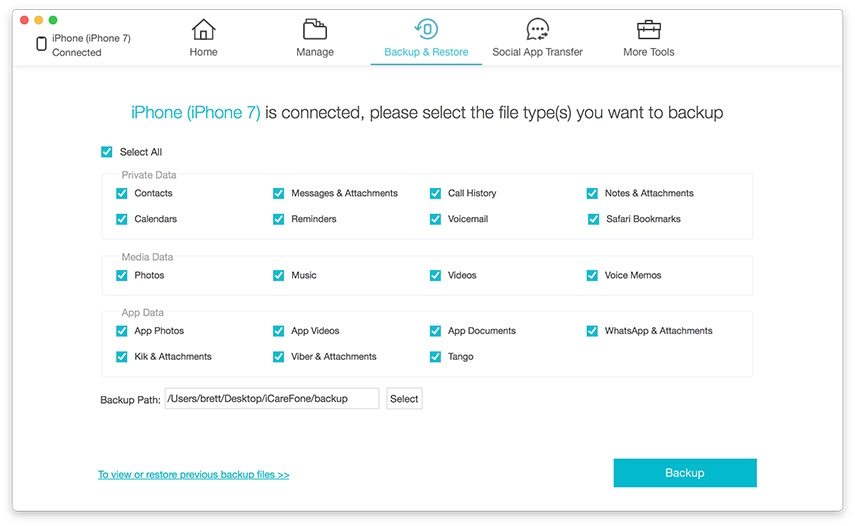
7.完成備份後,單擊右下角的“查看備份數據”以訪問所有呼叫歷史記錄。
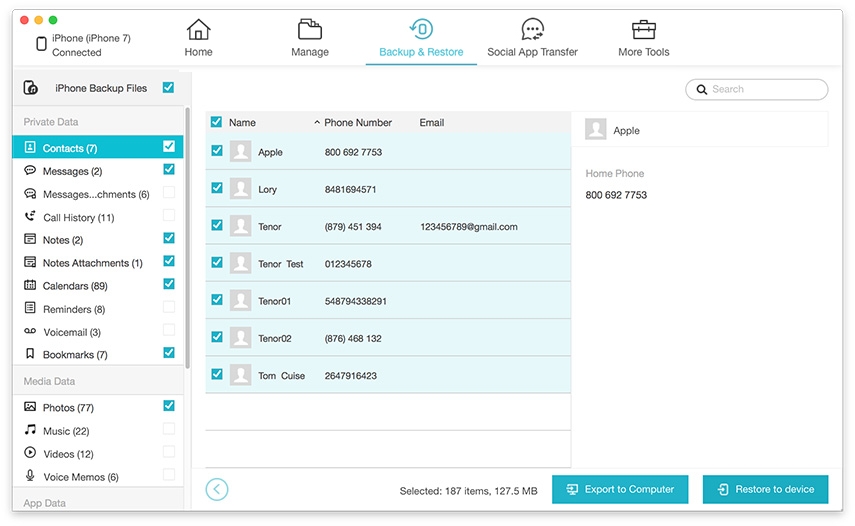
8.單擊“單擊計算機”以從iPhone和Mac進入通話記錄。
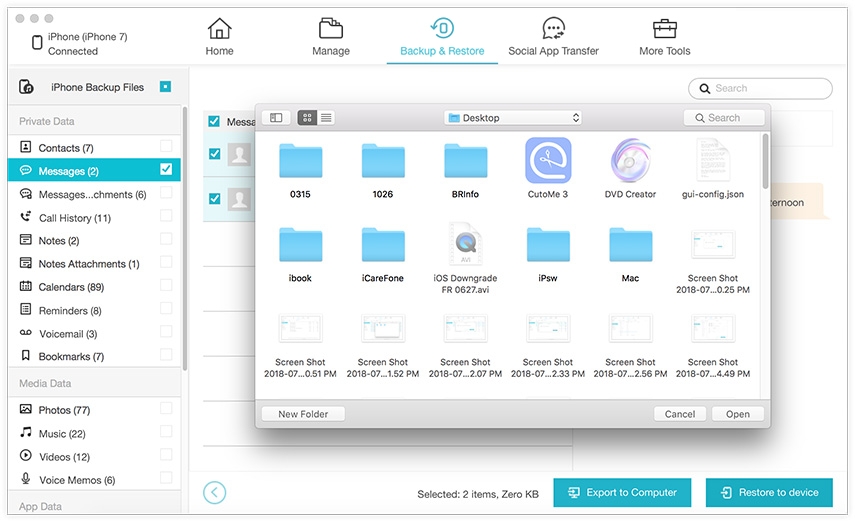
如您所見,您可以使用Tenorshare iCareFone掃描iPhone的通話記錄並輕鬆將其導出到Mac。
結論
毋庸置疑,呼叫轉移功能給很多用戶留下了深刻的印象,許多人只是為了節省iPhone電池或者與親人進行更好的FaceTime聊天而使用它。由於這是一個隱藏的功能,並沒有很多用戶不知道,但當他們了解它時,他們對如何將電話從iPhone轉移到Mac或iPad感到非常興奮。這完全改變了電話的定義。如果是通話記錄轉移,iPhone將不會存儲您的所有通話記錄。達到一定數量後,它將開始刪除舊的數字。所以,最好將它們保存在其他地方。您也可以使用Tenorshare iCareFone軟件並將數據保存在Mac上。強烈推薦!!