在iPhone和Windows / Mac之間傳輸文件可能是我們日常生活中最需要的東西之一,而iTunes只提供有限的傳輸選擇。由於越獄和iFile,我們可以完全訪問在用戶根目錄下運行的文件,並通過藍牙和WiFi自由地將文件傳輸到iPhone。在這裡我們將詳細介紹如何使用iFile傳輸iPhone文件 。
使用iFile將文件上傳到越獄iPhone的步驟
在我們開始之前,請確保您的iPhone或iPad已越獄,並且已在您的iOS設備上安裝了iFile。我要提到的另一個提示是,您的計算機和iPhone應該使用相同的WiFi網絡連接。
步驟1.在iPhone / iPad上打開iFile,然後從底欄中點擊WiFi圖標(設置圖標的右側)。它會自動激活本地WIFI網絡。
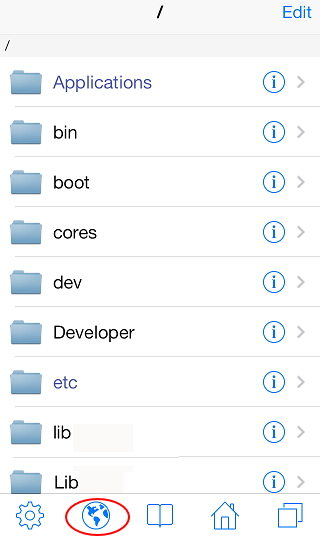
步驟2.等待iFile在iPhone / iPad / iPod touch上啟動Web服務器。您可以使用URL http://...local:10000或http://192.123.1.2:10000找到IP地址。 IP地址可能因您的計算機而異。
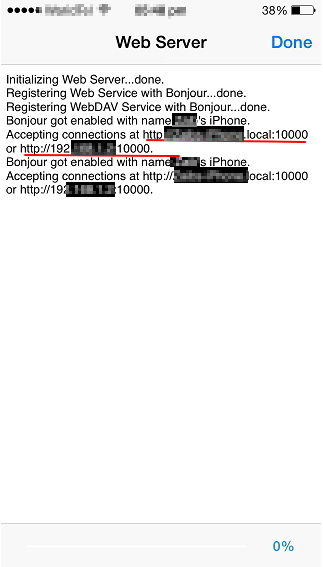
步驟3.轉到您的計算機並打開任何Web瀏覽器,如Chrome,Internet Explorer或Firefox。將Web服務器上顯示的IP地址(http://192.123.1.2:10000)添加到瀏覽器地址。正確輸入地址後,您將在iPhone上看到根文件。
步驟4.在傳輸文件之前,您可以在Web瀏覽器中打開特定文件夾以保存傳輸的文件。單擊“選擇文件”按鈕,找到要上傳到iPhone的文件。您可以選擇任何類型的文件,包括視頻,音頻,照片,pdf,文本文件等。
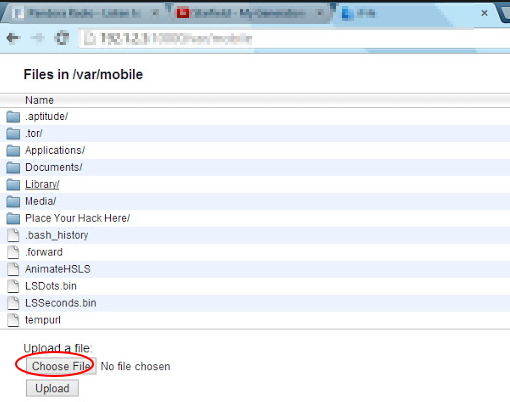
當您確認開始在計算機上的Web瀏覽器上傳輸文件時,您的計算機和iOS設備都將有一個進度條向您顯示該過程。耐心等待,直到您在計算機上看到“文件已成功上傳”的彈出消息。
現在,您可以打開已將文件傳輸到的文件夾,並在iPhone上查看文件。這是將文件從計算機上傳和傳輸到iPhone的4個步驟。
如果您不想越獄iPhone / iPad / iPod怎麼辦?然後你可以使用iFile替代品而不用越獄iphone- 免費iPhone護理 。
iFile替代在沒有越獄的情況下在計算機和iPhone之間傳輸文件
作為桌面程序,Free iPhone Care提供了一種從計算機到iPhone傳輸照片,聯繫人,便箋,書籤等的免費方法。
免費下載適用於Win 10 / 8.1 / 8/7 / XP
安全下載
打開免費的iPhone Care,通過USD線將iPhone / iPad連接到電腦。選擇Free Files Manager。
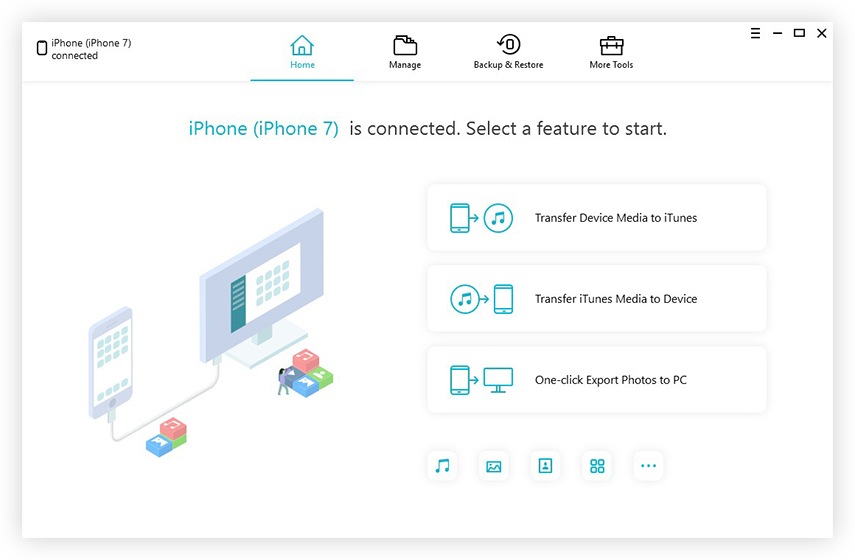
在文件管理器的主界面上,您可以在iOS設備上管理8種類型的文件。選擇任何一種類型,您可以逐個或批量添加,刪除或導出文件。
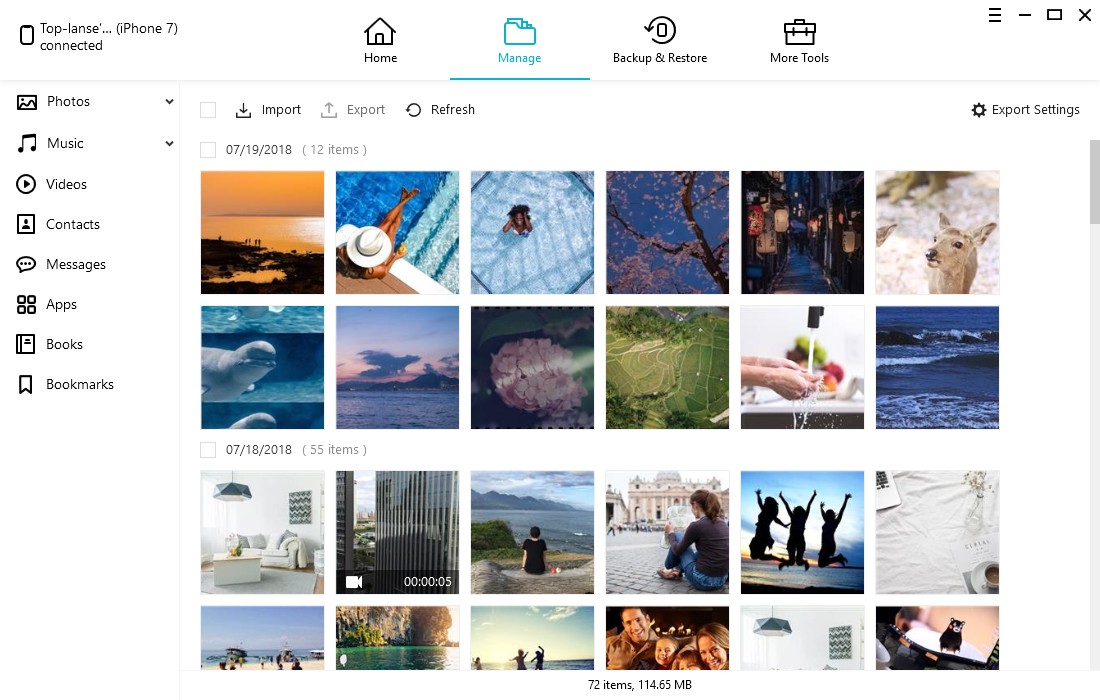
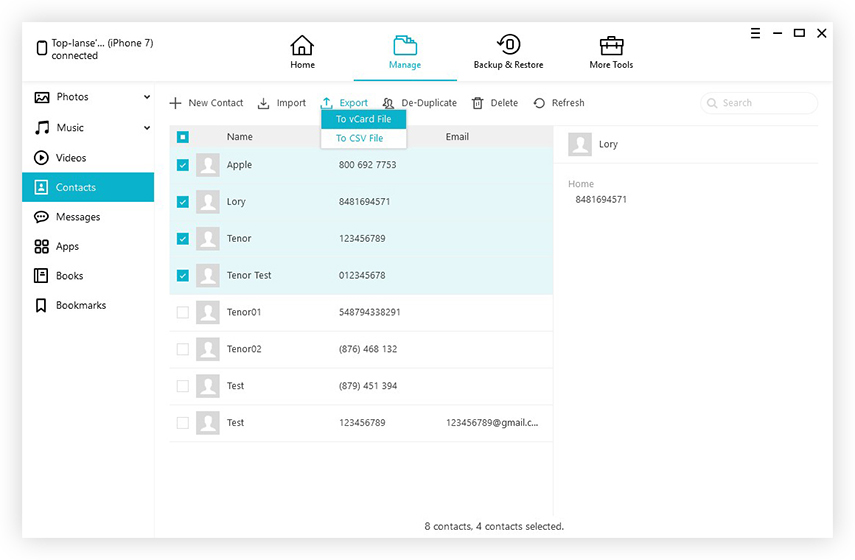
這就對了。 iFile和Free iPhone Care都可以比iTunes更好地管理和傳輸文件。雖然iFile支持更多文件傳輸,但免費iPhone Care不需要您越獄設備。更重要的是,它是完全免費的。
