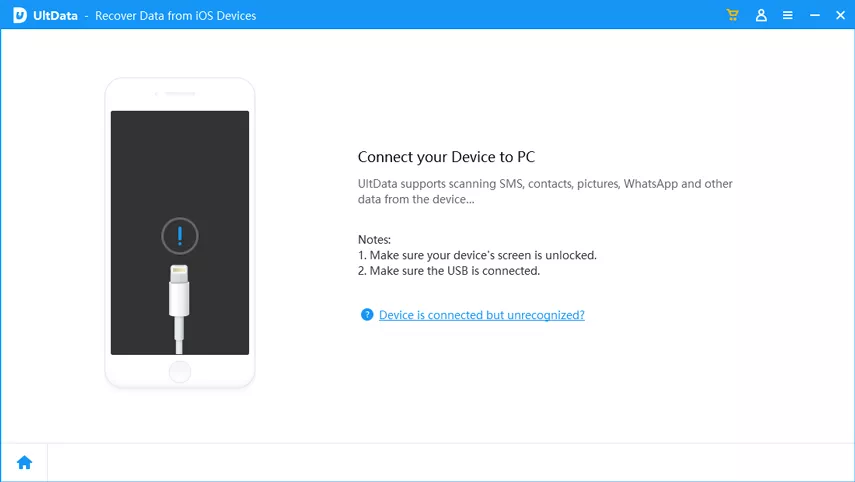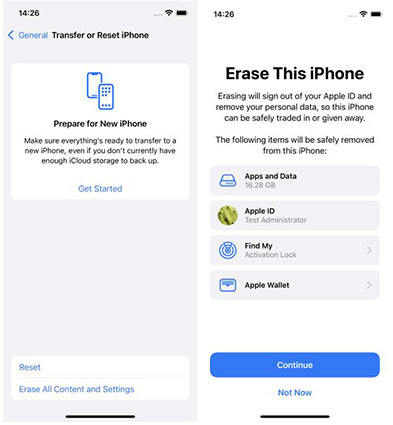如何在沒有iTunes的情況下將照片從iPhone傳輸到筆記本
“呃,我的蜜月照片耗盡了我iPhone上的所有內存。我需要將這些照片保存到我的筆記本電腦中,以便在我的iPhone中釋放更多存儲空間。但是,如果不使用iTunes,我不知道如何做到這一點。救命?”
在嘗試拍攝更多照片時,在iPhone上獲取“存儲幾乎已滿”的警報並不罕見。因此,用戶知道許多方法是有道理的無需iTunes即可將照片從iPhone傳輸到PC 。本文解釋瞭如何。
第1部分:為什麼不使用iTunes將照片從iPhone傳輸到計算機
iPhone用戶可以使用iTunes將照片從iPhone傳輸到計算機。但是有一些缺點。他們包括:
- iTunes不允許選擇性地傳輸照片。
- 在iPhone上以專輯形式組織的所有照片都不會在iTunes中的相冊中下載。
- 與iTunes同步後,所有照片都無法讀取。
- 如果您的iPhone在另一台計算機上同步到iTunes,則所有書籍,電視節目,音樂和其他數據都將被刪除。
由於這些原因,用戶只能謹慎使用替代方法。
第2部分:在沒有iTunes的情況下將照片從iPhone傳輸到筆記本電腦的可能方法
在沒有iTunes的情況下從iPhone傳輸照片的最有效方法是使用iTunes替代方案。其他方式包括使用照片應用程序,Windows文件資源管理器,iCloud和AirDrop。以下是詳細信息。
方法1:在Win / Mac上使用Tenorshare iCareFone傳輸iPhone照片
Tenorshare iCareFone 是一款用戶友好且設計精美的軟件,允許用戶輕鬆地將照片從iPhone傳輸到計算機。使用Tenorshare iCareFone的優點包括:選擇性高速傳輸照片,批量傳輸照片,照片壓縮而不會降低質量,以及輕鬆組織照片以及將它們放置在照片庫和相機膠卷中。
要使用Tenorshare iCareFone傳輸照片,請按照以下步驟操作。
- 步驟1:在PC或Mac上下載,安裝和啟動Tenorshare iCareFone。
- 第2步:使用USB線將iPhone連接到計算機。
- 步驟3:Windows上的“文件管理器”選項卡是iCareFone的默認界面。如果未選中“文件管理器”選項卡,請單擊“照片”。
- 第4步:Tenorshare iCareFone將自動檢測所有照片並根據文件夾對每個照片進行分類。瀏覽然後選擇要傳輸的照片,單擊“導出”按鈕並選擇文件位置以保存照片。 (默認位置是桌面。)

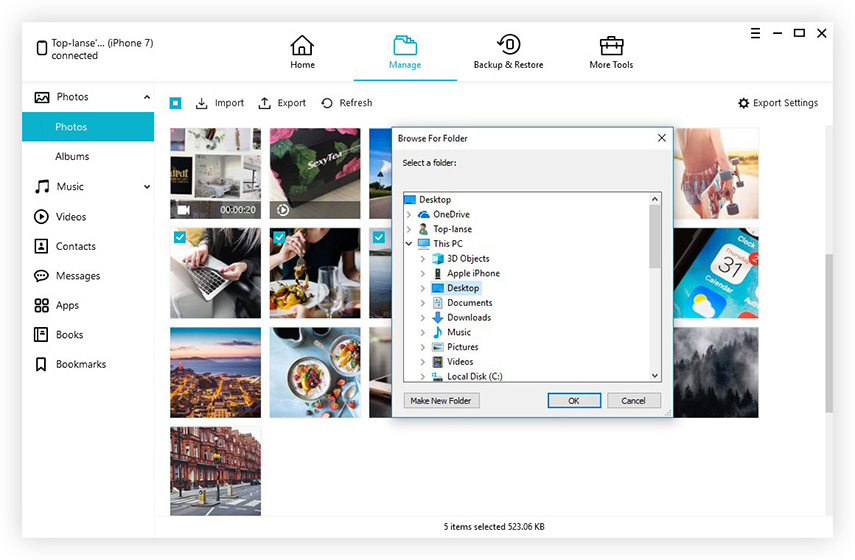
Tenorshare iCareFone現在完全支持最新的設備和iOS 12.如果您需要將照片從iPhone Xs / Xs Max / XR傳輸到PC / Mac,請不要猶豫,試一試!
方式2:使用iCloud將照片從iPhone傳輸到計算機
通過在iPhone上的iCloud上備份照片並將照片下載到Mac或PC,將照片從iPhone傳輸到計算機。
- 步驟1:通過導航到設置>照片和相機並在iCloud照片庫按鈕上切換,在iPhone上啟用iCloud照片庫。
- 第2步: 下載適用於Windows的iCloud 按照提示安裝並運行它。 Mac用戶可以直接打開iCloud。
- 步驟3:使用您在iPhone上設置iCloud時使用的相同Apple ID憑據登錄iCloud。
- 第4步:單擊“照片”旁邊的“選項”。
- 步驟5:選中iCloud Photo Library複選框和任何其他選項,例如My Photo Stream,iCloud Photo Sharing等,然後單擊Done。您的所有照片都將同步到您的計算機。

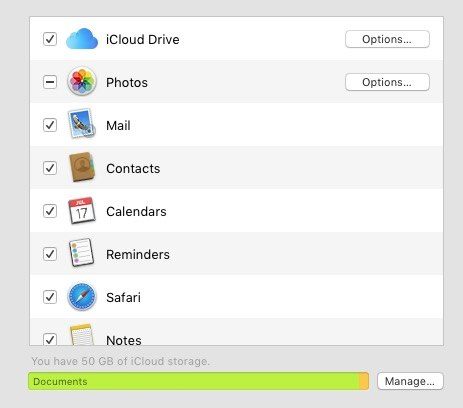

您同步的iCloud照片位於iCloud Photo下的收藏夾下,可使用文件資源管理器訪問。在Mac上,它們位於照片應用程序中。
方式3:通過Windows文件資源管理器從iPhone導入圖片
iPhone用戶可以使用Windows文件資源管理器輕鬆地將照片傳輸到Windows計算機。此方法僅在安裝了iTunes時才有效。請按照以下步驟操作。
- 步驟1:使用USB線將iPhone連接到計算機。
- 步驟2:按Windows + E按鈕打開文件資源管理器。
- 步驟3:在此PC下,單擊iPhone>內部存儲> DCIM。
- 第4步:複製您要傳輸的照片並將其粘貼到另一個文件位置,或者只是將其粘貼到另一個文件位置。
- 步驟1:在Mac上啟用AirDrop,方法是啟動Finder,然後單擊Go> AirDrop,並通過點擊菜單欄上的相應圖標打開Mac上的藍牙和Wi-Fi。單擊“允許所有人檢測到我”或“僅聯繫人”選項。
- 第2步:打開Wi-Fi和藍牙,打開iPhone上的AirDrop。然後從屏幕底部向上滑動以顯示控制中心並點擊AirDrop。選擇僅聯繫人。
- 第4步:在iPhone上啟動照片應用。
- 第5步:選擇您要分享的照片,然後點按“分享”按鈕。在出現的AirDrop列表中選擇要將照片傳輸到的Mac。
- 步驟6:在Mac上顯示的彈出窗口中點擊“接受”。
- 步驟1:使用USB將iPhone線纜插入Mac。 (您可能需要輸入密碼來解鎖設備,並在出現提示時點按“信任”。)
- 第2步:照片應用程序應自動啟動。如果沒有,請啟動它。
- 步驟3:如果導入屏幕未自動顯示,請單擊“照片”應用選項卡頂部的“導入”。
- 第4步:選擇要導入的文件,然後單擊“導入所選項”。

(或者,在“此PC /計算機”下導航到您的iPhone,右鍵單擊它並選擇導入圖片和視頻。)
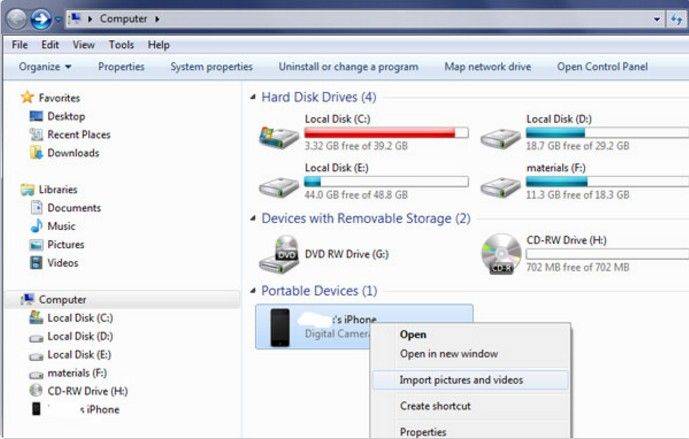
方式4:如何從iPhone到Mac的Airdrop照片
Airdrop允許您從Apple設備之間發送視頻,照片和其他類型的數據。要將照片從iPhone傳輸到Mac,請按照以下步驟操作。


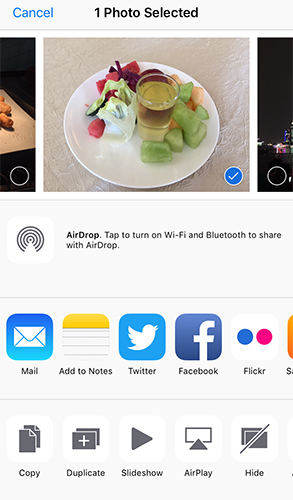
傳輸照片所需的時間取決於您傳輸的照片數量及其累計尺寸。
方式5:使用照片應用程序將iPhone照片上傳到Mac筆記本電腦
Photos App是一款原生Mac OS軟件,允許用戶在Mac和其他iOS設備上輕鬆存儲和管理照片。使用照片應用程序,用戶還可以編輯和共享照片。要使用“照片”應用程序傳輸照片,請確保您運行的是最新版本的iTunes或至少運行iTunes 12.5.1或更高版本,然後按照以下步驟操作。
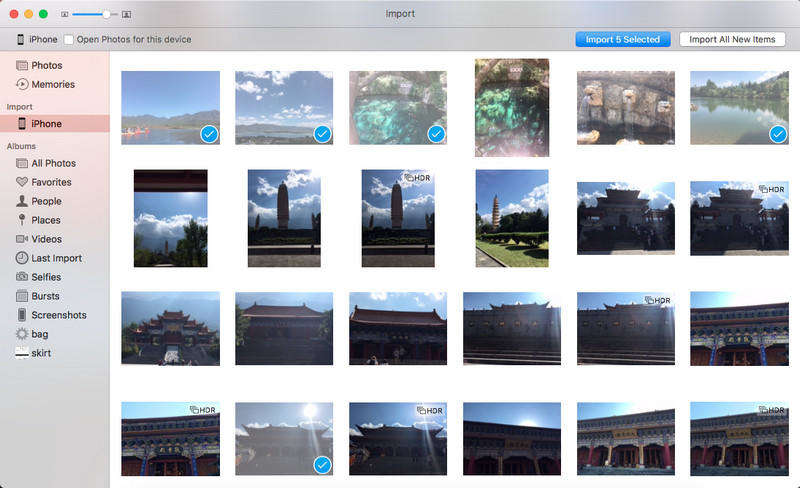
結論
上面列出的方法允許您將照片從iPhone X / 8/8 Plus / 7/7 Plus / 6 / 6s / 6 Plus / 6S Plus / 5S / SE傳輸到沒有iTunes的計算機上。我們建議使用Tenorshare iCareFone,因為它允許選擇性地預覽和傳輸照片,批量傳輸或照片以及簡單的照片組織。