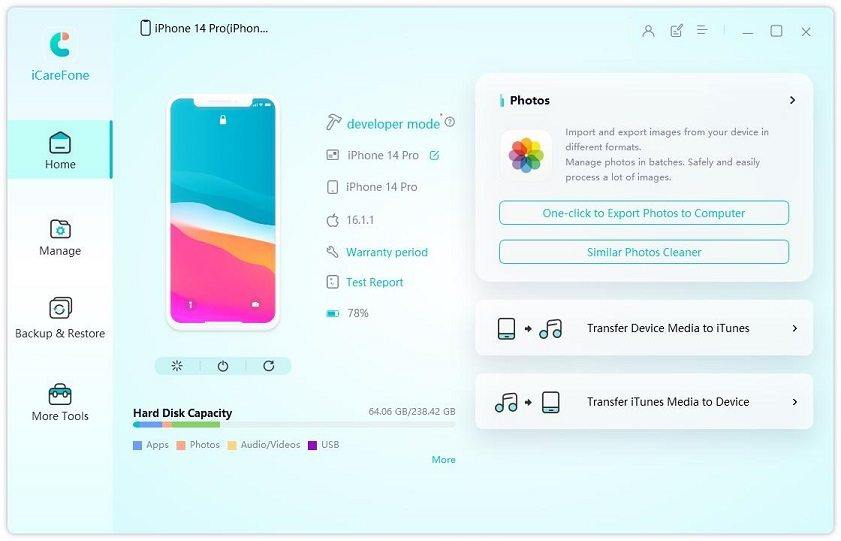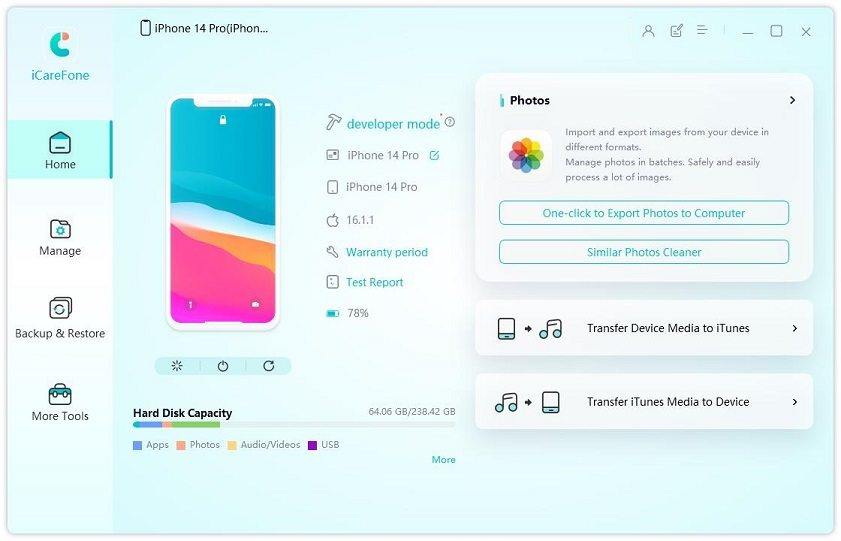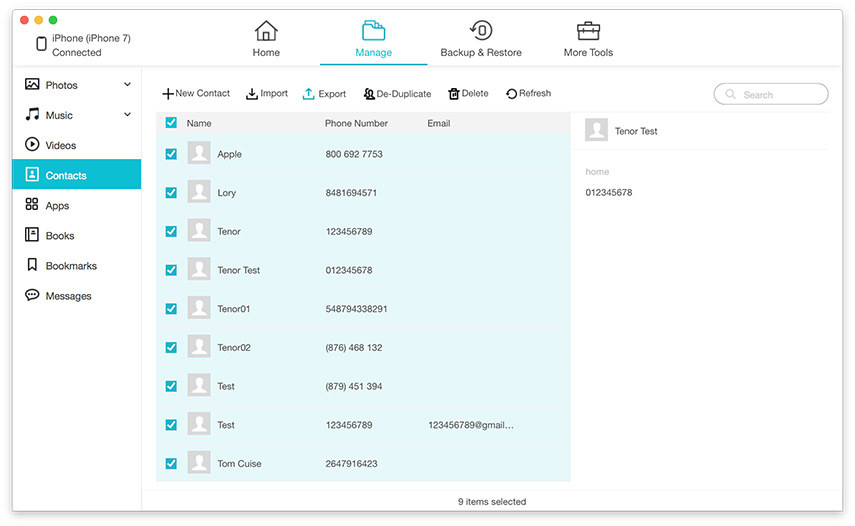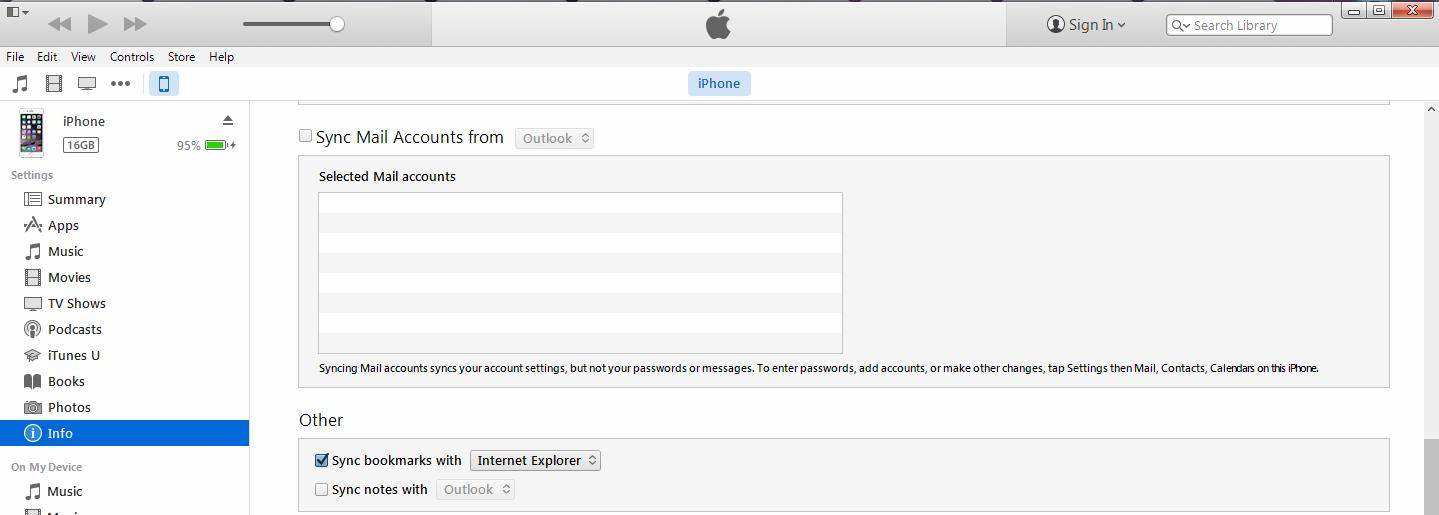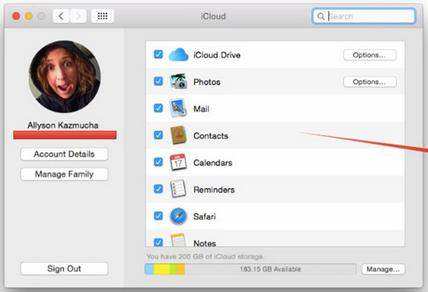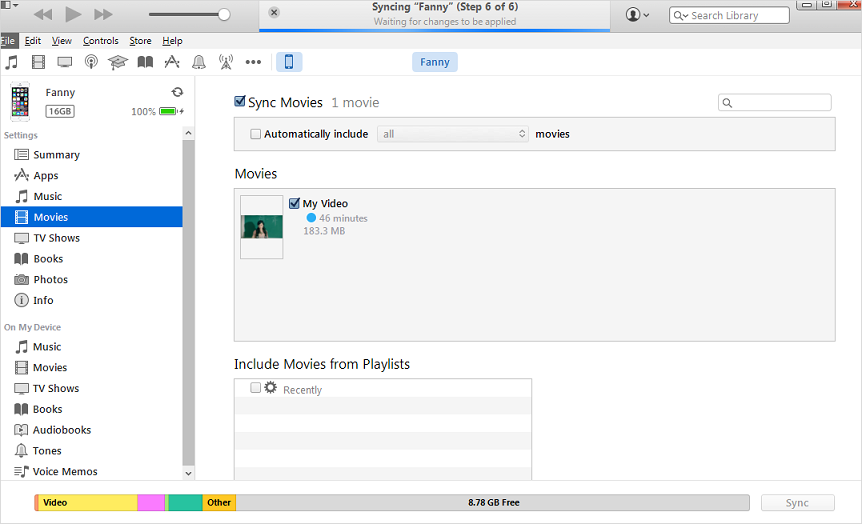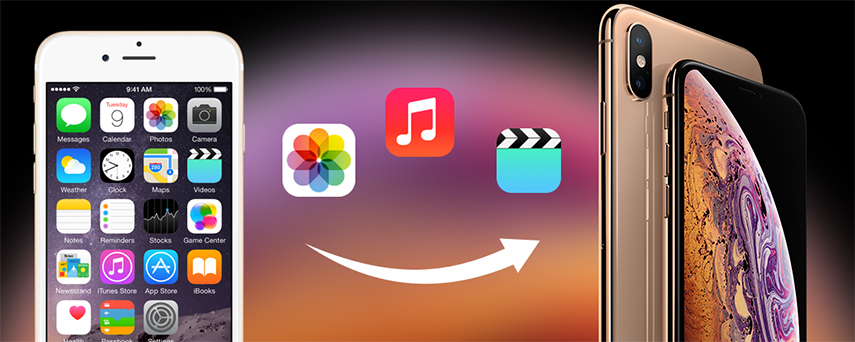數據恢復
將日曆從iPhone 7/7 Plus / 6s / 6s plus / 6轉移到Mac的最佳3種方法
為什麼Calendar Sync很重要?
將您的日曆從iPhone同步到Mac是至關重要的,因為保持它們同步可以確保您的所有約會都能在iPhone和Mac上完成數據。同步後,對任一日曆所做的任何更改都會反映在所有已同步的設備上。
1.使用免費軟件將日曆從iPhone傳輸到Mac
iPhone Care Pro for Mac 讓您能夠將iPhone 7/7 Plus / 6s / 6s plus / 6以及之前型號的視頻,聯繫人,便箋,音樂,照片,書籤免費轉移至運行Mac OS X 10.10的Macbook Pro,Macbook Air和iMac約塞米蒂,10.9小牛隊,以及。它的速度,簡單性和能力使該軟件成為一個強大的工具。
請繼續詳細了解將日曆從iPhone傳輸到Mac計算機的最佳方法。
- 步驟1:通過USB線將iPhone與Mac連接。當您的設備中彈出“信任此計算機”消息時,單擊“信任”。
- 第2步:選擇“ 文件管理器 “在主界面上。

- 第3步:選擇“日曆”作為目標文件類型。

- 第4步:選擇您要傳輸到Mac的日曆。單擊“導出到”並在Mac上選擇一個位置以保存導出的日曆。

2.使用iTunes將iPhone日曆同步到Mac
iTunes允許您通過幾次點擊將日曆傳輸到Mac。如果您的iTunes沒有顯示, 點擊這裡要解決這個問題。
- 步驟1:使用USB線將iPhone插入Mac。
- 步驟2:啟動iTunes並單擊設備工具欄上的“iPhone”。
- 第3步:選擇“信息”標籤,然後選中“同步日曆”。
- 第4步:單擊“應用”並等待進度條顯示同步完成。按“彈出”按鈕並拔下iPhone。

3.使用iCloud將日曆從iPhone同步到Mac
如果你有打開Apple iCloud ,您可以從任何位置無線地與Mac同步日曆,而無需使用iTunes。您的所有活動信息都存儲在iCloud Web服務器上,並通過Wi-Fi或移動數據推送到iPhone和Mac。
- 步驟1:打開“設置”菜單並選擇“iCloud”,在iPhone上設置iCloud日曆。
- 第2步:登錄您的iCloud帳戶並啟用日曆。

- 步驟3:通過單擊系統工具欄上的Apple菜單圖標並選擇“系統偏好設置”,在Mac上啟用iCloud日曆。
- 第4步:選擇“iCloud”並登錄到您的帳戶。選中日曆旁邊的框。添加到iPhone或Mac上的日曆應用程序的活動將自動在您的設備上更新。

如何將日曆從iPhone複製到Mac?有一個更簡單的方法從iPhone 6解放日曆?讓我們在評論中聽到它。
免費下載適用於Win 10 / 8.1 / 8/7 / XP
安全下載
免費下載對於macOS 10.14及更低版本
安全下載
這個有幫助嗎 ?