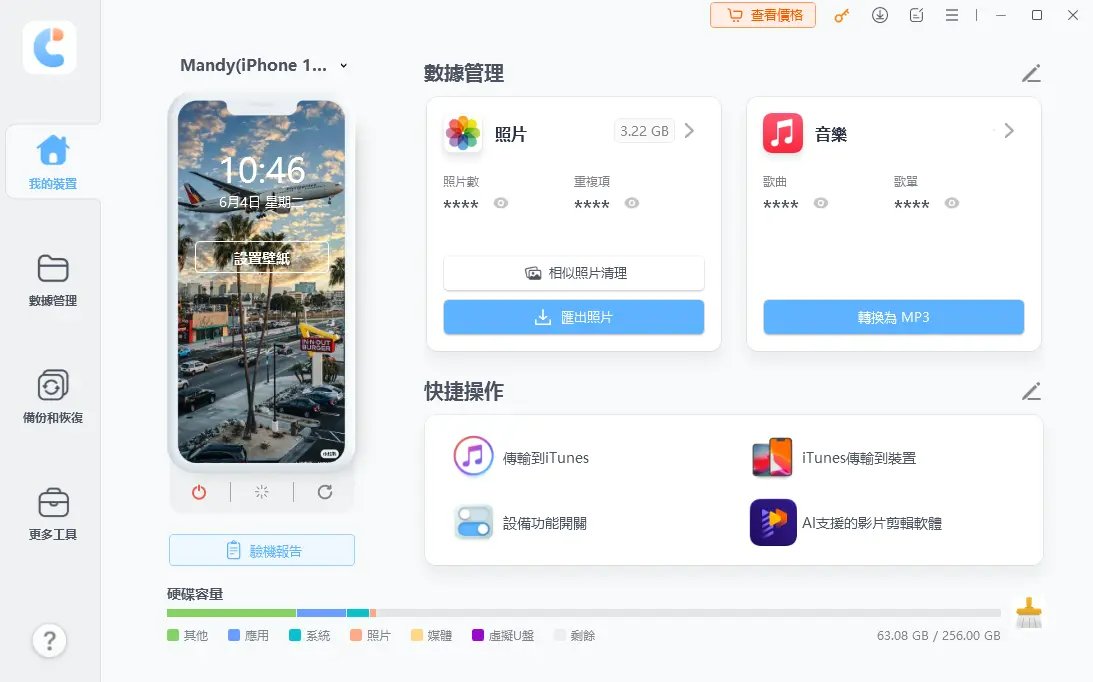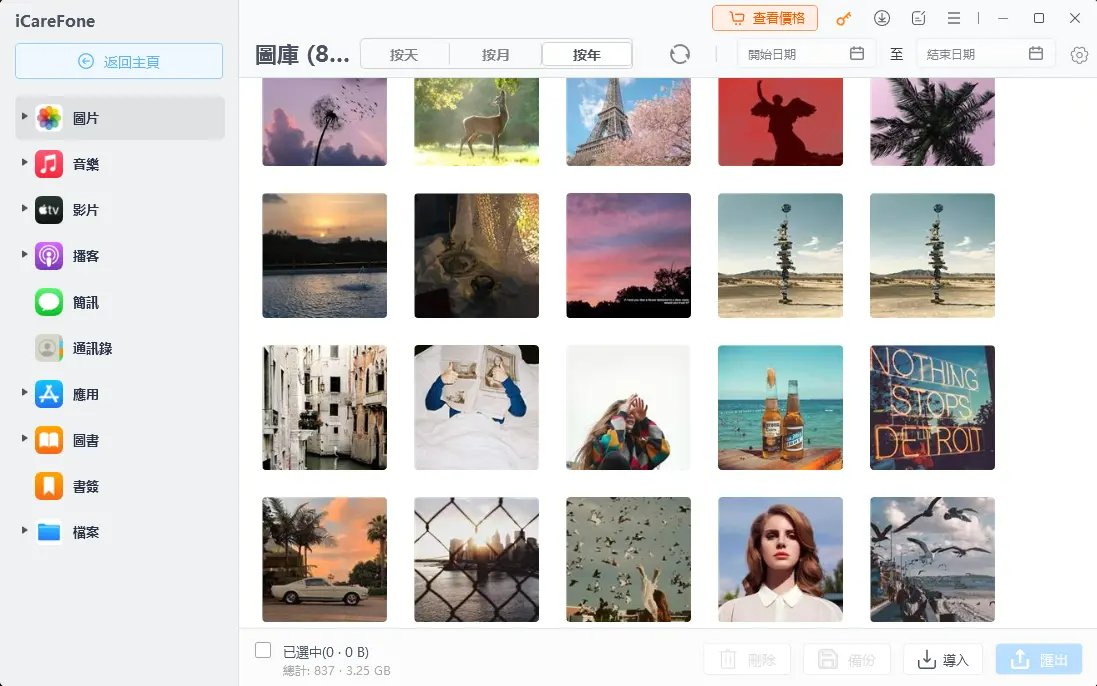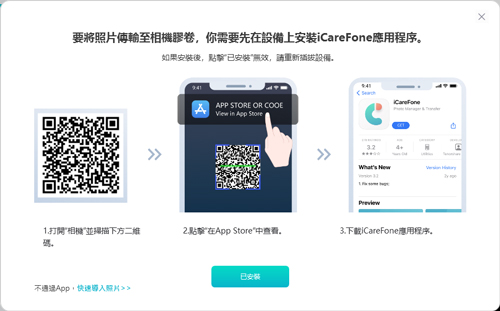相信大家都有將Windows 和 Mac 電腦傳照片到iPhone,或者iPhone照片傳到電腦的需要。
作為一位科技作者,我測評了市面上六款主流的電腦照片傳到手機的方法。通過實際操作和多角度的體驗測評,我將為您分析每個方法的優缺點、功能特色和傳輸體驗,從而選出最適合您的最佳方案。
本篇文章將會是一篇最快捷將電腦照片傳到iPhone 15/16等設備的專業指導手冊。除了大家熟悉的iTunes、iCloud、Google photo、AirDrop、我們還會測評一款專業工具Tenorshare iCareFone ,讓你一鍵從電腦傳照片到iPhone,千萬不要錯過這個最節省時間的方法囉!
Tenorshare iCareFone,它能輕鬆一鍵將照片從電腦傳輸到 iPhone,可預覽並自定義選擇資料,操作簡單且無需同步,非常適合需要快速傳輸的Windows 和 Mac用戶!

怎麼把電腦照片傳到手機,六大方案對比
| 功能 | iCareFone | iTunes | iCloud | Google 相簿 | AirDrop | Line/Email |
|---|---|---|---|---|---|---|
| 推薦指數 | ⭐⭐⭐⭐⭐ | ⭐⭐⭐ | ⭐⭐⭐ | ⭐⭐ | ⭐⭐ | ⭐ |
| 傳輸方式 | 有線傳輸 | 有線傳輸 | 雲端同步 | 雲端上傳 | 無線傳輸 | 無線/電子郵件 |
| 傳輸速度 | 快速 | 較慢,需同步整體內容 | 較慢,依賴網路速度 | 較慢,單張下載 | 快速 | 較慢,受限於郵件大小 |
| 是否支援批量傳輸 | √ | × | √ | × | × | × |
| 重複檔案處理 | 自動去重 | × | × | × | × | × |
| 使用限制 | 無網路限制 無限容量 |
需關閉 iCloud 照片圖庫 | 需啟用 iCloud 照片圖庫 | 需網路連接 | 需使用 Apple 設備 | 檔案大小限制 |
| 系統兼容性 | Windows 和 Mac | Windows 和 Mac | 所有支持 iCloud 的設備 | 所有支持 Google Photos 的設備 | Apple 設備 | 所有設備 |
從表格中可以看出,每種方法都有其特定的系統和使用限制,無論是傳輸速度、穩定性還是照片管理的便利性。若想將照片/影片/音樂等電腦檔案高效地傳輸到 iPhone,使用專業資料傳輸軟體 Tenorshare iCareFone 無疑是最佳選擇。那麼,這款軟體究竟有多麼好用呢?想了解的朋友,快來跟隨小編一起深入探討吧!
一、Tenorshare iCareFone 簡單一鍵將電腦照片傳到iPhone
推薦指數:⭐⭐⭐⭐⭐
Tenorshare iCareFone 提供了專業的 iOS 裝置、電腦、iTunes之間檔案互通的功能,讓你用最短的時間從電腦傳照片到iPhone。也支持主流圖片格式,如 JPG、PNG 和 PDF,並且可以批量將 HEIC 相片轉換為 JPG 格式。最重要的是,它沒有繁瑣的步驟,你只需要點擊幾下,就能把20多種類型的檔案轉移至手機上,包括照片、音樂、影片、聯絡人、訊息、書籍和書籤等。也支援電腦傳照片/影片到iPad喔~
Tenorshare iCareFone 的強大之處:
- 快速把電腦照片傳到iPhone 15/16等設備,傳輸超簡單
- 免費資料備份功能,一鍵把數據儲存在電腦,沒有空間限制
- 無需整部裝置進行同步,可以選擇單一資料進行轉移
- 支援全部的iOS系統與裝置,如最新的iPhone 16 和 iOS 18
- 提供自動去重功能,在同步或備份檔時,自動刪除重複的資料
- 確保個人資料安全:整個過程由用戶獨立控制,完全消除資料洩露的風險。
- 可將Windows電腦照片傳到iPhone,也可將Mac電腦照片傳到iPhone
- 多家知名科技媒體推薦,如:流動日報、瘋先生。
用戶好評如潮:
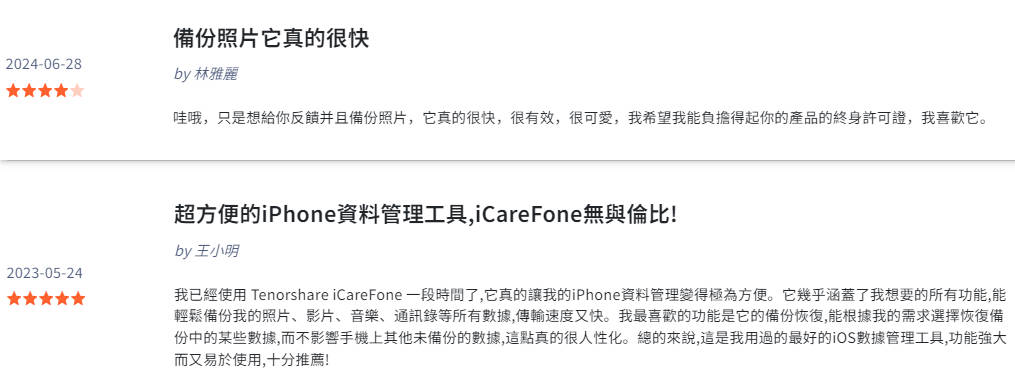
影片教學:如何將電腦照片/影片傳到手機
使用Tenorshare iCareFone 怎麼把電腦照片傳到iphone?詳細操作指南
- 這個軟體在windows和mac上面都是可以運行的,下載之後進行簡單的安裝,打開Tenorshare iCareFone可以到這個界面。
- 在右下方你可以看到快捷操作的模塊,這些按鈕呢可以提高你操作的效率,快捷操作的按鈕是支援自定義添加的。
- 在「數據管理」中,你可以管理你的照片、音樂、影片等等。那我們先進入到照片的部分,在這裡你可以非常直覺的看到你iPhone上面的照片。
- 如果你想要把電腦照片傳到 iPhone ,我們要選擇右下角的「導入」功能,然後選擇你要導入的照片,或者照片所在的資料夾。軟體支援電腦照片傳到iPhone免費10張喔。
- 為了更好的將電腦照片傳到手機我們需要按照指引安裝 iCareFone APP。
- 如果你不想安裝APP,可以通過快速導入按鈕將照片導入。不過由於蘋果的限制通過快速導入按鈕導入的照片是無法在手機上刪除的,要刪除只能通過iCareFone在電腦上刪除,所以還是簡單大家