【2025】iPhone 永久刪除的照片如何復原?5 種方法一次搞定!
柏翰/ 2024-12-12 / iPhone 資料救援
如果你一個不小心按錯按鈕,導致永久刪除了那些珍貴的照片檔案,那該怎麼辦?別急,iPhone刪除的照片如何復原其實超簡單!無論是意外刪除還是系統問題,只要掌握iPhone 照片刪除復原的秘訣,就能輕鬆找回那些美好的回憶。遇到這種情況時,第一時間就會想知道永久刪除的照片如何復原 iPhone上的內容。幸運的是,有多種方式能幫助你恢復這些已刪除的照片,讓你的iPhone照片刪除復原變得輕而易舉。再也不用擔心那些寶貴的瞬間一去不復返啦!

這篇教學中將會詳細說明 iPhone永久刪除的照片如何復原的方法。不管你有無備份資料,你都能有效救回所有照片!
- 一、如何還原永久刪除的照片?
- 二、iPhone臨時刪除照片找回方法
- 三、iPhone永久刪除的照片如何恢復?[有備份]
- 四、iPhone永久刪除的照片如何恢復?[無備份]
- 五、方法對比
- 六、防止iPhone照片不見的小技巧
- 七、常見問題
一、如何還原永久刪除的照片?
![]() 注意:
注意:
一旦你發現 iPhone 有資料被誤刪,你應該立即停止使用 iPhone,否則新寫入的資料可能會將遺失的檔案覆寫,而造成無法還原資料。
雖然你執行了「永久刪除」的操作,但這並不代表檔案真的被徹底抹除了。事實上,原本儲存檔案的位置僅被清空,並等待被其他資料寫入。如果你及時透過專業的修復工具和技術,將 iPhone 刪除照片復原,是有很大機率可以找回資料的。
二、iPhone臨時刪除照片找回方法
如果只是不小心刪除了照片,不用太擔心,誤刪的照片會先被移至「最近刪除」資料夾,并非是你認爲的“永久刪除照片”,所以你應該先嘗試在這裡復原照片。
- 前往「照片」應用程式 ,然後點擊下方欄位中的「相簿」。
- 點擊「工具程式」中的「最近刪除」資料夾。接著,你就可以看到最近刪除的照片了。
選你想要救回的照片,然後點擊「復原」即可。
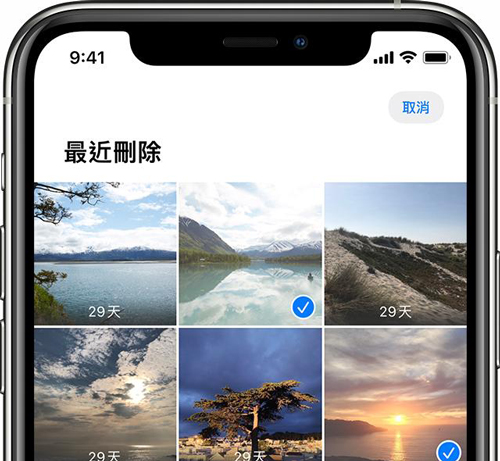
![]() 溫馨提示:
溫馨提示:
「最近刪除」資料夾中的資料將會被保留長達30天,隨後手機系統就會自動永久刪除這些多媒體檔案了。
透過上面的步驟,你就能輕鬆解決最近刪除的照片怎麼找回來的問題。無論是iPhone 最近刪除還是iPhone 照片刪除救回,這個方法相信都已經能讓你找回不少珍貴記憶。
三、iPhone永久刪除的照片如何恢復?[有備份]
iPhone資料救援:iPhone資料救援最佳軟體,一键完成資料救援,輕鬆找回丟失的 WeChat 聊天記錄、照片、影片、檔案
1.從iCloud恢復iPhone刪除照片
你可以直接從 iCloud 將 iPhone 刪除照片復原,但要注意的是,這個操作需要還原整部手機的數據,而不能選擇單一資料。因此,我們建議你先備份目前現有的檔案,以免造成數據丟失。在進行 iCloud 恢復之前,你也需要將手機重置,所以你可以根據以下指示進行操作。
前往 iPhone 的「設定」 >「一般」>「重置」>「删除所有內容和設定」。
稍等 iPhone 恢復至原廠設定,完成後,手機將會自動重啟。
接著,手機將會顯示「App 與數據」的介面,點選「從 iCloud 備份還原」就完成了。
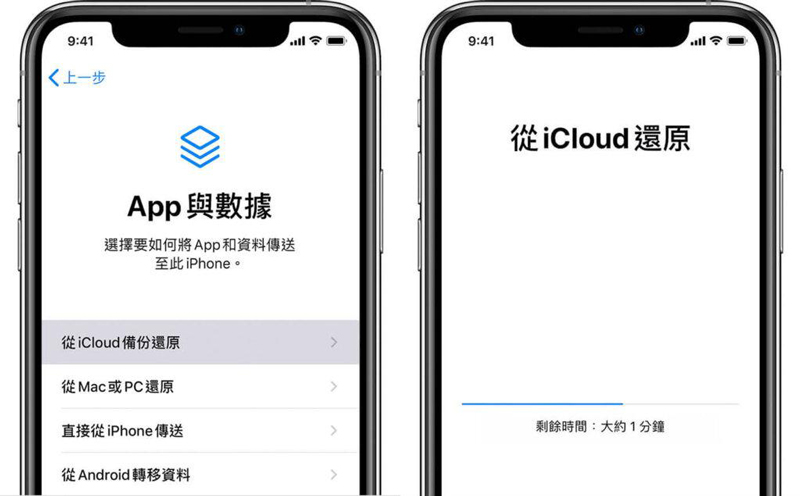
2.從iTunes找回iPhone不見照片
1.直接從iTunes找回iPhone不見照片
同樣的,如果你曾經使用 iTunes 備份數據,你也可以直接從 iTunes 恢復永久刪除的照片。但和iCloud方法一樣,iTunes 必須進行整機還原,而不能選擇單一資料類型,因此你需要預備更多的等待時間以完成大量資料的復原。
將 iPhone 連接至電腦後,啟動 iTunes,選擇左側的裝置名稱,然後點擊「還原 iPhone」。
耐心等待 iTunes 將 iPhone 永久刪除照片還原,過程中確保手機和電腦的連線穩定就可以了。
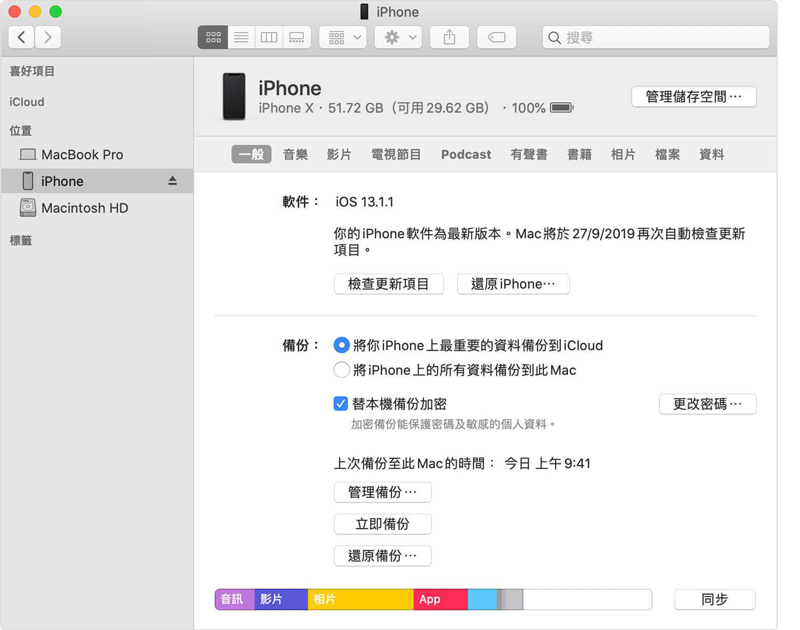
2.使用 Tenorshare UltData 自帶的從iCloud/iTunes回復功能
不管你曾經使用 iCloud 或 iTunes 備份資料,你都可以透過軟體 Tenorshare UltData 快速復原 iPhone 永久刪除的照片。UltData的復原方法還十分簡單,即使是技術小白3步即可快速復原不見的iPhone照片。
![]() 使用UltData上的iCloud/iTunes備份方法救援的優勢:
使用UltData上的iCloud/iTunes備份方法救援的優勢:
- 無需整機恢復:UltData支援選擇單一類型的資料進行救援,無需整機復原。
- 恢復前預覽:透過UltData你可以提前預覽需要恢復的資料,精確挑選需要復原的某些或某個資料。
- 救援速度超群:不像直接從iTunes或iCloud救援資料需要超長時間,UltData救援掃描速度業界領先,無需等待多個小時甚至幾天才能救回資料。
iCloud 和 iTunes 這兩種方法操作模式幾乎一致,下面讓我們一起來看看是如何操作的吧!
下載並安裝 Tenorshare UltData 後,點擊主介面的「 iTunes 資料恢復」方法選項。
軟體會自動顯示你曾經在 iTunes 進行過的備份。你可以依據設備名稱、備份日期、型號或大小來選擇想要恢復的版本,然後點擊「下一步」。
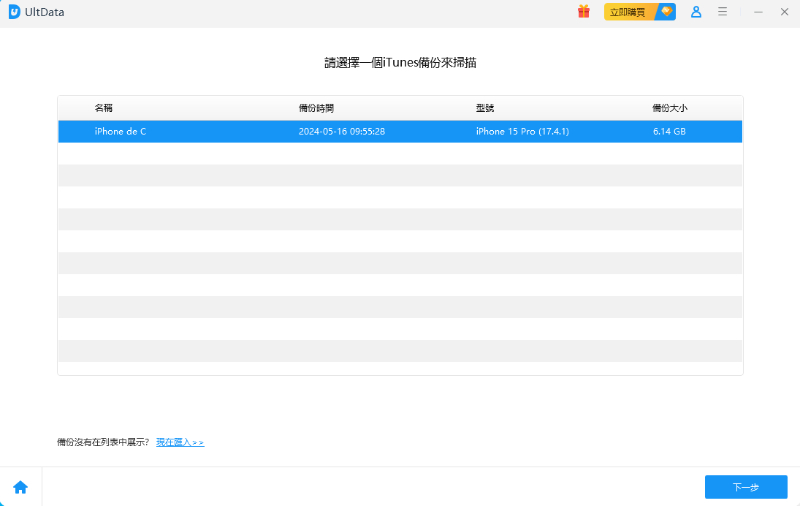
接著,你就可以選擇要從備份檔案中想要恢復的數據類型。勾選完畢後,點擊「開始掃描」以繼續。
稍等一陣子後,你就可以看到掃描結果,其中會包含備份檔案中的現有項目和已刪除項目。您可以選擇「僅顯示已刪除」以過濾已刪除數據。勾選想要恢復的照片後,點擊「還原至 PC」就可以了。
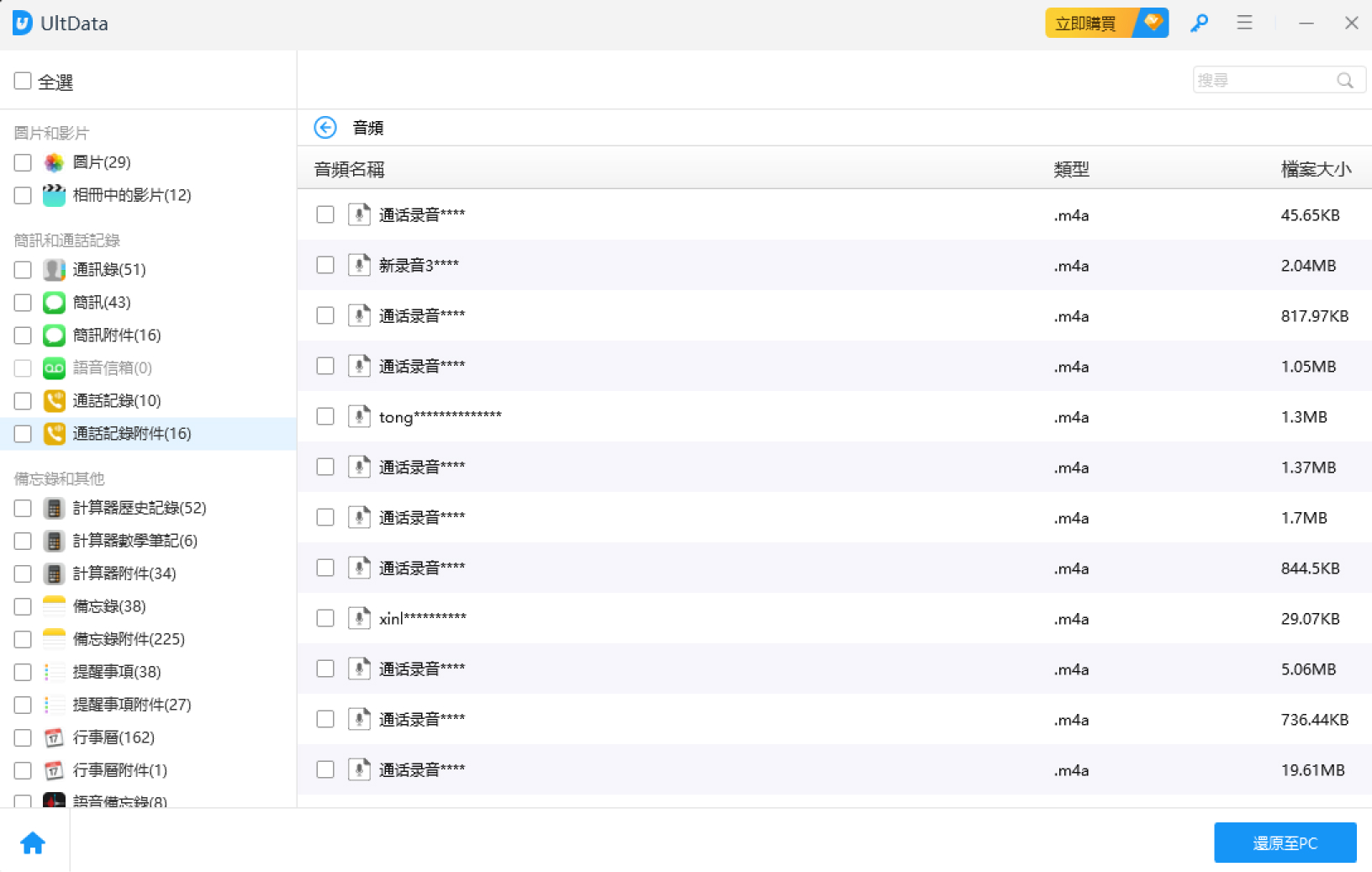
四、iPhone永久刪除的照片如何恢復?[無備份]
如果你沒有提前備份,那麽就更加推薦你使用Tenorshare UltData 了,它功能强大不需要提前備份,直接透過USB數據綫鏈接后掃描手機,即可復原已刪除的照片;不僅如此,任何人都可以透過它輕鬆將 iPhone 永久刪除照片復原,因為它的操作簡單,而且修復成功率超高,是iPhone照片刪除救回的不二選擇!
Tenorshare UltData 的強推功能:
- 從多來源快速恢復資料:支援直接從 iOS 裝置、iCloud 或 iTunes 備份中恢復照片和重要資料,操作簡單,幾步即可完成。
- 多樣化資料類型輕鬆找回:可選擇恢復超過 35 種資料類型,從珍貴照片、影片、備忘錄、通話記錄、錄音檔到聯絡人,甚至包括 Instagram 等應用資料,讓每段回憶不遺失。
- 聊天記錄不再丟失:支援備份與恢復微信、LINE、Viber、WhatsApp和 Kik 的聊天記錄(僅限 Mac 版本),完整保留你的社交對話。
- 完美支援最新設備與系統:全面相容最新的 iOS 18 系統、iPhone 16 系列、iPadOS 18 和 iPod Touch,不論哪款裝置都能順利運行。
將 Tenorshare UltData 下載並安裝於電腦中,然後將手機連接至電腦。打開軟體後,點選主介面中的「從設備上恢復數據」。
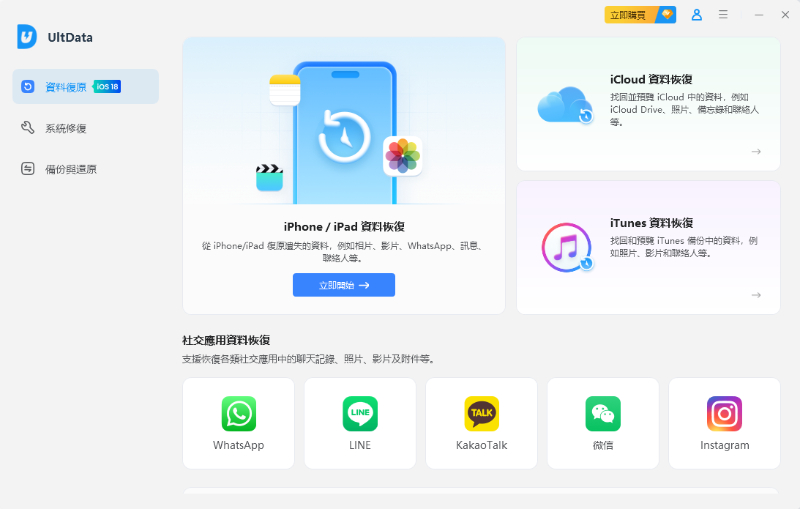
當軟體偵測到你的裝置後,你就可以勾選想要恢復的數據類型。完成後,點擊「開始掃描」以繼續。
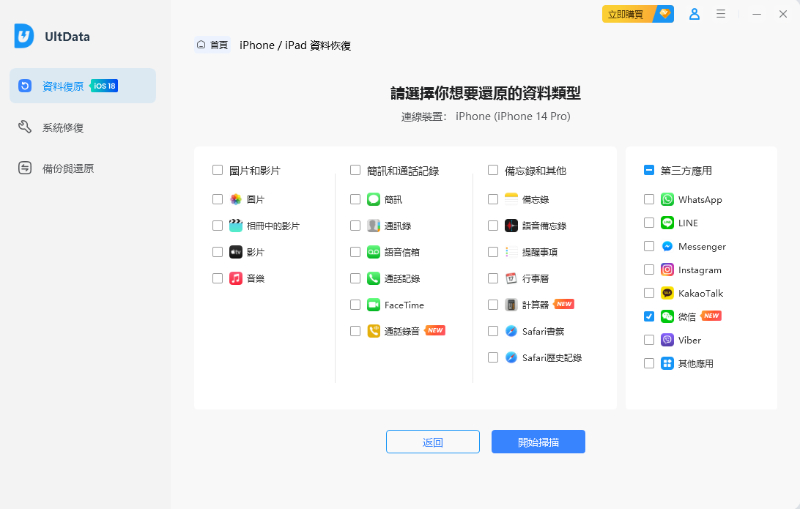
數分鐘後,你就可以看到被掃描到的照片,你也可以點擊個別檔案以進行預覽。確認沒問題後,勾選想要復原的 iPhone 刪除照片,然後點擊「還原至PC」就完成了。
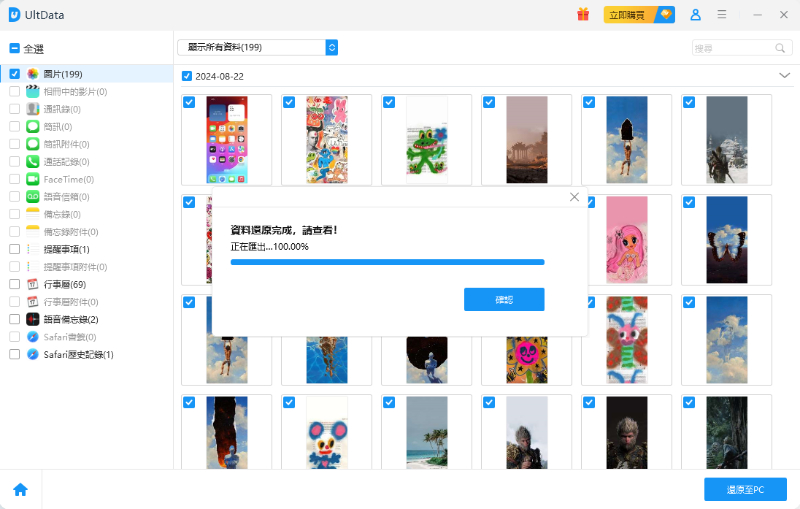
五、方法對比
| 方法 | 易用度 | 可恢復資料類型 | 提前備份必要性 | 成功率 | 推薦程度 |
|---|---|---|---|---|---|
| iTunes | 難 | 照片、影片、聯絡人等完整備份資料 | 必須 | 中等,依備份更新時間而定 | ⭐⭐⭐ |
| iCloud | 中 | 照片、影片、聯絡人等備份內容 | 必須 | 中等,依備份完整性而定 | ⭐⭐⭐⭐ |
| Tenorshare UltData for iOS | 易 | 照片、影片、聊天記錄等超過 35 種資料 | 不需要 | 高,支援多樣恢復場景 | ⭐⭐⭐⭐⭐ |
| 最近刪除相冊 | 易 | 近 30 天內刪除的照片和影片 | 不需要 | 高,僅限 30 天內的資料 | ⭐⭐⭐⭐ |
六、防止iPhone照片不見的小技巧
- 1.定期備份:定期備份是保護照片最有效的方法之一。
- 使用iCloud備份:打開設定 > 點選你的名字 > iCloud > iCloud備份,開啟iCloud備份功能並選擇「立即備份」。
- 使用iTunes備份:將iPhone連接到電腦,打開iTunes,選擇你的設備,點擊「立即備份」。
- 2.保持iOS系統更新:定期更新iOS系統,以獲得最新的安全性修正和功能。
- 打開設定 > 一般 > 軟體更新。
- 如果有更新,點擊「下載並安裝」。
- 3.小心刪除照片:在刪除照片前仔細確認,避免誤刪。
- 確認你要刪除的照片不會再需要。
- 在刪除前可以先將照片移到「最近刪除」文件夾,然後在30天內檢查和恢復。
- 4.啟用Face ID/Touch ID:啟用Face ID或Touch ID來保護你的照片不被誤刪。
- 打開設定 > Face ID與密碼 或 Touch ID與密碼。
- 按照指示設定Face ID或Touch ID,確保只有你可以解鎖手機和刪除照片。
這些額外的技巧可以進一步幫助你保護和管理你的 iPhone 照片,確保你的珍貴記憶不會輕易丟失。
四、常見問題
1. iPhone 最近刪除可以還原嗎?
可以,iPhone 提供「最近刪除」相簿功能,刪除的照片或影片通常會保留 30 天,期間可輕鬆還原。
2. 如何復原 iPhone 永久刪除的影片?
永久刪除的影片除了從提前的備份的資料中找回,也可以使用我們的UltData for iOS資料救援工具來恢復,具體成效取決於刪除後的使用情況。
3. 如何隱藏照片?
iPhone 內建隱藏功能,將照片移至隱藏相簿即可,隱藏相簿也可以選擇是否顯示於「照片」應用中。
![]() 推薦閲讀:
推薦閲讀:
4. LINE 永久刪除的照片如何復原?
除了從 LINE 歷史備份中復原之外,我們也推薦我們專門為 LINE 量身打造的救援程式-UltData LINE Recovery進行高效救援。無需備份,小白可用,安全無毒一鍵復原!
![]() 推薦閲讀:
推薦閲讀:
5. 相簿可以上鎖嗎?
可以,iPhone 提供密碼或 Face ID 鎖定隱藏相簿功能,保護隱私更加方便。
總結
關於蘋果照片刪除復原本文提供了5個方法幫助解決,其中Tenorshare UltData for iOS 的操作最簡單,而且修復成功率超高,因此我們非常推薦你使用。







