2025免費 PDF OCR文字辨識軟體評測,Win&Mac&手機統統有
編輯掃描版 PDF 檔案總是令人頭疼?文字辨識讓一切變得簡單喔!當你需要修改掃描件或圖片型 PDF 時,是否曾為無法直接編輯文字而困擾?傳統方式要麼需要重新打字,要麼得依賴複雜的影象處理軟體。
而PDF文字辨識(OCR)技術正是解決這個難題的最佳方案——它能智慧地將圖片中的文字轉換為可編輯內容,讓文件處理變得輕鬆高效。本文將為你詳細介紹最有效的 PDF OCR 文字辨識方法,助你實現高效辦公。
搭載強勁 OCR 工具,輕鬆編輯圖片型/掃描檔 PDF,內置 ChatGPT 和 DeepSeek 智能模型,實現 PDF 無憂編輯、轉檔,甚至加密!
相關閱讀:免費 OCR 文字辨識軟體推薦:PDF、圖片轉文字神器,輕鬆提取文字!
一、PDF OCR文字辨識是什麼?為什麼要使用?
OCR(Optical Character Recognition,光學字元識別) 是一種能自動分析影象中的文字內容,並將其轉換為可編輯數位文字的技術。它能精準識別檔案版面結構,提取圖片、掃描檔或PDF中的文字資訊,大幅提升資料處理效率,解決傳統手動輸入費時易錯的問題。
透過OCR工具,簡單上傳檔案即可快速獲取可複製的文字內容,徹底突破人工輸入效率瓶頸。
二、PDF OCR文字辨識解決方案:Win&Mac&手機
在瞭解PDF OCR的基本概念後,相信你最關心的就是實際操作層面了。不同作業系統和使用場景下,究竟該選擇什麼樣的OCR文字辨識PDF工具?本節將為你詳細評測各平臺最值得推薦的解決方案,從專業軟體到免費替代品一應俱全,讓你根據自身需求做出最明智的選擇。
| Adobe Acrobat | Tenorshare PDNob | 谷歌雲端硬碟 | 預覽程式 | PDF24 | iLovePDF | 手機方案 | |
|---|---|---|---|---|---|---|---|
| 功能 | AI校對/表格轉換 | AI引擎/批次處理/格式保留 | 基礎OCR/簡單翻譯 | 原生文字提取/快速複製 | 多檔案處理/SSL加密 | 輕量易用/多格式輸出 | 移動端最佳化/即拍即識別 |
| 優點✔️ | 98.7%中文準確率 | 99%準確率 | 完全免費/Google生態整合 | 系統內建/無需安裝 | 客戶端版可選/隱私保護 | 40種語言支援/保留版式 | 便攜性強/自動邊緣檢測 |
| 缺點❌ | 訂閱制昂貴(NT$680/月) | 高階功能需付費 | 僅限小檔案(2MB)排版易亂碼 | 功能基礎/無批次處理 | 免費版限3檔案/小時 | 免費版100MB限制 | 精度較低(70-85%) |
| 支援語言 | 20+中文字型/多語言 | 16種主流語言(含中日韓) | 基礎中文識別 | 系統語言依賴 | 中文等常見語言 | 40種語言 | 中文/英文等 |
| 費用 | 付費 | 基礎功能免費/高階功能付費 | 免費 | 免費 | 免費(有限制) | 免費(有限制) | 免費 |
| ⭐ OCR 後保留元素 | 字型:100% 表格:相對完整 圖片:無損 |
字型:100% 表格:完整 圖片:最佳化 |
字型:部分丟失 表格:轉影象 |
字型:原始 僅基礎文字提取 |
字型:90% 表格:基本結構 |
字型:85% 表格:轉影象 |
字型:70% 表格:凌亂 |
(一)PDFOCR文字辨識軟體評測 - Win&Mac
1️⃣. Adobe Acrobat
作為PDF處理領域的行業標杆,Adobe Acrobat 在2025年版本中實現了突破性的技術飛躍,其全新升級的AI輔助校對系統能夠智慧檢測並修正OCR過程中的常見錯誤,顯著提升了文字識別的準確率。其操作步驟如下:
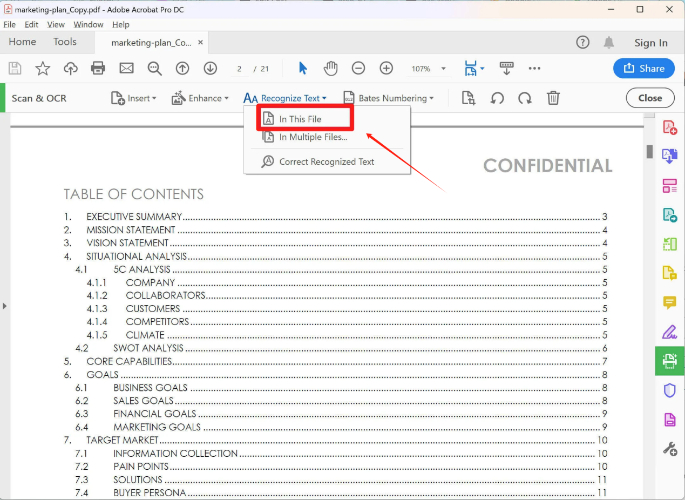
- 下載並啟動 Adobe Acrobat,然後開啟目標檔案。在軟體介面右側的功能面板中,找到並點選「掃描」和「OCR」工具選項。
- 此時浮動工具頁面將顯示「識別文字」選項,從下拉式功能表中點選它,然後點選「在此文件中」。
- 選擇「設定」進行存取,此時點選藍色的「識別文字」圖示即可啟動 OCR。
- 處理完成後,再點選一下「識別文字」。點選下拉式選單,選擇正確識別的文字。
- 重複上述步驟,直到所有文字都被正確識別。未被標記為紅色的文字表示已被準確識別。
![]() 注意:
注意:
系統會自動標記可能識別錯誤的文字內容,這些可疑文字會以紅色高亮顯示。在OCR識別過程中,Acrobat的左上角選項可切換顯示可搜尋文字層或原始頁面圖片,透過取消勾選「檢視」即可恢復檢視原圖。
2️⃣. Tenorshare PDNob
若你覺得Adobe價格過高,但又需要專業級的識別效果,接下來介紹的這款PDF文字辨識軟體或許能完美平衡你的需求。 Tenorshare PDNob 這款後起之秀憑藉其強大的技術核心在專業使用者中獲得了極佳口碑:
 讓我們來看看 Tenorshare PDNob 的強大功能:
讓我們來看看 Tenorshare PDNob 的強大功能:
- 智慧識別技術:實現99%超高識別準確率,確保文字轉換精準無誤。
- 完美格式保留:智慧OCR技術不僅能精準識別文字內容,更能完整保留原始檔案格式和排版,轉換質量行業領先。
- 海量處理能力:系統每日可高效處理超過10萬頁文件,輕鬆應對大批次檔案轉換需求,顯著提升工作效率。
- 多語言支援:全面相容16種主流語言,包括中英日韓等亞洲語言及歐系主要語種,滿足國際化文件處理需求。
如何使用 Tenorshare PDNob
- 下載並點選主頁面中的「OCR PDF」圖示。
- 匯入你要轉換的PDF檔案,在彈出框中,點選「執行 OCR」即可將其掃描為可編輯或可搜尋文字。
- OCR 識別完成後,即可對 PDF 檔案進行操作。你會發現 Tenorshare PDNob 對掃描檔 PDF 辨識的精度特別高。
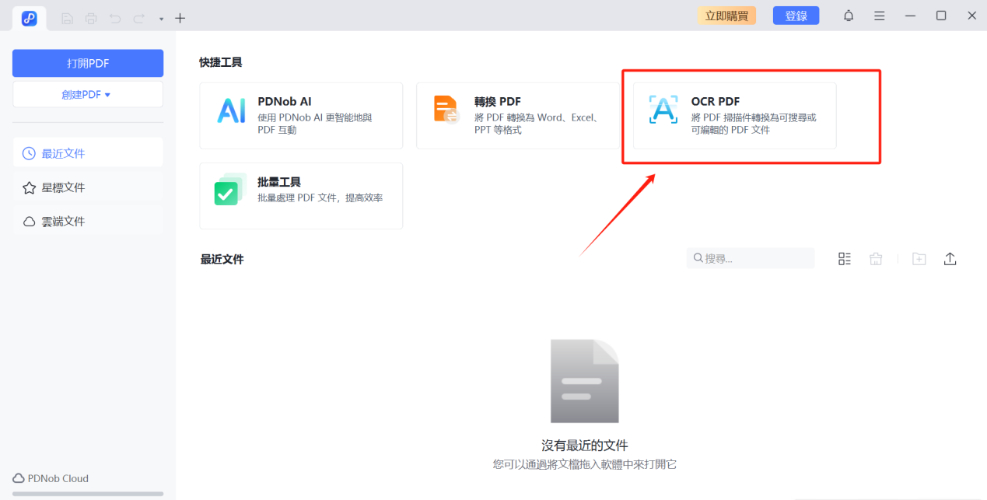
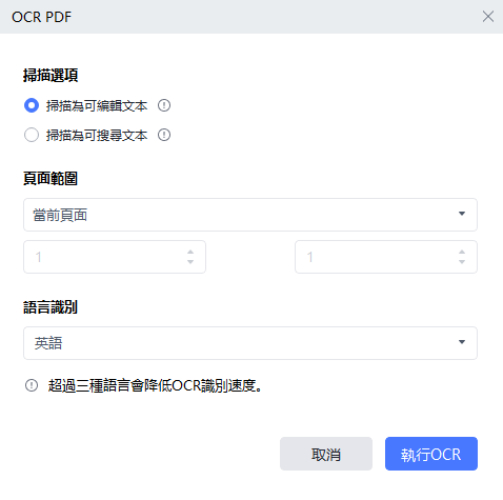
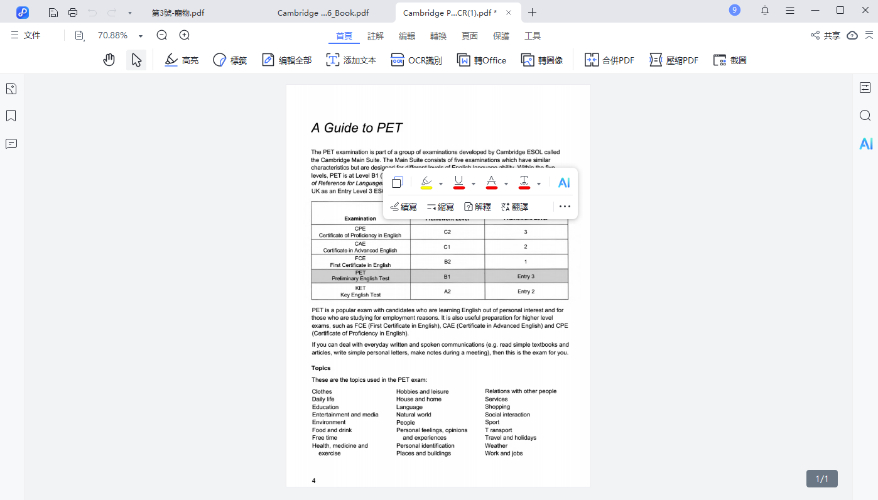
3️⃣. GoogleDrive
Google Drive硬碟提供了一項實用的OCR文字識別功能,能夠自動提取PDF和圖片中的中文內容,而且完全免費。使用時只需三個簡單步驟:
- 登入Google Drive,點選「新建」按鈕上傳需要識別處理的中文文件或圖片檔案。
- 右鍵點選已上傳的檔案,選擇「透過Google Docs開啟」,系統就會自動進行文字識別轉換。
- 在開啟的文件中,可以透過「Tools」選單中的翻譯功能將識別出的中文內容轉換為其他語言。
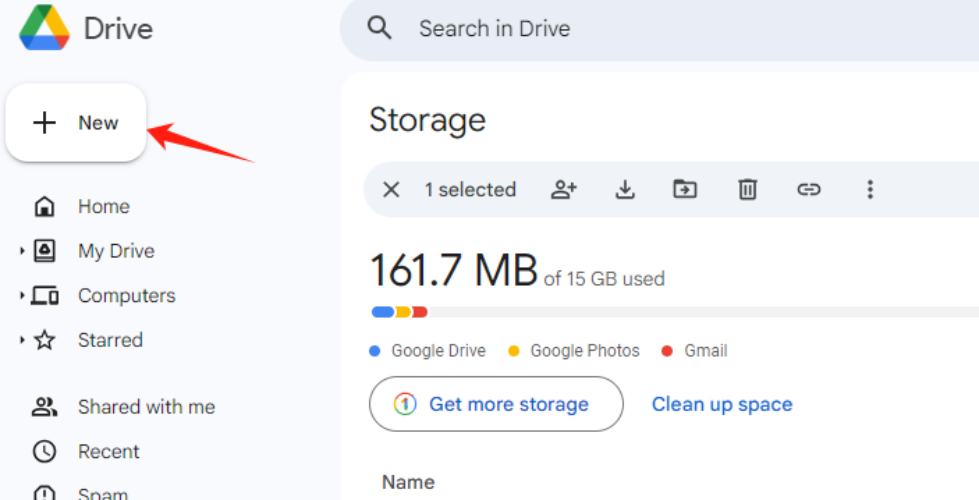
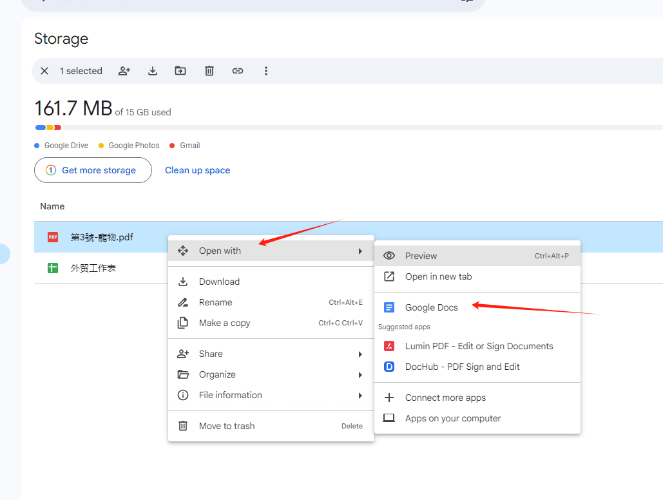
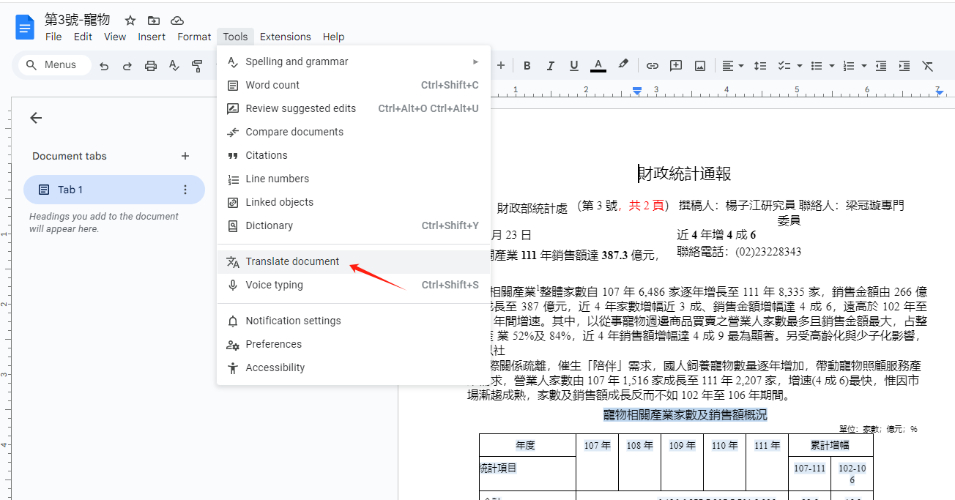
![]() 注意:
注意:
這項服務雖然方便快捷,但對中文識別的準確率有限,而且僅支援小於2MB或不超過10頁的檔案處理,適合對精度要求不高的小型文件快速轉換需求。
4️⃣. 預覽程式(Mac)
Mac 使用者可以透過「預覽程式」的「實況文字」功能輕鬆提取圖片中的文字內容。具體操作方法如下:
- 開啟Mac上的「預覽程式」,載入包含文字內容的圖片檔案。
- 將指標移動到文字區域上方時,系統會自動識別文字內容,此時可以進行多種操作,包括複製文字、查詢文字意義、翻譯文字、搜尋該文字的網頁等操作。以「複製文字」為例:
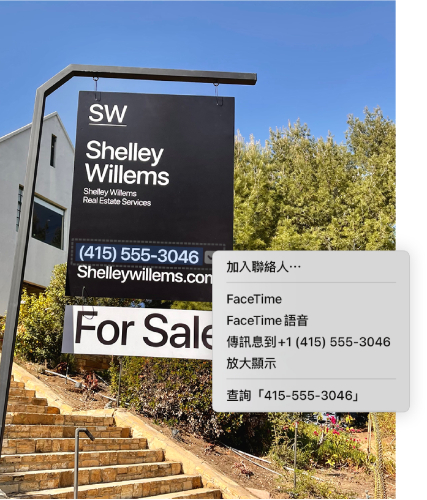
- 拖拽選取需要複製的文欄位落,然後按住Control鍵並點選所選內容
- 在彈出的選單中選擇「複製文字」選項,之後就能將文字貼上到其他文件或應用程式中使用
![]() 注意:
注意:
如果無法直接選取文字,可以前往選單欄選擇「工具」>「文字選取」來手動啟用「文字選取」功能。這項功能特別適合需要從掃描檔案或照片中快速獲取文字內容的場景。
(二)PDF OCR 文字辨識線上(免安裝)
在不需要安裝任何軟體的情況下,PDF文字辨識線上工具為使用者提供了最便捷的文字識別解決方案。這類工具特別適合臨時性需求或電腦許可權受限的使用者,只需透過瀏覽器就能完成專業級的文字識別工作。下面我們就來詳細測評兩款最具代表性的線上OCR服務平臺:
1️⃣. PDF24
PDF24提供一站式OCR解決方案,特別適合需要快速處理文件的使用者。平臺採用SSL加密傳輸,確保檔案安全。操作流程極為簡單:
- 進入PDF24官網後,在工具欄選擇「PDF OCR」功能。進入檔案上傳介面。你可以直接拖放本地檔案,或從Dropbox/Google Drive匯入,系統支援批次上傳多個檔案同時處理。
- 上傳完成後,務必設定識別語言(如中文),這是啟動OCR的必要條件。你還可以調整輸出檔名等選項,確認無誤後點選「開始OCR」按鈕。
- 處理完成後,系統會提供以下操作選項:
- 預覽識別結果
- 下載可搜尋的PDF文件
- 使用內建編輯器進行二次處理
- 分享至雲端儲存或郵箱
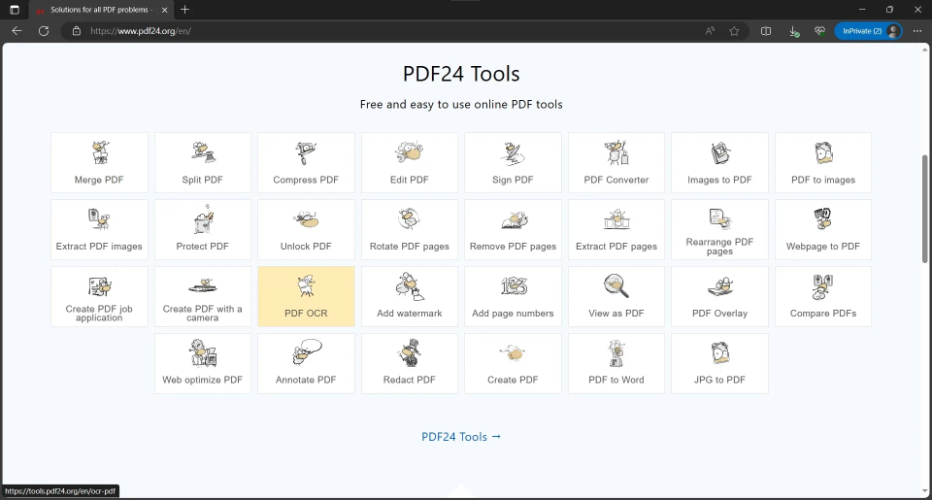
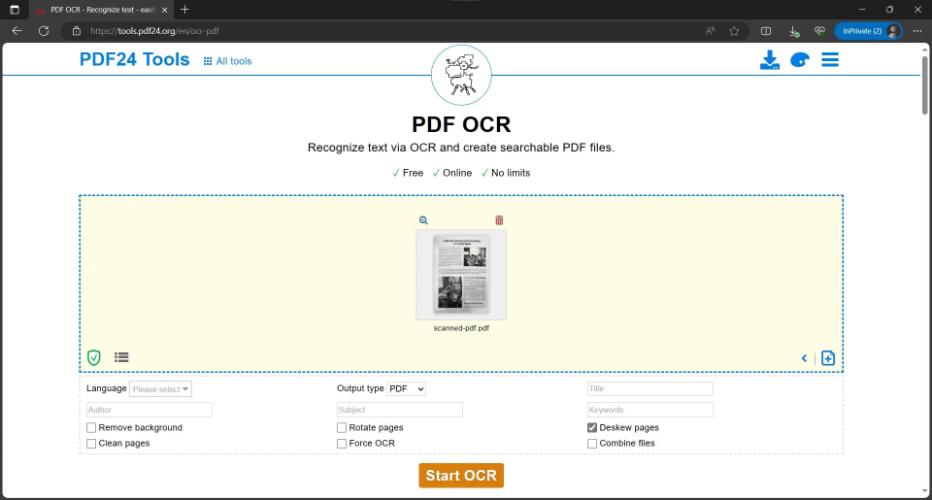
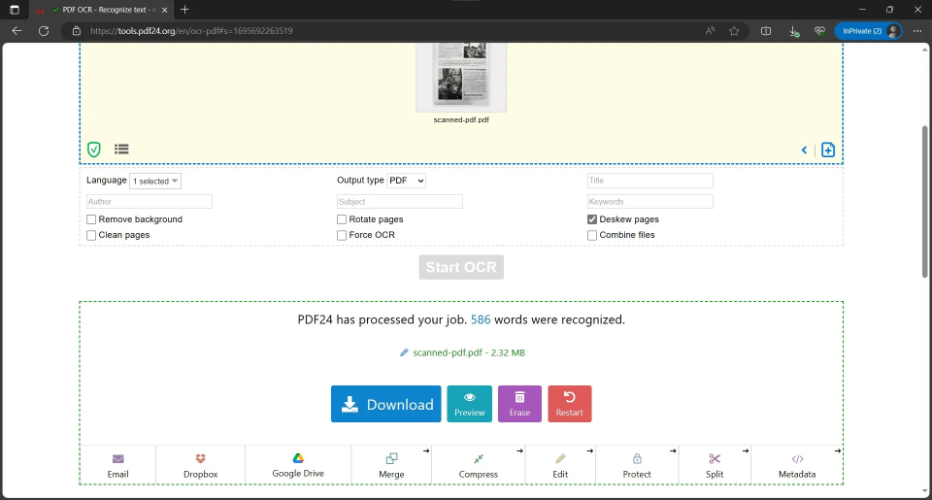
2️⃣. iLovePDF
iLovePDF以其簡潔直觀的操作介面成為輕量級OCR工具的首選,作為備受使用者青睞的線上服務平臺,其OCR功能在易用性方面表現尤為突出。操作步驟如下:
- 在瀏覽器中開啟 iLovePDF 的 OCR 功能頁面。
- 透過點選「選擇PDF檔案」按鈕或直接拖拽的方式新增需要識別的PDF文件。
- 在下拉選單中選擇文件對應的語言版本,然後點選「OCR PDF」按鈕啟動處理過程。
- 處理完成後下載檔案,即可對文件內容進行全文編輯或者檢索。
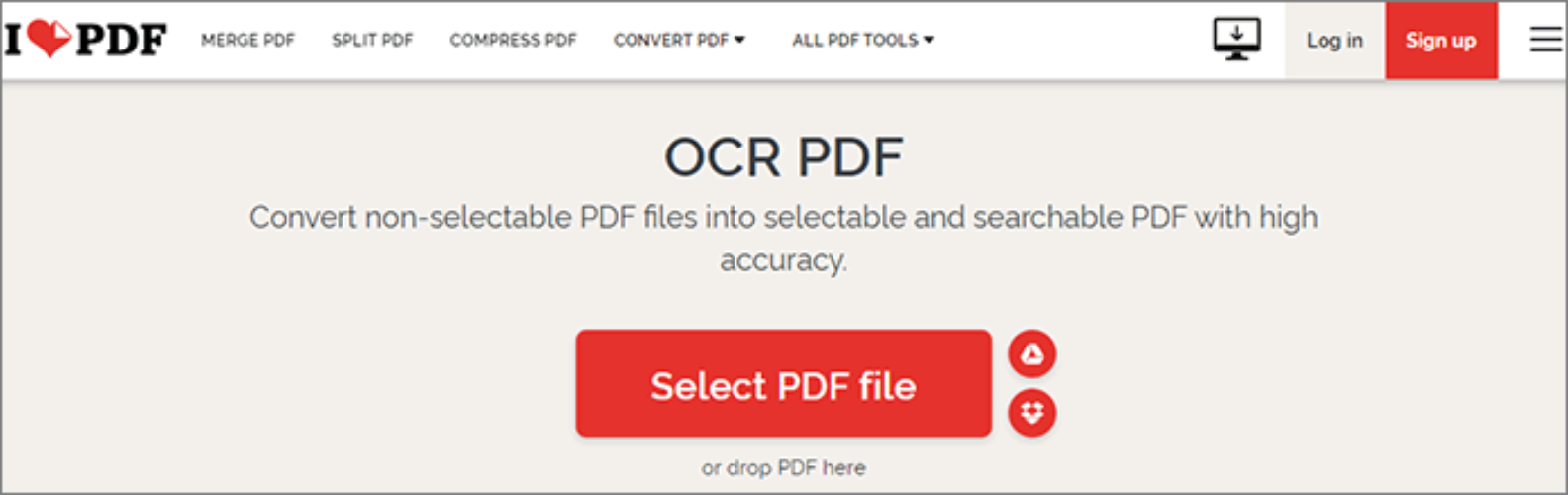
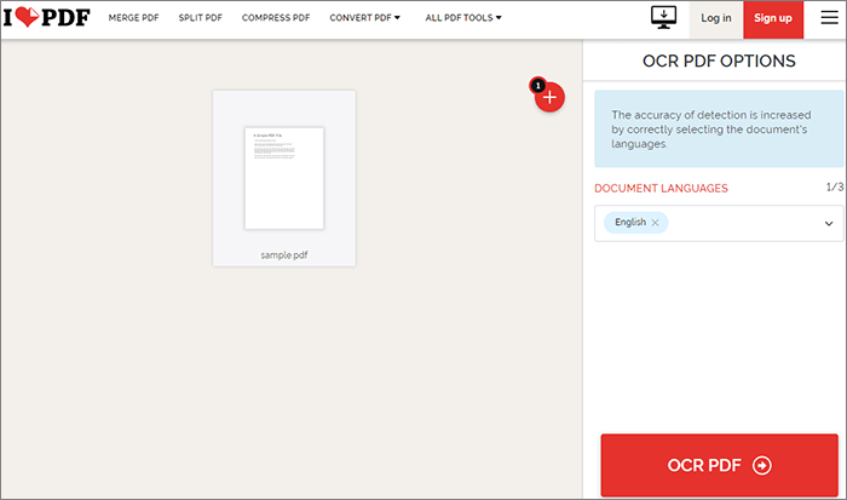
(三)手機可以執行 PDF OCR 嗎?
手機可以執行PDF OCR!現在的智能手機不僅能幫助我們隨時隨地查看 PDF 文件,還能進行文字識別(OCR)操作,將 PDF 中的圖片或掃描的文字轉換為可編輯的文字。無論是 iOS 還是 Android 系統,都有各自方便的 OCR 工具,讓使用者在手機上輕鬆處理 PDF 文件。
iOS使用者:
- 自帶「備忘錄」掃描:新建備忘錄 > 點選相機圖示 > 掃描文件 > 自動識別文字(支援簡繁體中文)
- 「檔案」App:開啟PDF > 長按文字 > 選擇「文字識別」 > 全選複製
Android使用者
- Google雲端硬碟:上傳PDF > 右鍵選擇「用Google文件開啟」 > 自動轉換文字
- WPS Office:開啟PDF > 工具 > 「PDF轉Word」 > 自動OCR識別
三、如何提升 PDF OCR 準確度?
瞭解各類工具的操作方法後,關鍵問題隨之浮現:如何確保 OCR 結果的絕對準確性?特別是在處理法律合同、財務票據等容錯率極低的專業文件時,普通的識別精度往往難以滿足需求。這正是 Tenorshare PDNob 這類專業工具的用武之地。
該軟體採用國際領先的 ABBYY OCR 引擎,在複雜文件處理方面展現出卓越效能,特別適合法律文書、財務報告等專業場景的高標準需求。
Tenorshare PDNob 實測
小編隨機匯入了一份 PDF 文件到軟體中,若未採用 OCR 識別功能,你會發現該文件不能編輯文字,只顯示成一張圖片。(如下圖)
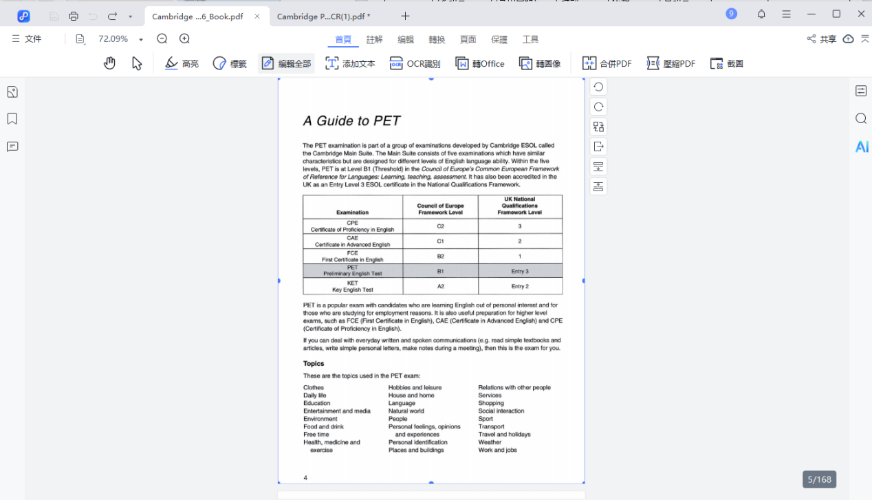
若進行了 OCR 識別,你會發現文件上的內容可按需進行編輯或者其他操作。(如下圖)
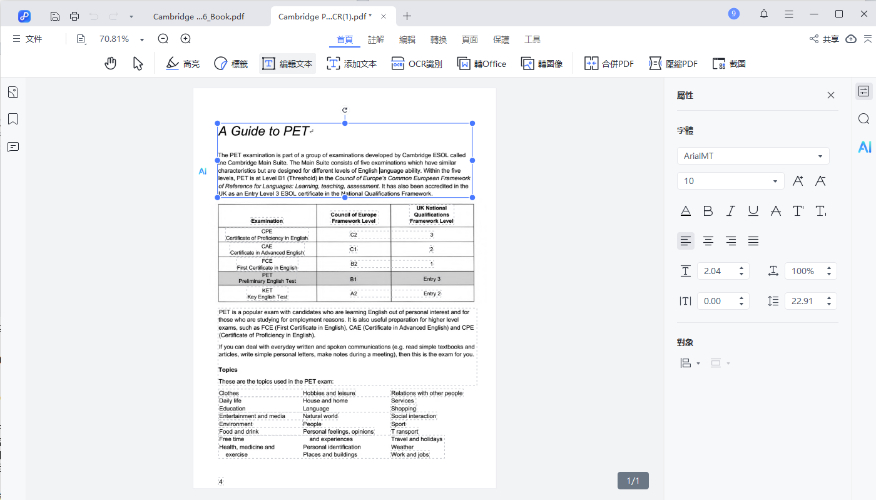
點選下載Tenorshare PDNob,親自驗證99%識別準確率的強大效能,讓你的重要文件轉換再無後顧之憂!
四、PDFOCR文字辨識常見問題與解答
(一)PDFOCR工具能否辨識手寫文字?
可以。現代OCR技術已能識別手寫文字,但效果因書寫工整度以及工具的專業度而異。
(二)如何識別圖片中的文字?
相關閱讀:2025 年圖片轉文字軟體使用指南,最應該選的 6 款軟體
(三)為什麼使用線上工具執行OCR後亂碼?
線上OCR出現亂碼通常由三個原因導致:
- 檔案編碼設定錯誤,特別是處理中日韓等雙位元組語言時未選擇正確語系;
- 原始檔案解析度過低或存在壓縮失真,影響字元辨識準確度;
- 可能是線上工具的字型庫不完整,無法匹配特殊字型;
- 所選的工具功能限制。
總結
2025年最新實測,無論是Windows使用者的Tenorshare PDNob、Mac內建的便捷方案,還是手機隨拍隨識的創新體驗,OCR技術已真正達到「實用化」階段。
現在就行動吧~選擇適合的工具,讓堆積如山的紙本檔案,變成可搜尋、可編輯的數位資產吧!






