相信很多人都希望可以將iPhone 照片轉移至另一部iPhone,或是將照片轉移到電腦,從而保留這些珍貴的記憶。如果你經常使用手機拍照或錄影,這些多媒體檔案的容量就會非常大,iPhone相片轉移起來就會非常麻煩!
在本文中,我們將會詳細說明iPhone互傳照片的方法,也會推薦一款功能強大的數據傳輸工具Tenorshare iCareFone ,讓你更快速實現iPhone傳照片iPhone。
一、使用Tenorshare iCareFone輕鬆完成iPhone相片轉移(推薦)
很多備份工具的操作都非常麻煩,而且需要整機備份,非常浪費時間。經實測,iCareFone的操作非常簡單,只需按住滑鼠拖放,即可傳輸檔案,對使用者非常友善。此外,它還允許用戶選擇需要的檔案進行轉移,iPhone互傳照片的速度更快。
簡單而言,透過Tenorshare iCareFone ,你可以一鍵將iPhone相片備份至電腦,而且沒有儲存空間的限制。接著,你就可以快速的把電腦上的資料傳到另一部裝置,資料即時共用,五分鐘內即可完成!
Tenorshare iCareFone的各項實用功能:
- 快速達成iPhone傳照片iPhone,檔案傳輸更方便
- 免費一鍵匯出照片至電腦
- 無需同步整部裝置,可以選擇想要的檔案進行備份、回復或傳輸
- 數據具有安全保障,沒有丟失風險
- 支援所有的iOS裝置與系統,如最新的iPhone 14和iOS 16
影片教學
如何使用iCareFone達成iPhone 照片轉移?
-
在電腦下載並安裝Tenorshare iCareFone,然後將手機連接至電腦。啟用軟體,點擊導航欄的「備份和恢復」。
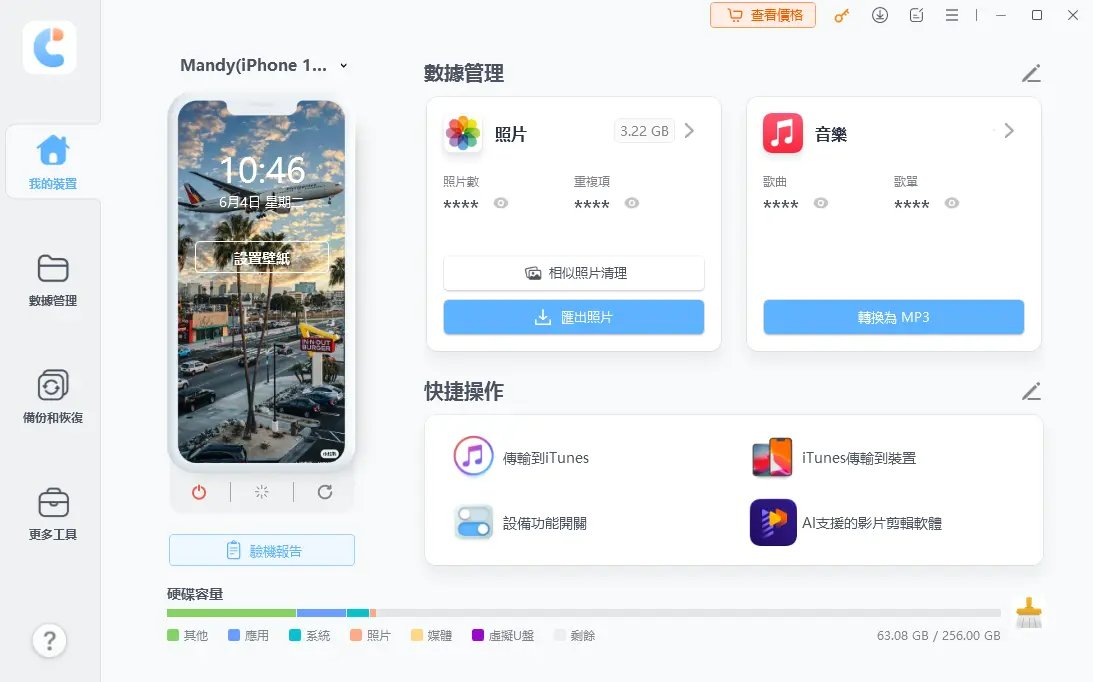
-
選擇需要備份的照片,數分鐘後,你的iPhone中的所有照片都會自動傳輸到電腦中。
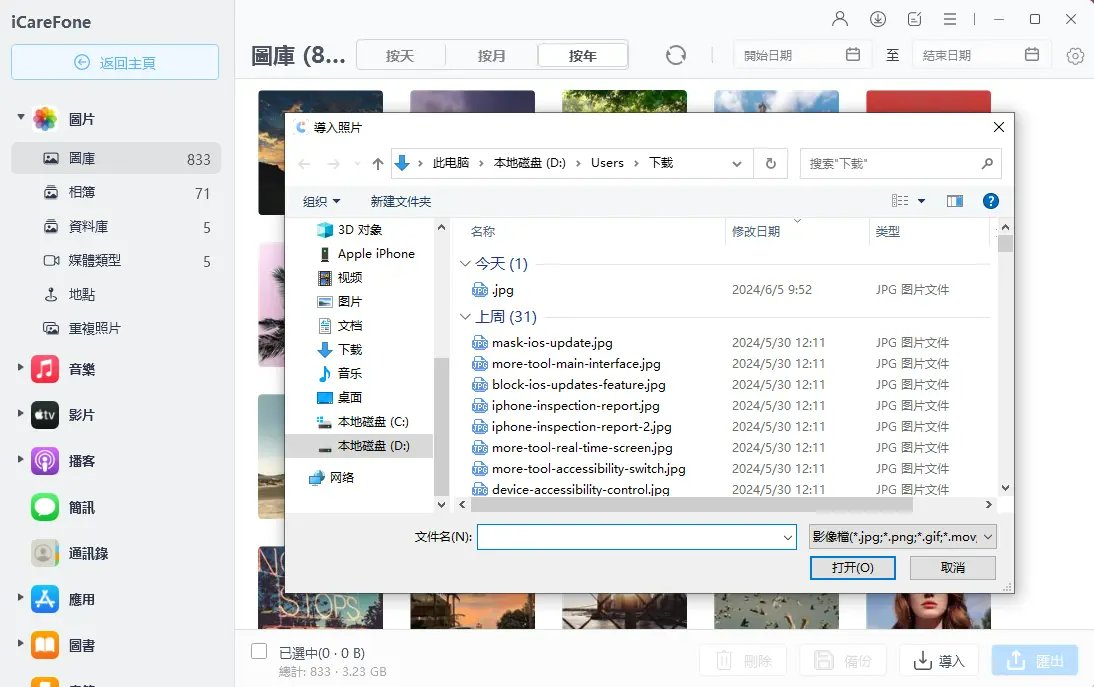
-
然後連接新的裝置,點擊右下角的「查看或恢復以前的備份」。選擇你剛剛所進行的iPhone相片備份檔案,然後點擊「查看」。
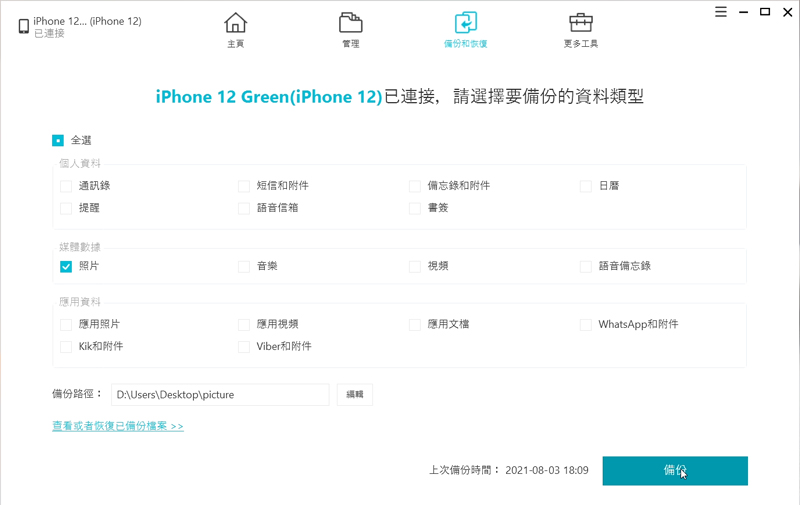
-
軟體會自動掃描的檔案中的資料,然後在介面顯示你剛剛匯出的所有照片。勾選你想要的檔案後,點擊「恢復到設備」就可以了。
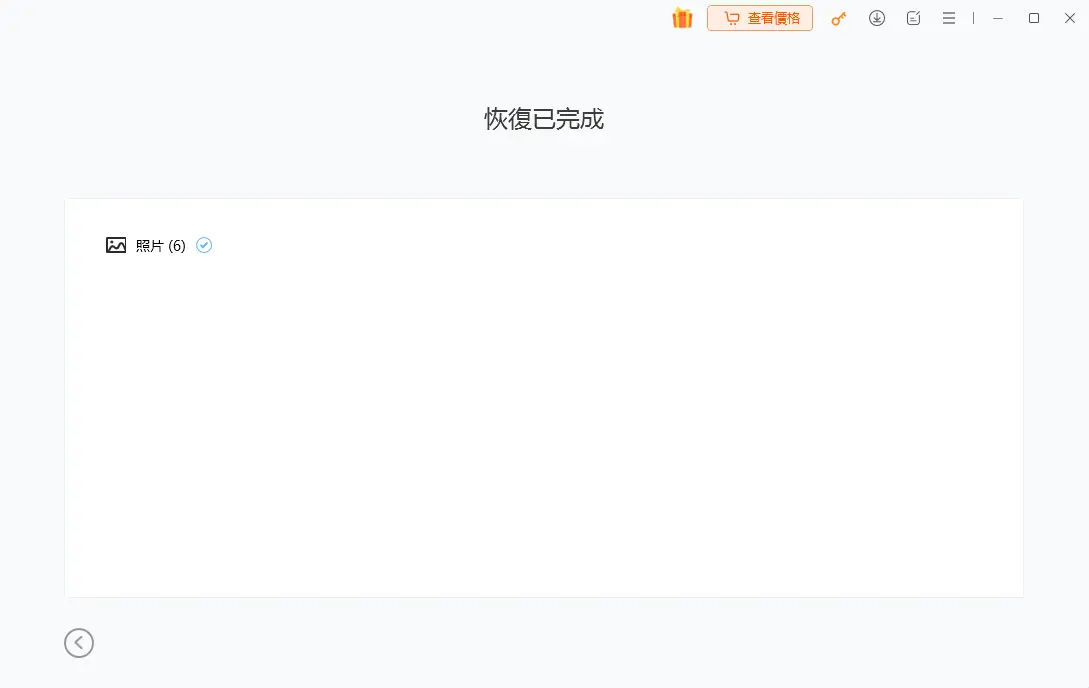
二、藉助Mac電腦完成iPhone互傳照片
如果你擁有一部Mac電腦,那你也可以使用這個方法將iPhone相片轉移。如果你沒有Mac電腦,那你還是可以參考本文中的其他方法,以完成iPhone傳照片iPhone,而上述所推薦Tenorshare iCareFone 就是最好的選擇之一。
步驟1:使用數據線將iPhone連接至Mac,然後啟用「照片」應用程式。
步驟2:接著,程式介面就會顯示「輸入」的視窗,而你也可以看到iPhone中的所有照片。
步驟3:在「輸入到」的選項中設定照片的儲存位置,然後勾選你想要傳輸的檔案並點擊「輸入選取的照片」,或是直接「輸入所有新照片」。
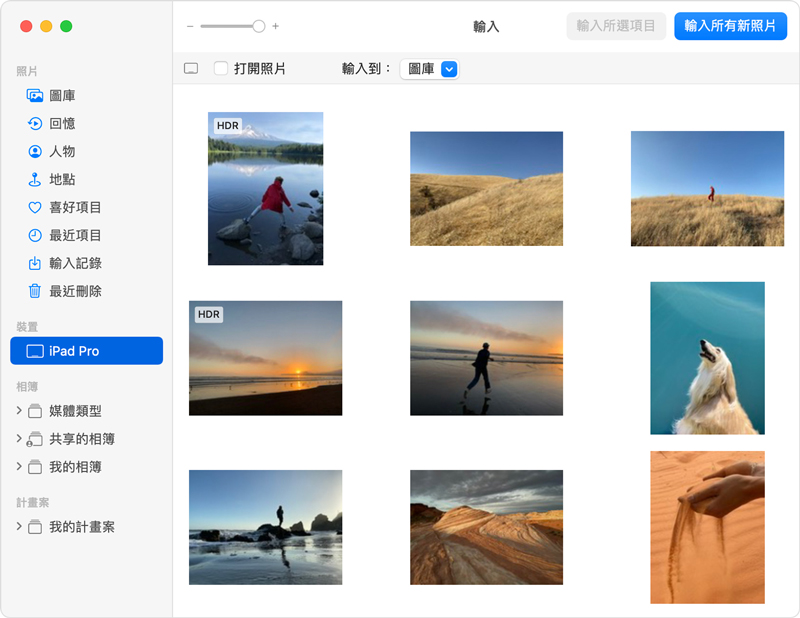
步驟4:完成後,將另一部iPhone連接至電腦,然後開啟Finder並點擊那一部裝置的名稱。
步驟5:此時,點擊裝置資料下方的「相片」欄位,然後勾選「將相片同步到裝置上,來自:」旁邊的選框,並選擇選單中的「照片」。
步驟6:你可以選擇同步的資料和選項,最後點擊「套用」即可。
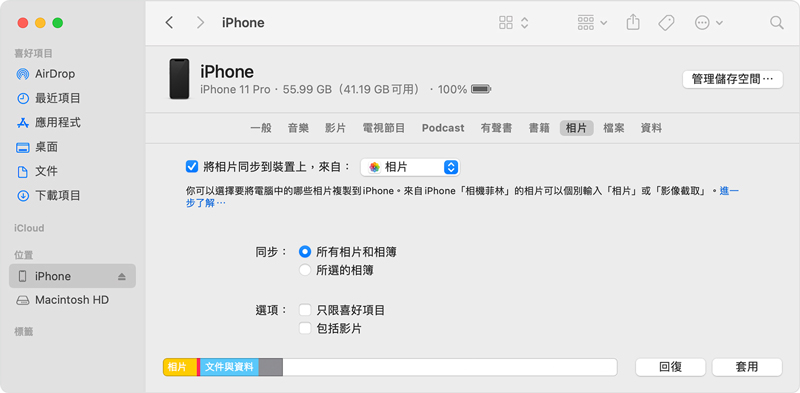
三、使用iCloud達成iPhone相片備份與復原
iCloud是iPhone預設的備份空間,因此你也可以使用它來完成iPhone相片轉移。比較麻煩的是,iCloud的儲存空間有限,而且需要在穩定的網路環境下進行傳輸,否則很容易會碰到失敗的情況。另外,你也需要在另一部裝置上登陸同一個iCloud帳號,才有辦法直接將數據復原。
如果你以確保自己滿足以上條件,那就可以參考以下步驟以將iPhone相片備份並恢復至另一部裝置。
步驟1:打開手機的「設定」>「你的名字」>「iCloud」>「照片」。
步驟2:確認你已開啟「iCloud照片圖庫」的樞紐,那手機中的照片就會被同步至iCloud了。
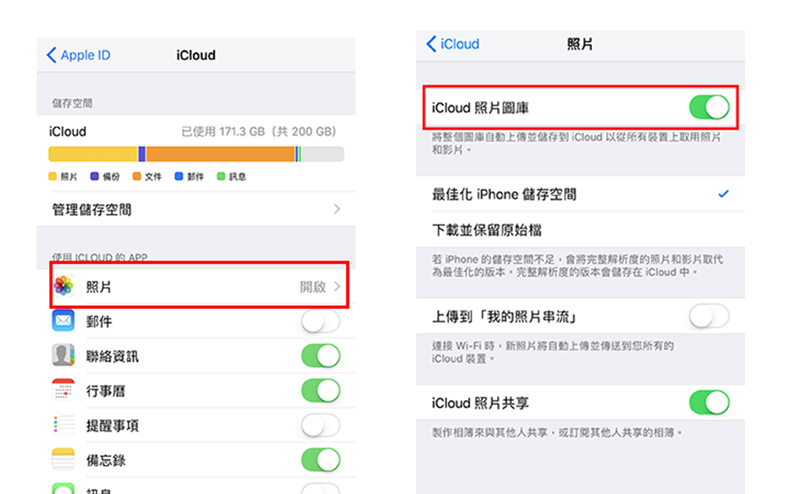
步驟3:打開新的iPhone後,你會看到「App 與資料」的介面,點選「從 iCloud 備份回復」。
步驟4:登入同一個iCloud帳號,你就可以看到過備份的列表。選擇你要恢復的版本後,手機就會自動開始復原數據,同步完成iPhone相片轉移。
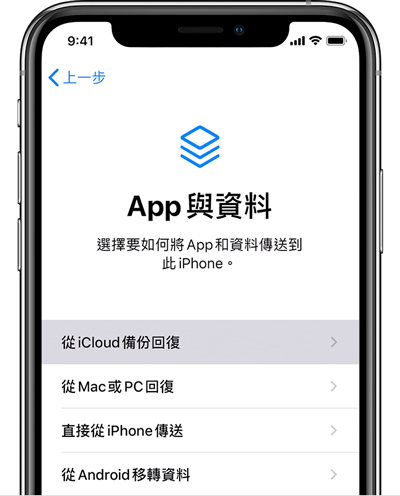
四、使用iTunes讓iPhone傳照片iPhone
iTunes也是另一個可以完成iPhone互傳照片的工具,而且它可以在Windows和Mac電腦上運行,因此適用於更多使用者。但它的傳輸過程相對不穩定,很多用戶也反映iPhone相片備份失敗的問題,所以大家可以考量自身的需求再進行操作。
步驟1:首先,你需要將照片導入電腦。Windows用戶可以直接使用數據線連接手機和電腦,並在彈出的對話框點擊「匯入照片和影片」的選項即可。而Mac用戶可以參考第二部分的方法,以將照片匯入至「照片」應用程式。
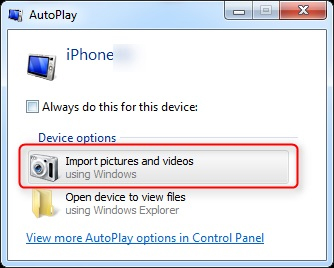
步驟2:將新的裝置連接至電腦後,開啟iTunes。
步驟3:點擊左側欄位的「照片」選項,然後勾選「同步照片」。你也可以選擇要傳輸的照片儲存資料夾。
步驟4:完成後,點擊「套用」即可,使用 Apple ID 登入 iCloud,然後點選剛剛的備份檔案。
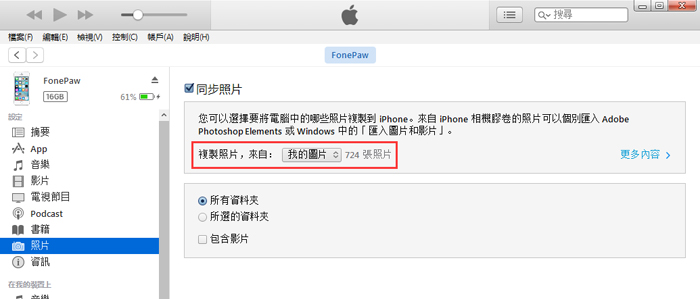
步驟5:等待 iCloud 將原始裝置的數據還原至新 iPhone 就可以了。
總結:
你是否已經學會了iPhone 照片轉移的方法呢?我們所介紹的方案中,iCareFone 是操作最簡單,且沒有任何限制的傳輸工具。即使你想要與朋友之間iPhone傳照片iPhone,也能透過這款軟體輕鬆完成。無需登入任何iCloud帳號,也沒有複雜繁瑣的過程,是你iPhone互傳照片的最佳選擇!










