使用 Tenorshare iCareFone,無需 iTunes 或 iCloud,輕鬆將 iPhone手機照片傳到電腦。操作簡單,速度飛快,讓您告別傳輸煩惱!
現代人手機裡總是存滿珍貴的照片,但如何將手機照片傳到電腦進行備份卻讓很多人困擾。無論你使用Android還是iPhone,手機相片傳到電腦其實有很多簡單的方法。本篇教學將詳細介紹如何把手機照片傳到電腦:包含 USB傳輸線、雲端同步、無線傳輸等7種實用方法,,讓你能快速完成手機傳照片到電腦的任務,有效管理和保護重要的回憶。
😊 如果你用 iPhone,想要更快更直觀地了解,手機照片如何傳到電腦,請直接點擊 → 【一鍵跳轉到 iCareFone 批量傳輸】

🔍一览:7 大手機相片傳到電腦方法對比
| 方法 | 操作難度 | 傳輸速度 | 連線方式 | 容量上限 | 安全性 | 推薦 |
|---|---|---|---|---|---|---|
| Tenorshare iCareFone | ⭐ | ⚡️⚡️⚡️⚡️⚡️ | USB/Wi-Fi | 無上限 | 💯加密保護 | ⭐⭐⭐⭐⭐ |
| USB 線傳輸 | ⭐️⭐️ | ⚡️⚡️⚡️ | 有線 | 無上限 | 本地直連 | ⭐⭐⭐ |
| Google 雲端 | ⭐️⭐️⭐️ | ⚡️⚡️ | 無線(網路) | 免費15 GB | 雲端加密 | ⭐⭐⭐ |
| 快速共享(Quick Share) | ⭐️⭐⭐️ | ⚡️⚡️ | 無線(P2P Wi-Fi) | >50 張照片容易失敗 | 本地加密 | ⭐⭐ |
| 藍牙傳輸 | ⭐️⭐️⭐️ | ⚡️ | 無線(藍牙) | 無上限 | 本地直連 | ⭐⭐ |
| 電子郵件 | ⭐️⭐️⭐️ | ⚡️⚡️ | 無線(網路) | ≤ 25 MB/封 | 雲端加密 | ⭐ |
| 檔案傳輸工具 | ⭐️⭐⭐️ | ⚡️⚡️⚡️ | USB / Wi-Fi | 100 GB | 本地/雲端混合 | ⭐ |
一. 一鍵 iPhone 手機照片傳到電腦【🎁熱門推薦】
如果你正在苦惱如何將手機照片傳到電腦,尤其是使用 iPhone 時找不到快速好用的傳輸方式,Tenorshare iCareFone 正是你不可錯過的解決方案。這款專業的手機資料管理工具,讓你一鍵將手機照片傳到電腦,省時、省力又不需摸索複雜設定!
📸真實場景直擊用戶痛點:
- 家庭聚會拍了上百張照片,想趁晚上備份到電腦,卻傳一整晚還沒好?
- 不想用 iCloud 佔空間,也怕手機一壞資料全沒了?
- 拍攝工作需求常需匯出大批照片做後製,手動拉拉拉實在太慢?
這些問題,iCareFone 一鍵搞定!
為什麼選擇 iCareFone 傳手機照片到電腦?
- 在電腦下載並安裝 Tenorshare iCareFone,然後將你的iPhone連接至電腦。
- 啟用軟體後,點擊主介面的「一鍵匯出照片到電腦」。
- 耐心等待傳輸過程完成。幾分鐘後,你就可以在電腦看到你的照片檔案了。
- 如果你想要傳輸其他檔案,你也可以點擊介面左側的「數據管理」按鈕,然後選擇想要匯出的資料即可。

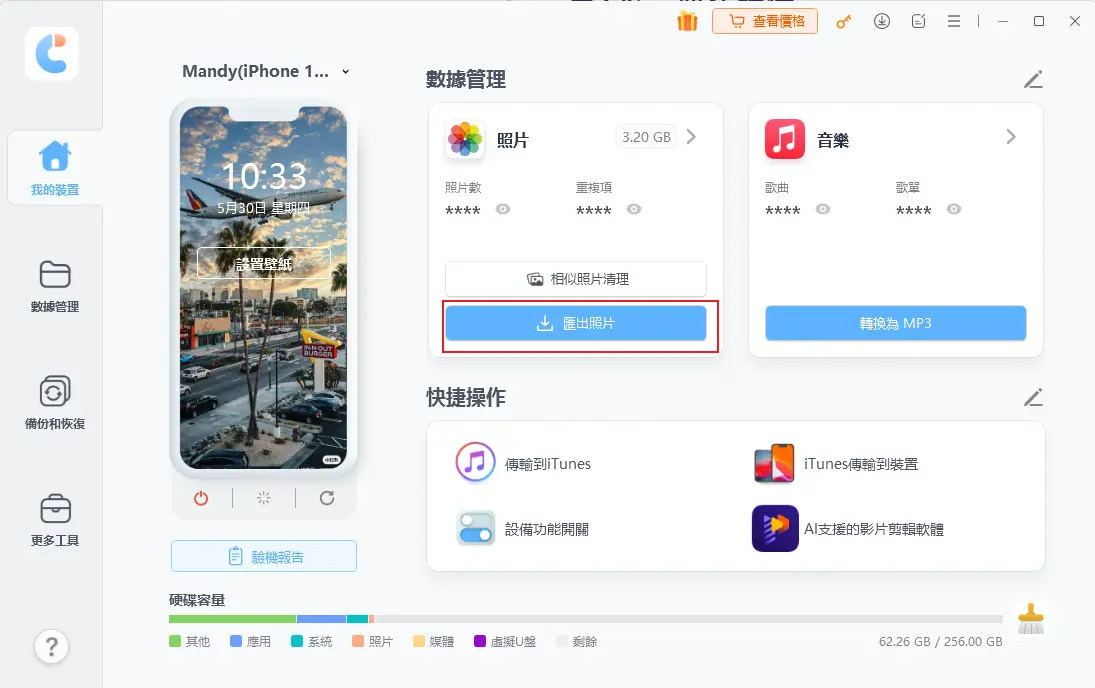
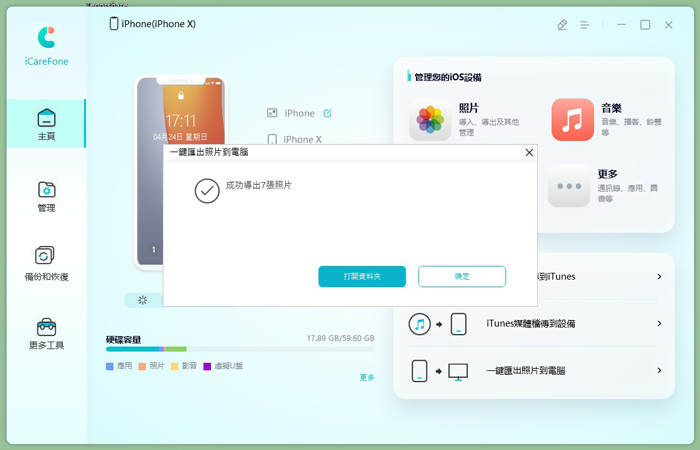
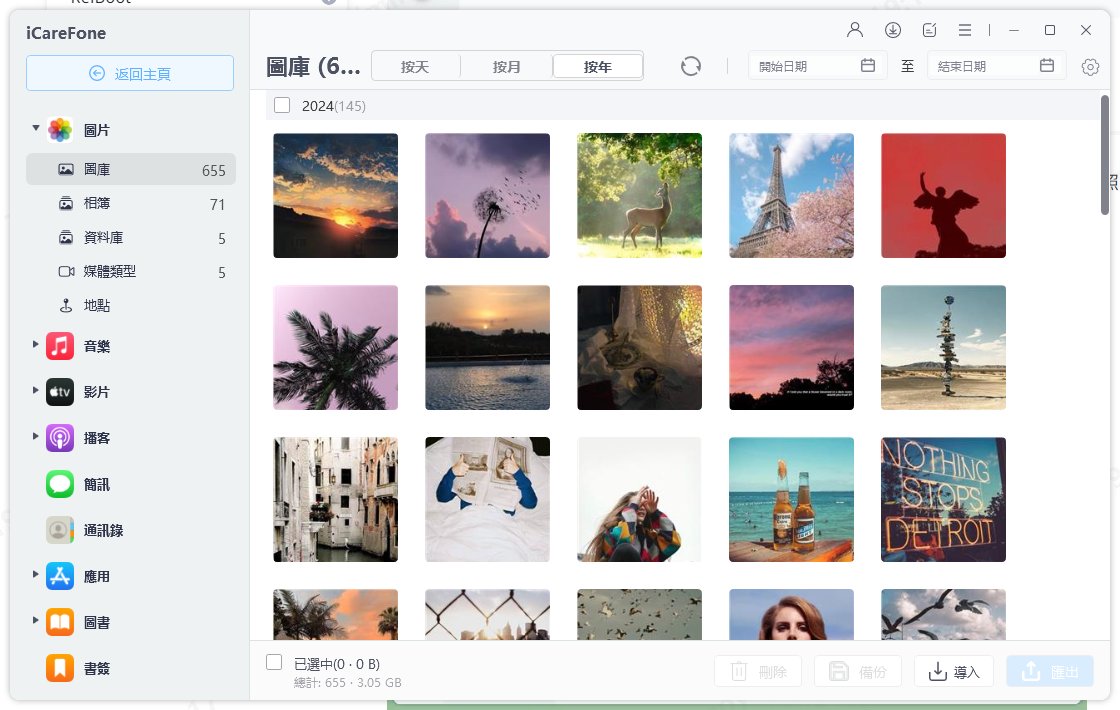
若你經常需要將大量手機照片傳到電腦或進行備份、轉檔等操作,iCareFone 是比 iTunes 或 AirDrop 更穩定快速的選擇。不僅幫你節省時間,也避免 iCloud 空間不足的困擾,是許多內容創作者、設計師與上班族的首選工具。
二. Android 手機照片傳到電腦【🔥熱門方法】
方法1:USB 數據線三星手機傳照片到電腦(Win & Mac)【首选】
若你在搜尋「手機照片如何傳到電腦」,USB 數據線絕對是最直接的「手機上傳照片到電腦」方式:只要連接線一插,即刻開始批量搬家!
➢情況1:在 Windows 上,如何將三星手機照片傳到電腦?
- 連接手機與電腦:使用 USB 數據線將三星手機連接到 Windows 電腦。
- 選擇檔案傳輸模式:在手機通知欄點擊「正在透過 USB 為此裝置充電」,選擇「檔案傳輸」模式。
- 打開檔案管理器:在電腦上開啟「此電腦」,找到您的三星手機名稱。
- 傳輸照片:瀏覽手機中的「DCIM」或「Pictures」資料夾,選中所需照片,複製並粘貼到電腦硬碟。
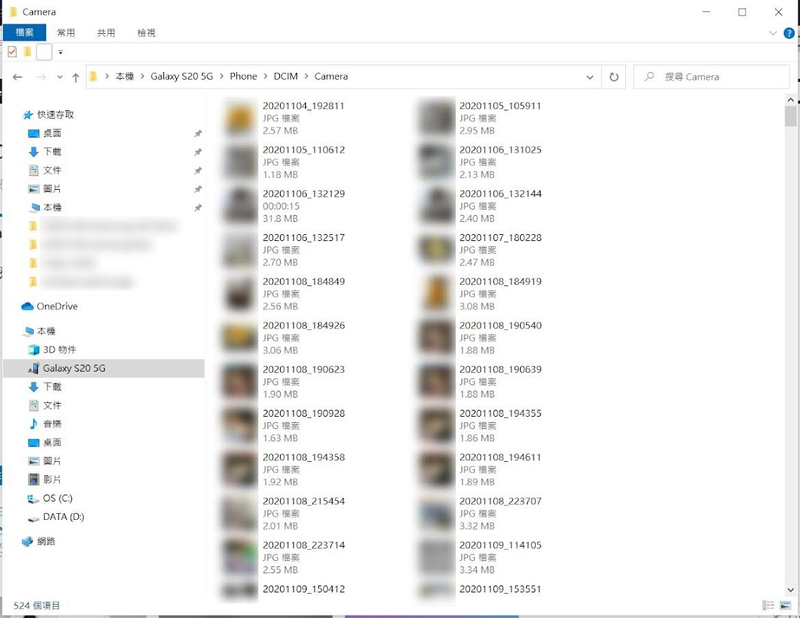
USB 線傳輸 (Windows)
- 穩定快速,無需網路
- 無容量限制,適合大量照片傳輸
- 無需額外軟件,簡單易用
USB 線傳輸 (Windows)
- 需手動在多層資料夾中搜尋照片,對新手而言步驟稍繁瑣
- 若驅動程式未正確安裝,可能出現連接失敗
為加快尋找照片,建議直接進入「DCIM > Camera」資料夾,這裡通常儲存相機拍攝的照片。
➢情況2:從三星手機傳照片到 Mac 電腦
對於 Mac 用戶,手機傳送電腦需要額外一步,但同樣簡單:
- 安裝 Android File Transfer:在 Mac 上下載並安裝「Android File Transfer」程式(官方免費工具)。
- 連接手機:用 USB 數據線連接三星手機至 Mac,然後在手機通知欄選擇「檔案傳輸」模式。
- 打開 Finder:啟動「Android File Transfer」,在介面中找到手機的檔案系統。
- 傳輸照片:進入「DCIM」或「Pictures」資料夾,選中照片並拖放到 Mac 的指定位置。
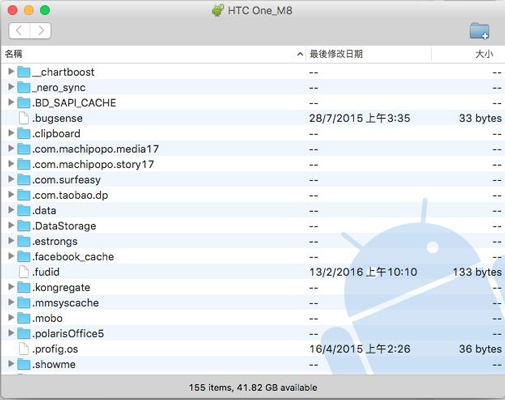
USB 線傳輸 (Mac)
- 穩定可靠,無需依賴網路
- 支援大批量照片傳輸,無容量限制
USB 線傳輸 (Mac)
- 必須額外下載工具,步驟稍嫌冗長
- 需在 Android 的資料夾結構裡尋找照片,增加操作負擔
USB 線最適合少量快速傳輸,若你想一鍵批量導出,請跳到「[iPhone & Android 通用:Tenorshare iCareFone 批量傳輸]」章節,一秒解決手機照片如何傳到電腦的困擾!
方法2:「快速共享」把手機相片轉移電腦【免驅動、速度快】
隨著 Google 推出Nearby Share(快速共享),Android 用戶終於有了媲美 AirDrop 的「手機照片傳到電腦 Android」方案。根據 Google 官方文件(來源:Google Support),此功能支援 Windows 10/11 與 Android 6.0+ 裝置間直連免驅動,堪稱手機相片轉移到電腦的高效新選擇。
2.1 設備準備:
- 在 Android 手機與 Windows 電腦各自安裝「Nearby Share Beta」。
- 使用同一 Google 帳戶登入,並在手機設定 → Google → 「設備分享」中啟用。
- 同時開啟手機的藍牙與 Wi-Fi(不需連網)。
2.2 開始傳輸:
- 在手機相簿中選中多張照片,點擊「分享」→「快速共享」。
- 系統自動搜尋附近 Windows 裝置,點選你的電腦名稱。
- 在電腦端彈窗確認接收,照片即刻下載到預設「下載」檔案夾。
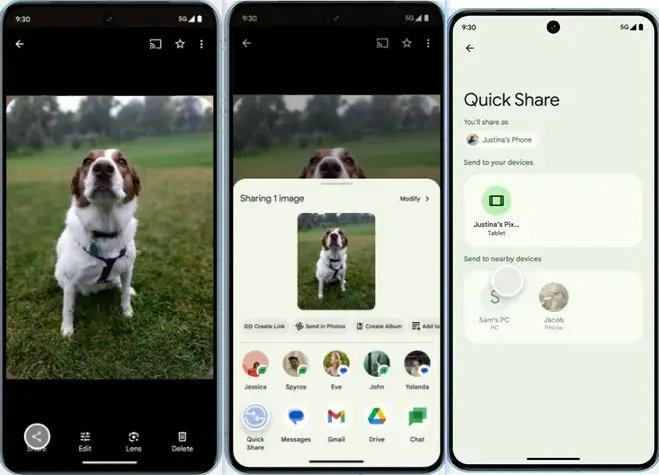
快速共享
- 免驅動安裝:只需 Google 帳戶即可使用
- 端到端加密:Google 官方加密傳輸,保障資料隱私
- 跨平台無線:真正免線、無需第三方工具
快速共享
- 僅支援 Android ↔ Windows,不適用 iOS/macOS
- 傳送大量(>50 張)照片時容易失敗,建議分批操作
- 傳輸速度依賴藍牙與 Wi-Fi 範圍,若網路環境複雜可能略慢
🎁小結:「快速共享」適合少量照片免驅動直傳,但若你追求更穩定的批量「手機相片轉移到電腦」方案,強烈推薦「Tenorshare iCareFone 批量傳輸」章節,體驗 100% 穩定、無限容量的專業級工具!
方法3:雲端儲存服務將手機照片傳到電腦【隨時隨地同步】
作為 Google 官方推薦的雲端備份服務,Google Drive 提供端到端加密,讓你的「手機上傳照片到電腦」既快速又安全。根據 Google Drive 使用說明(來源:Google Support),你可以在 Android 裝置上輕鬆完成照片上傳,並在 Windows 或 Mac 端快速下載,真正做到隨時隨地備份手機照片。
3.1 在 Android 手機上,上傳照片到 Google Drive
- 開啟 Google Drive App → 點「+」→ 選「上傳」→ 選擇照片或整個資料夾。
- 等待上傳完成(可切換至「僅 Wi-Fi 上傳」,避免耗流量)。
- 上傳成功後,所有檔案會自動與你的 Google 帳號綁定,並加密儲存在雲端。
- 勾選你剛才上傳的照片檔案,然後點擊「下載」。
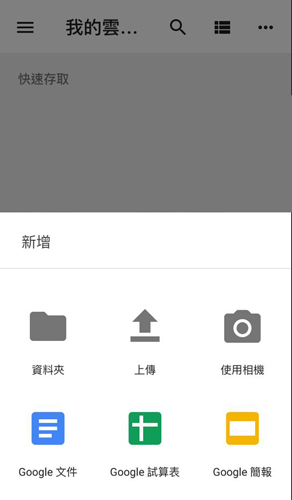
3.2 在電腦端,下載備份照片到本地
- 瀏覽器開啟 drive.google.com → 登入同一 Google 帳號。
- 在「我的雲端硬碟」中,勾選剛才上傳的照片檔案或資料夾。
- 點擊右鍵 → 「下載」,即可把照片批量儲存到本機資料夾。
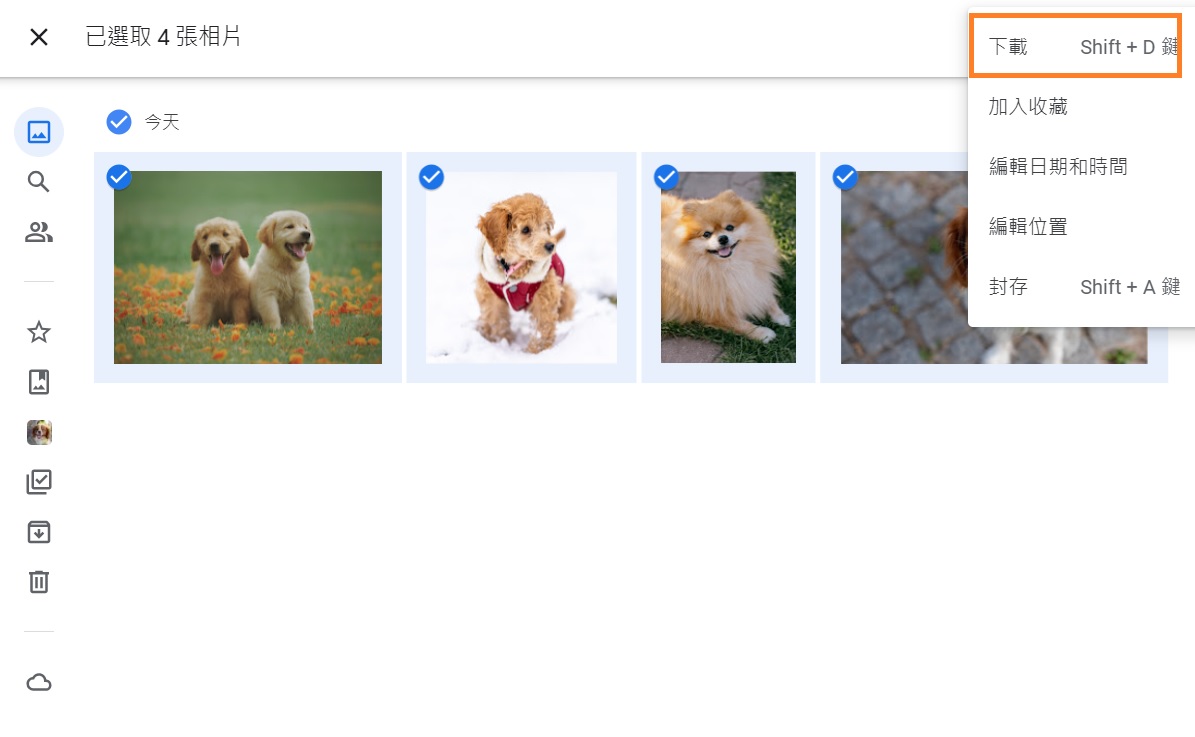
🎁小結:Google Drive 是「手機照片備份到電腦」的無線首選,適合少量或零散備份。若你需要更高效、無上限容量的「手機上傳照片到電腦」方案,請前往「Tenorshare iCareFone 批量傳輸」章節,體驗一鍵秒傳、零學習成本的專業工具!
方法4:專業檔案傳輸工具以將手機相片傳到電腦【批量秒傳】
手機傳資料到電腦工具推薦
| 工具名稱 | 平台支援 | 連線方式 | 加密機制 | 安裝流程難度 | 推薦指數 |
|---|---|---|---|---|---|
| AirDroid | Android、iOS、Windows、Mac | Wi-Fi / LAN | 256-bit SSL/TLS | ⭐️⭐️⭐️ | ⭐️⭐️⭐️⭐️ |
| Snapdrop | 任意瀏覽器(Web) | P2P WebRTC | TLS 加密傳輸 | ⭐️ | ⭐️⭐️⭐️⭐️ |
| Feem v6 | Android、iOS、Windows、Mac、Linux | LAN / Wi-Fi | AES-256 加密 | ⭐️⭐️ | ⭐️⭐️⭐️⭐️⭐️ |
| Resilio Sync | Android、iOS、Windows、Mac、Linux | P2P / LAN | TLS + AES-128 | ⭐️⭐️⭐️⭐️ | ⭐️⭐️⭐️⭐️⭐️ |
使用步驟(以 AirDroid 為例,其他工具流程類似)
- 安裝與登入:在手機及電腦分別安裝 AirDroid App 或桌面端程式,並使用同一帳號登入。
- 建立連線:確保手機與電腦在同一 Wi-Fi/LAN 網路下,開啟 AirDroid → 自動搜尋裝置並配對。
- 選擇檔案:在手機端點「檔案」→ 勾選要傳的照片/影片/文件 → 點「傳送至電腦」。
- 完成傳輸:電腦端彈窗點「接收」後,所有檔案將自動保存至預設資料夾,真正實現「手機資料轉移電腦」。
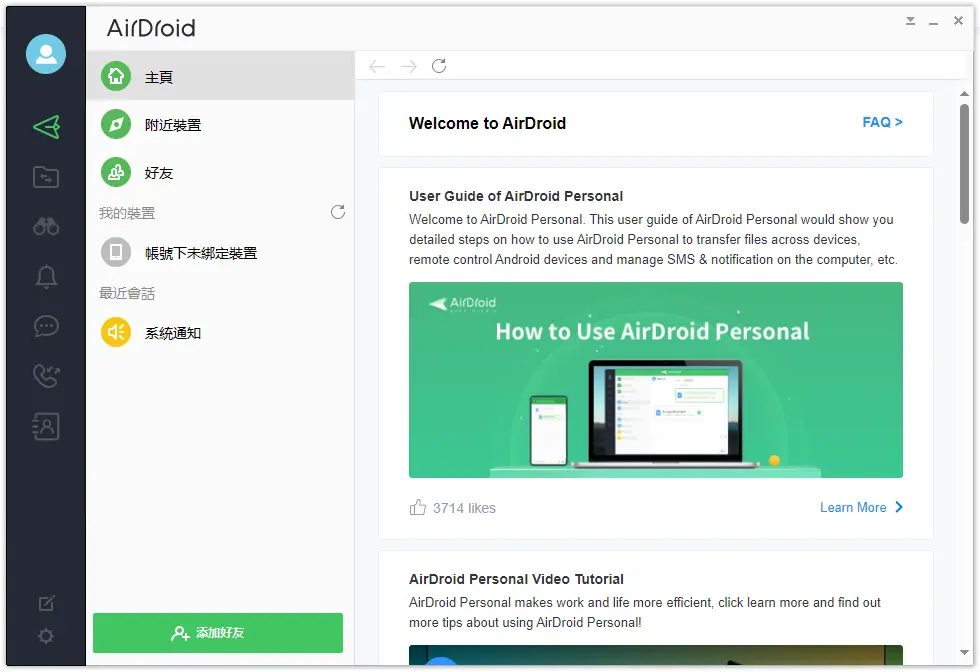
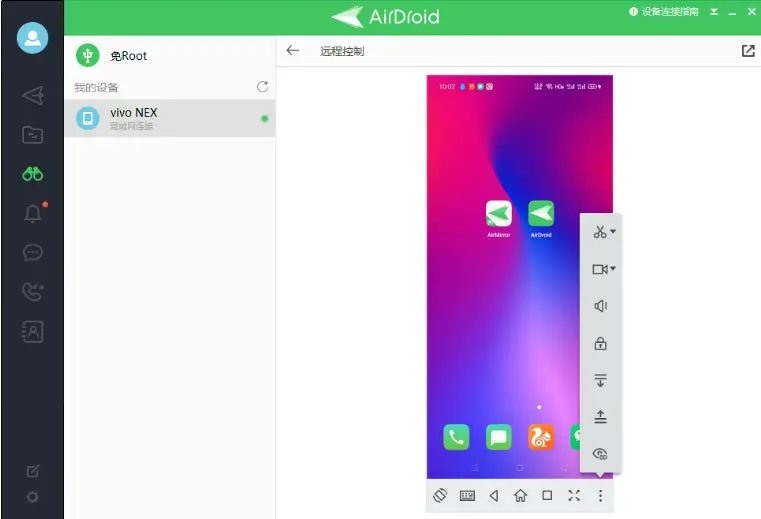
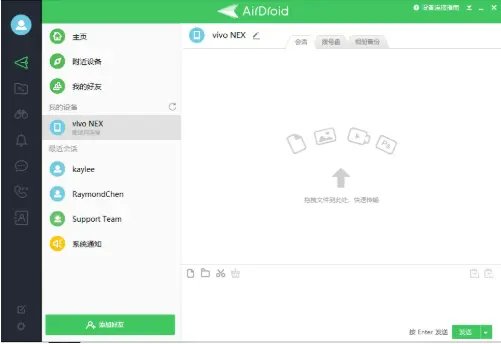
優點
- 全檔案類型支援:不限於照片,影片、文檔、音樂均可互通
- 跨平台免驅動:Android/iOS 與 Windows/macOS/Linux 通用
- 端到端加密:TLS+AES,保障使用者隱私與安全
注意事項
- 網路依賴:須在同網段或網際網路環境下運行,部分公共網路可能受限
- 安裝次數:初次需在行動裝置與電腦分別安裝程式
- 連線品質:大檔案建議在穩定 Wi-Fi 環境中進行,以免傳輸中斷
🎁小結:專業檔案傳輸工具如 AirDroid、Snapdrop,不僅讓你輕鬆解決「手機傳資料到電腦」的問題,也能實現更全面的「手機資料轉移電腦」需求。
若你只需求純照片或想要更快速的一鍵批量方案,請繼續往下,前往 「Tenorshare iCareFone 批量傳輸」章節,體驗穩定無上限的專業工具!
方法5:藍牙從三星手機傳照片到電腦【速度較慢】
如果你不想安裝額外軟體,也可以選擇使用藍牙技術解決「如何將手機照片傳到電腦」的問題。這種方法雖然傳輸速度較慢,但適合臨時、少量的相片傳送。那麼到底該如何將手機相片傳到電腦?請參考以下操作步驟:
➢藍牙傳輸步驟教學(以 Samsung 手機為例)
- 開啟藍牙功能
- 裝置配對
- 選擇傳送相片
- 電腦端接受檔案
在你的 Android 手機與 Windows 電腦上分別開啟藍牙,並確認兩部裝置都處於「可見」狀態。
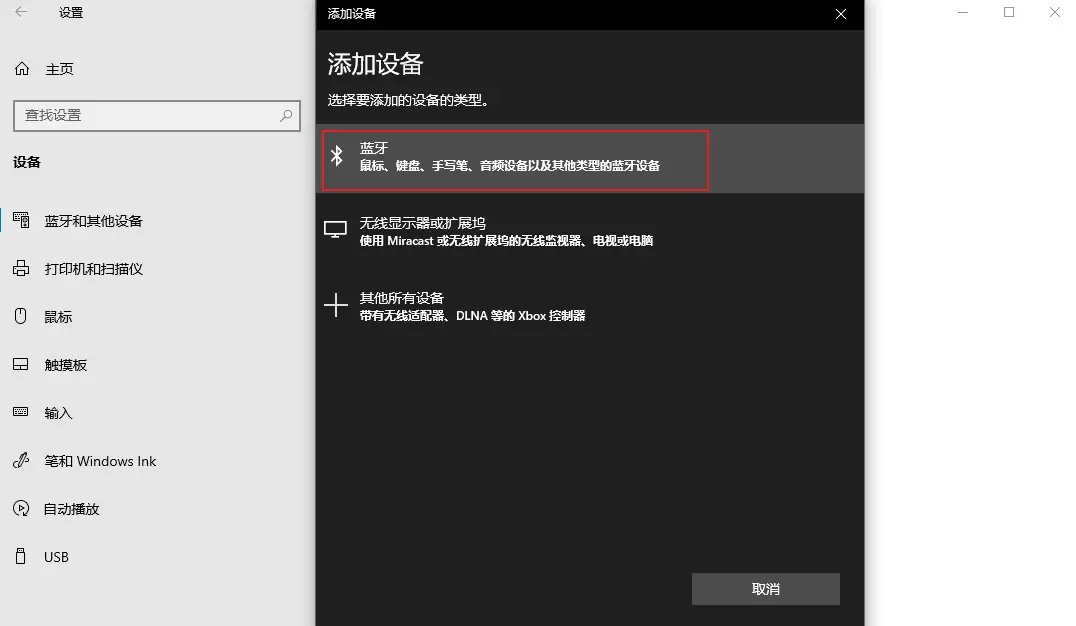
在手機藍牙頁面中搜尋可用裝置,點選你的電腦名稱進行配對;在電腦端接受配對要求,完成連線。
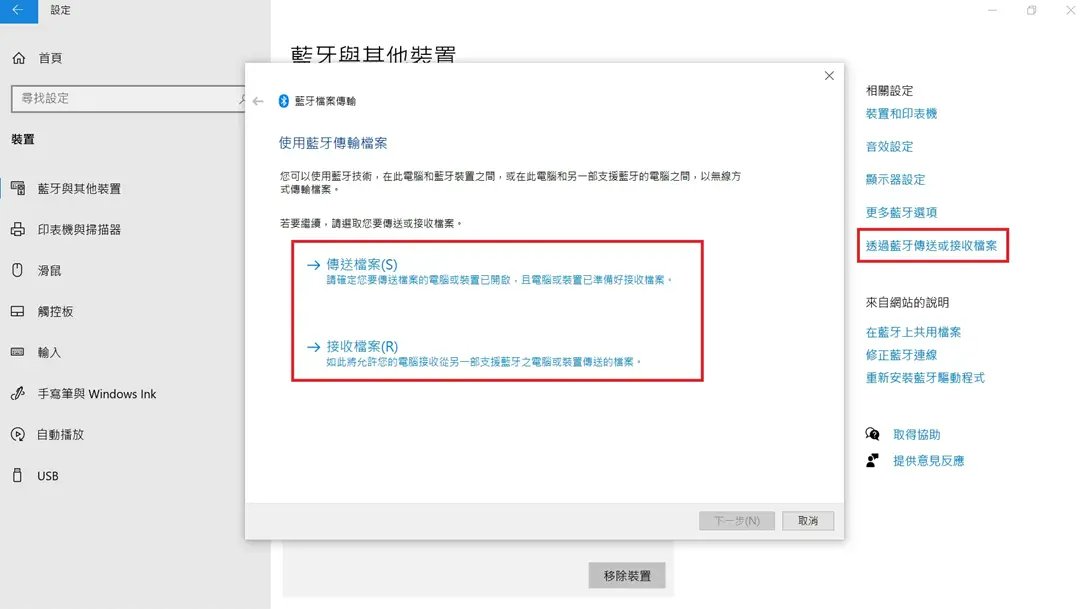
在手機中打開「相簿」,選擇你要傳送的相片,點擊「分享」並選擇藍牙 → 選擇已配對的電腦。
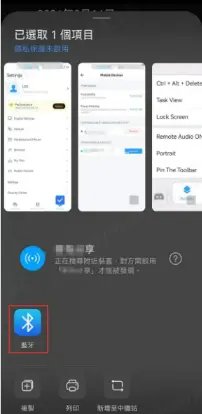
在電腦的藍牙設定中,點擊「傳送或接收檔案」→ 選擇「接收檔案」,即可等待照片完成傳輸。
❗藍牙傳送照片的缺點:
- 速度較慢:如果你一次想傳多張照片或影片,整體傳輸時間會明顯拉長。
- 不適合大量資料:藍牙適合零星照片傳輸,若你想全面完成手機相片轉移到電腦,建議考慮 Wi-Fi 傳輸或專業工具。
✅適用對象:
| 使用情境 | 適合人群 |
|---|---|
| 少量相片、臨時傳送 | 有時間等待、只需基本功能 |
| 不想安裝App的使用者 | 一般長輩或初階用戶 |
🔍延伸閱讀:若你需要更快速、更大量的檔案同步方式,請繼續閱讀下方「章節二 - iCareFone」,提供更有效率的「手機傳資料到電腦」解決方案!
方法6:傳送電郵以將手機照片傳到電腦【僅少量照片適用】
如果你只想快速將少量手機照片傳到電腦,那麼使用電子郵件是一個不錯的無線選擇。雖然這種方法比較適合零星照片傳輸,但它不需要額外下載應用程式,也支援幾乎所有手機與電腦平台。
📧手機傳照片到電腦操作教學:
- 開啟手機的電子郵件 App
- 建立新郵件
- 附加照片檔案
- 到電腦上開啟信箱
例如 Gmail、Yahoo Mail 等,並登入你的帳戶。
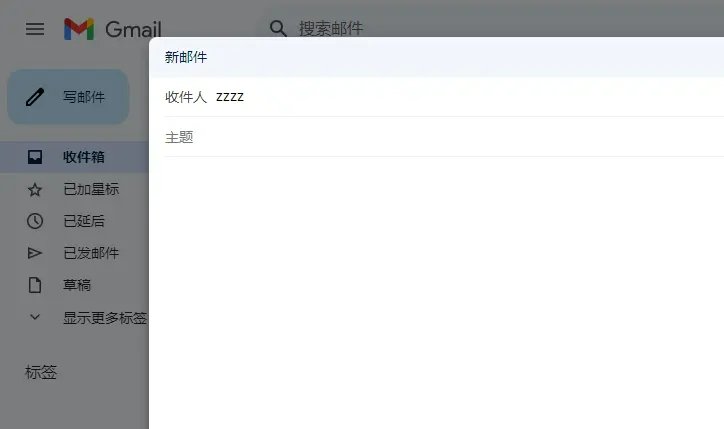
點擊「撰寫」或「建立新郵件」,在收件人欄位輸入你自己的電子郵件地址。
點選「附件」圖示(????),選擇你要傳送的照片檔案,完成後點擊「傳送」。
登入同一個信箱,找到剛剛寄出的郵件,點擊並下載附件,即可成功將手機照片傳到電腦。
📌注意事項與限制:
- 附件大小有限制:大多數郵件服務(如 Gmail)對單封郵件的附件容量限制在 25MB 左右,無法大量傳輸。
- 速度取決於網路與郵件伺服器:>若網速較慢或伺服器繁忙,傳送與下載可能需要較長時間。
- 非長期備份方案:不建議當作日常備份使用,適合一次性、小量的照片轉移。
✅適用對象:
| 使用場景 | 適合族群 |
|---|---|
| 快速傳送1~3張相片 | 想省事、不想安裝其他 App 的用戶 |
| 臨時傳資料到辦公用電腦 | 學生、上班族 |
💡貼心建議:若你經常需要手機照片傳到電腦、甚至包括影片或文件傳輸,不妨參考更專業的工具,例如Tenorshare iCareFone 或其他手機資料管理軟體,能更快、更穩定完成大量檔案轉移。
FAQ:手機資料轉移電腦常見問題
Q1:手機如何用藍芽傳照片到電腦?
👉A:開啟手機與電腦的藍牙,完成配對後,在電腦點擊「接受檔案」,再從手機選取照片 → 分享 → 選擇藍牙裝置傳送。不過速度較慢,建議傳小量圖片使用。
Q2:电脑找不到 iPhone 照片怎麼辦?
👉A:釋相容性與授權問題,例如需在手機上點擊「允許存取」,或用 iCareFone 避免讀取不到的問題。
Q3:iTunes 照片怎麼传到电脑?
👉A:iTunes 本身無法同步照片到電腦。若你用 iTunes 備份過 iPhone,可搭配【第三方工具】(如 iCareFone)來提取備份中的照片,或直接用檔案總管匯出照片更快。
Q4:如何將手機照片傳到電腦但不壓縮畫質?
👉A:說明哪些方法會壓縮、哪些方法(如 iCareFone、有線連接)保留原畫質。
Q5:iPhone照片怎麼导出到硬盘?
👉A:可將 iPhone 接上電腦,開啟檔案總管找到「DCIM」資料夾,將照片直接複製到外接硬碟。如果你想批量、分類導出照片,推薦使用 iCareFone 一鍵操作更省時。
總結:
現代人拍照頻繁,將手機照片傳到電腦不只是為了備份,更是整理生活回憶的重要一步。本文已整理出 7 種實用方法,無論你是用 iPhone 還是 Android,都能找到適合你的方式,解決「如何將手機照片傳到電腦」的煩惱。
如果你追求更快速、省時、省力的解決方案,推薦直接使用【Tenorshare iCareFone】一鍵匯出手機照片,還能同步備份影片、通訊錄、文件等多種資料,操作簡單又直覺,是許多用戶的首選工具。










