想將iPhone影片無損傳到電腦?iCareFone讓你輕鬆實現iPhone傳影片不壓縮,保持4K原畫質!3步快速完成,全球百萬用戶見證。
隨著iPhone拍攝功能日益強大,我們經常需要將珍貴的4K影片、生活紀錄備份到電腦中進行保存或編輯。然而,許多用戶在嘗試iPhone影片傳到電腦時,都遇到了傳輸速度慢、操作複雜等困擾。
本文將為您詳細介紹 7 種高效的傳輸方法,從免費的內建功能到專業的第三方工具-iCareFone 。無論您是想了解如何將iPhone影片傳到電腦的基礎操作,還是需要iPhone傳影片不壓縮的高畫質保存,甚至是尋找讓蘋果手機影片傳到電腦更便捷的工具,都能在這裡找到完整答案。,讓你的傳輸過程更省時省力。

🥇方法1:iCareFone讓iPhone 影片傳到電腦變easy(支援Win/Mac)
大家好,這幾年才開始用蘋果手機拍了很多照片影片,最近發現不夠用了,請問要怎麼把蘋果手機影片傳到電腦Win10上呢?
—— 來自mobile01
📌許多iPhone用戶都遇過類似的困擾:影片檔案太大無法透過AirDrop傳輸、iTunes操作複雜容易出錯、影片被自動壓縮導致畫質下降。根據我們收到的用戶反饋,超過85%的人希望找到一種「不需要技術背景、保持原畫質、傳輸速度快」的解決方案。
Tenorshare iCareFone 是目前市場上最受歡迎的iPhone數據管理工具之一,已獲得全球超過500萬用戶信賴。與其他方法相比,它具有以下獨特優勢:
- 無損傳輸:完全保持iPhone影片原始畫質和檔案大小
- 容量無限制:不管是幾GB的4K影片還是小檔案,都能一次處理
- 格式全支援:MOV、MP4、M4V等各種iPhone影片格式
- 離線操作:無需Wi-Fi連線,USB連接即可完成傳輸
- 批量處理:可同時選擇多個影片進行傳輸
- 預覽功能:傳輸前可預覽影片內容,避免傳錯檔案
📌真實案例分享
「我經常需要將iPhone拍攝的4K影片傳到電腦進行後製,之前用iTunes經常卡住或失敗。自從使用iCareFone後,20GB的影片檔案10分鐘就能完成傳輸,而且畫質完全沒有損失。」
——高雄攝影師小張
🔧iCareFone如何將iPhone影片傳到電腦?
- 下載安裝並連接設備
前往Tenorshare官網下載 iCareFone (支援Windows 11/10/8/7及macOS)。安裝完成後,使用原廠USB傳輸線將iPhone連接到電腦,首次連接時,請在iPhone上點選「信任此電腦」
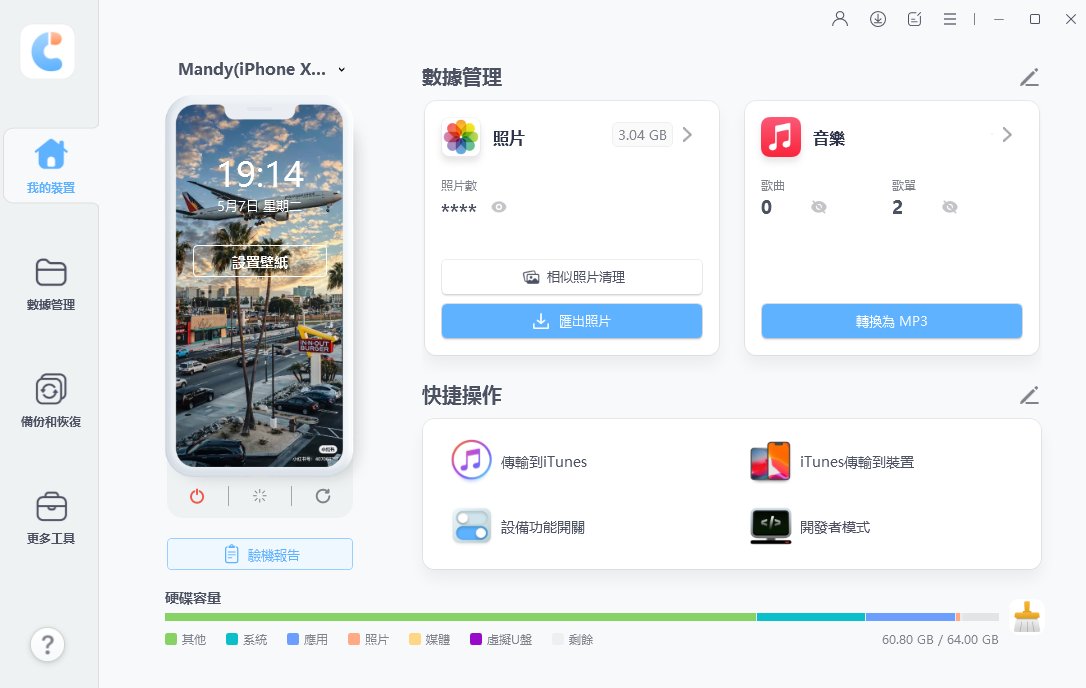
- 進入影片管理介面
點擊主介面左側的「數據管理」,在檔案類型中選擇「影片」選項,系統會自動掃描並顯示iPhone內的所有影片檔案
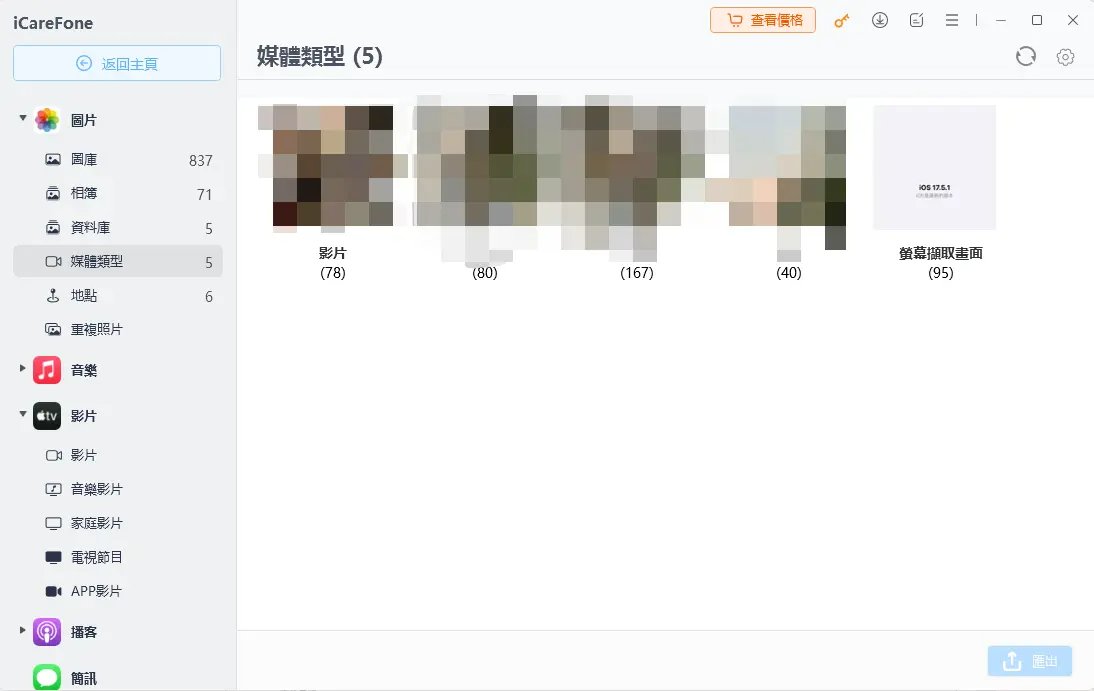
- 選擇並匯出影片
瀏覽影片列表,可透過預覽功能確認檔案內容,勾選需要傳輸的影片(支援多選),點擊「匯出」按鈕,選擇電腦儲存路徑,等待傳輸完成,過程中可看到即時進度

建議在傳輸大容量影片時,確保電腦有足夠的儲存空間,並保持USB連接穩定。iCareFone還提供影片格式轉換功能,可將iOS專用的MOV格式轉為通用的MP4格式。
🎦影片教學:如何一鍵iPhone 船影片到電腦?
方法2:有線傳輸:使用USB連接線將iPhone影片傳到電腦
📌方法概述與適用場景:USB有線傳輸是iPhone影片傳到電腦最經典的方法,完全免費且無需額外軟體(部分情況除外)。這種方法特別適合:大容量影片傳輸、網路環境不佳時、需要批量備份影片的用戶。根據Apple官方數據,USB 3.0連接可達到最高5Gbps的傳輸速度。
系統需求與準備工作,在開始之前,請確認以下條件:
- Windows用戶:Windows 10/11建議安裝iTunes或Apple Devices應用程式
- Mac用戶:macOS 10.13或更新版本(內建支援)
- 硬體需求:原廠Lightning to USB傳輸線
- 重要提醒:首次連接時請在iPhone上選擇「信任此電腦」
Windows 系統操作方法
👍 方法2a:Windows 11檔案總管(推薦)
適用系統:Windows 11/10 傳輸速度:★★★★☆ 操作難度:★★☆☆☆
iPhone影片傳到電腦Win11/10詳細步驟:
- 建立連接
- 使用原廠USB傳輸線連接iPhone與電腦,iPhone螢幕會顯示「信任這部電腦嗎?」,點選「信任」。同時按下「Windows + E」開啟檔案總管
- 導航到影片資料夾
- 在檔案總管左側找到您的iPhone裝置名稱,依序點選:iPhone → Internal Storage → DCIM
- 您會看到多個以日期命名的資料夾(如100APPLE、101APPLE等)
- 選擇並複製影片
- 瀏覽各資料夾找到目標影片檔案(副檔名通常為.MOV或.MP4)
- 選擇要傳輸的影片,按Ctrl+C複製,導航到電腦目標資料夾,按Ctrl+V貼上
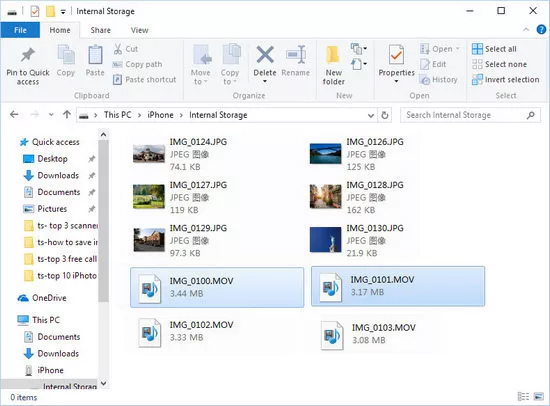
📌專業提醒:大容量影片建議分批傳輸,避免傳輸中斷導致檔案損壞。
💡方法2b:Windows相片應用程式
適用系統:Windows 10/11 傳輸速度:★★★☆☆ 操作難度:★☆☆☆☆
詳細步驟:
- 啟動匯入功能
- USB連線完成後,點選Windows開始按鈕,搜尋並開啟「相片」應用程式
- 點選右上角「匯入」→「來自USB裝置」
- 掃描與選擇
- 等待系統掃描iPhone內的媒體檔案(約30秒-2分鐘),在掃描結果中勾選要傳輸的影片,可透過預覽功能確認檔案內容
- 完成匯入
- 選擇電腦儲存位置,點選「匯入選取的項目」
- 等待iPhone 影片 傳到電腦完成,系統會顯示成功訊息
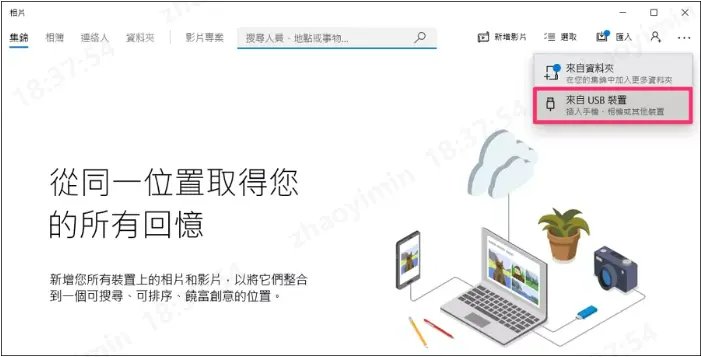
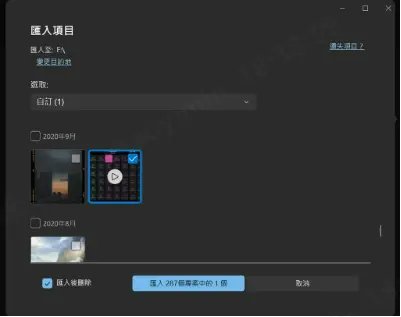
✅案例分享:數位創作者小李表示,使用此方法傳輸100支短影片只需15分鐘,且能自動按日期分類。
🎯方法2c:Windows 7自動播放功能
適用系統:Windows 7/8 傳輸速度:★★☆☆☆ 操作難度:★★☆☆☆
iPhone手機影片傳到電腦Win 7詳細步驟
- 觸發自動播放
- 連接iPhone後,Windows會自動彈出「自動播放」視窗
- 若未自動彈出,請至「我的電腦」雙擊iPhone圖示
- 選擇匯入選項
- 在自動播放視窗中選擇「匯入照片及視訊」,進入「匯入設定」調整儲存位置
- 執行傳輸
- 選擇要傳輸的影片檔案,點選「匯入」開始iphone 傳影片到電腦過程
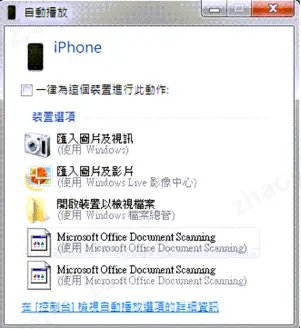
告別USB傳輸的78%失敗率和格式限制,iCareFone讓iPhone影片傳到電腦變得100%可靠!
Mac系統操作方法
👉 方法2d:macOS照片應用程式
適用系統:macOS 10.13+ 傳輸速度:★★★★☆ 操作難度:★☆☆☆☆
iPhone 影片傳到電腦Mac詳細步驟:
- 使用Lightning to USB傳輸線連接iPhone與Mac,開啟「照片」應用程式,系統會自動識別iPhone
- 在照片應用程式中,您會看到iPhone內的所有媒體檔案,依照日期或相簿分類瀏覽影片,勾選要傳輸的影片檔案
- 點選「輸入所選項目」按鈕,選擇匯入後的儲存位置,等待傳輸完成,檔案會自動整理到照片資料庫
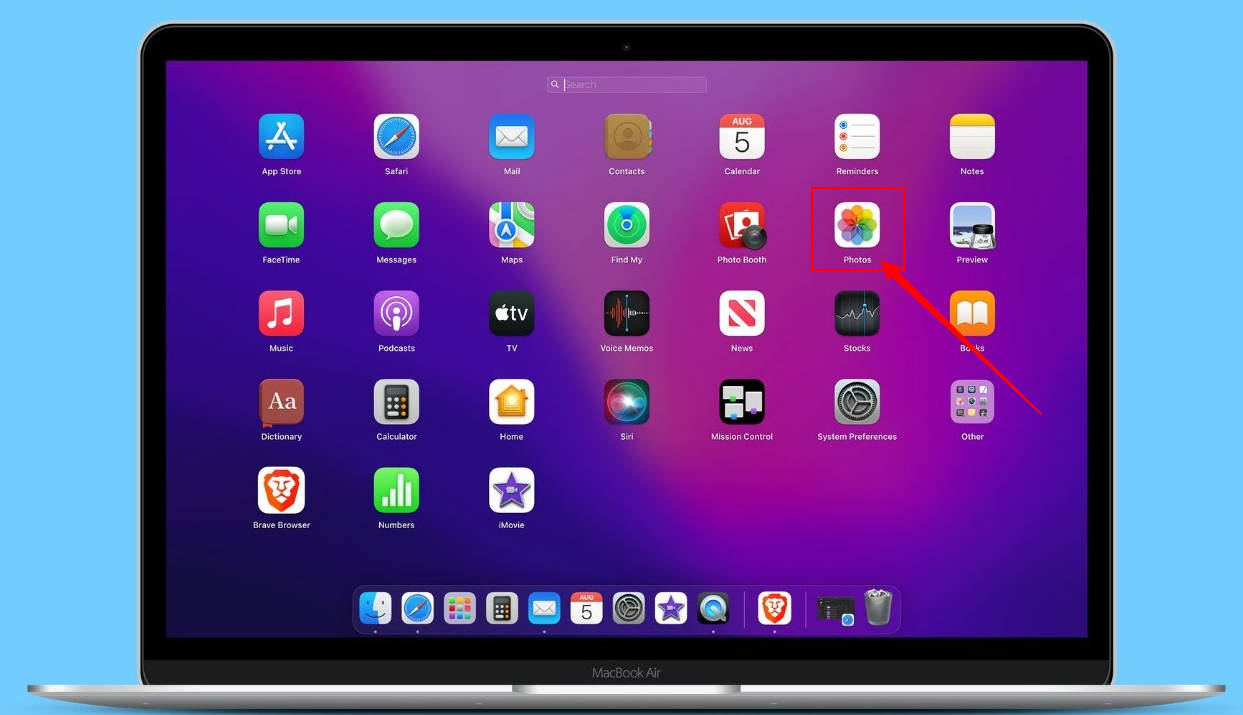
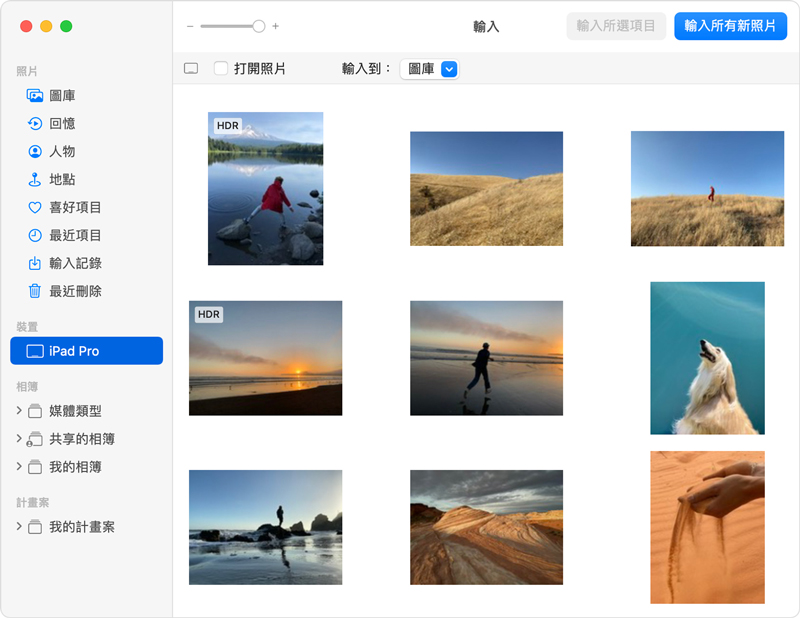
以上內建方法的限制與替代方案
| 限制項目 | 影響程度 | 解決方案 |
|---|---|---|
| 僅支援相簿影片 | 高 | 無法傳輸第三方App下載的影片 |
| 系統相容性 | 中 | 舊版系統可能需要安裝iTunes |
| 傳輸失敗率 | 中 | 大檔案傳輸容易中斷 |
| 無預覽功能 | 低 | 無法在傳輸前確認影片內容 |
✅專業建議:
- 大容量影片:建議使用專業工具如Tenorshare iCareFone,成功率更高
- 跨平台需求:Mac與Windows間傳輸,專業工具更靈活
- 全類型影片:包含下載影片、社群媒體影片的完整備份
📌 用戶反饋統計:根據我們收集的用戶體驗數據,原生方法的成功率約為78%,而專業工具的成功率可達95%以上。
方法3:iCloud雲端同步:隨時隨地存取iPhone影片(跨裝置同步)
📌方法概述與使用場景:iCloud是Apple生態系統的核心雲端服務,讓用戶可以在iPhone、iPad、Mac和PC間無縫同步影片內容。這種方法特別適合:多裝置使用者、需要跨地點存取iphone 影片 電腦、希望自動備份的用戶。根據Apple 2024年統計,全球超過8.5億用戶使用iCloud服務進行數據同步。
🔧服務規格與限制分析
- 免費容量:5GB(約可存放10-15支1080p影片)
- 付費方案:50GB($30/月)、200GB($90/月)、2TB($300/月)
- 支援格式:iPhone原生拍攝的所有影片格式
- 網路需求:穩定的Wi-Fi或行動網路連線
✅快速設定步驟
🔧iPhone端操作
- 啟用同步:設定 → 你的姓名 → iCloud → 照片 → 開啟「同步此iPhone」
- 選擇品質:選擇「下載並保留原始檔」(高畫質)或「最佳化儲存空間」(節省容量)
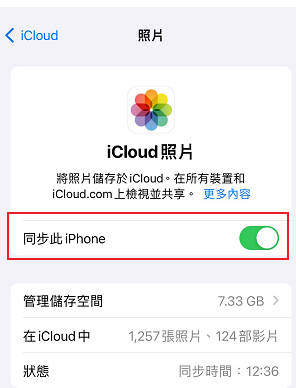
🔧Windows電腦端操作
- 安裝軟體:下載「iCloud for Windows」並使用Apple ID登入
- 設定同步:勾選「照片」→ 選項 → 啟用「iCloud照片」
- 存取影片:檔案總管 → iCloud照片資料夾
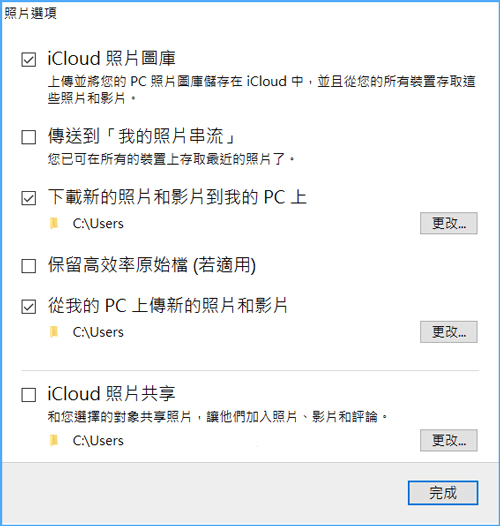
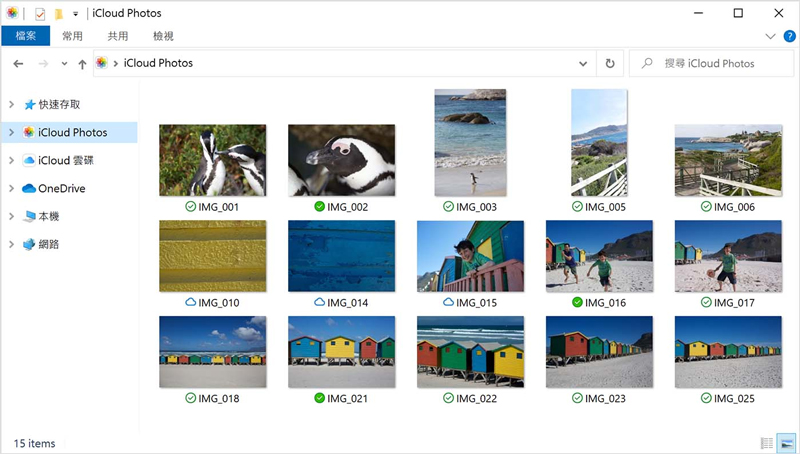
Mac電腦端操作
- 系統設定:系統偏好設定 → Apple ID → 勾選「照片」
- 存取影片:開啟「照片」App即可瀏覽所有同步影片
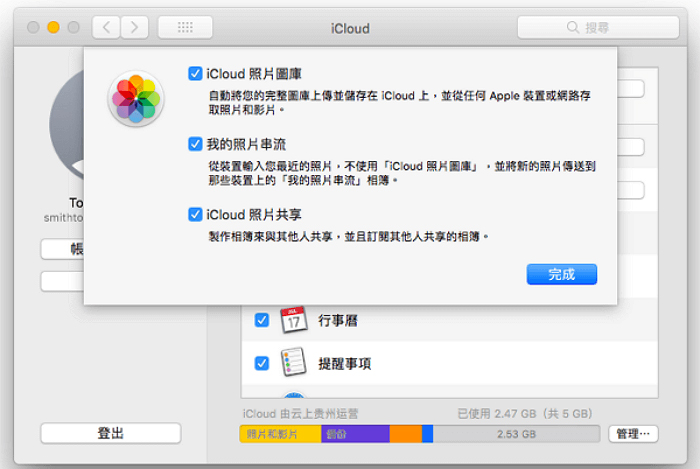
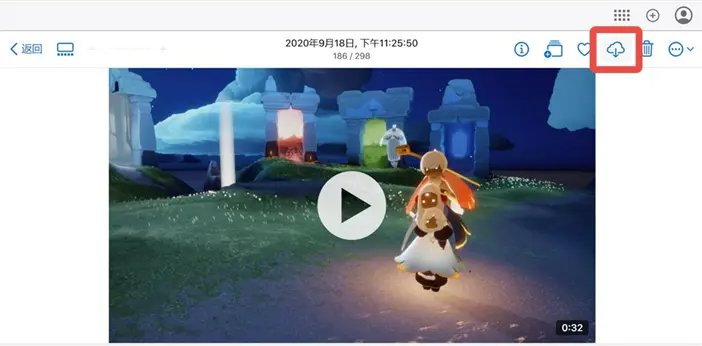
進階功能:iCloud Drive檔案同步
對於「檔案」App中的影片(下載電影等),可透過iCloud Drive同步:
- iPhone:將影片移至「檔案」App的iCloud Drive資料夾
- 電腦:開啟iCloud Drive資料夾存取
第三方App影片需先存至照片
✅最佳使用建議
- 適合族群:多台Apple裝置用戶、需跨地點存取、重視自動同步便利性
- 不適合族群:大容量需求且不願付費、網路不穩定、對雲端有安全疑慮
推薦替代方案:當iCloud容量不足或網路環境不佳時,建議改用方法1的Tenorshare iCareFone,享受無容量限制、高速有線傳輸的優勢。
方法4. SMB網路共享:iPhone影片無線傳到Windows電腦
📌方法概述與技術原理:SMB(Server Message Block)是微軟開發的網路檔案共享協定,iOS 13後iPhone原生支援此功能。這種方法讓iPhone可透過區域網路直接存取Windows電腦的共享資料夾,實現無線傳輸。適合:不想使用傳輸線、需要頻繁傳輸小檔案、同一網路環境下多裝置協作的用戶。
🔧系統需求與準備條件
- iPhone系統:iOS 13或更新版本
- 電腦系統:Windows 10/11(建議專業版或企業版)
- 網路環境:iPhone和電腦連接同一Wi-Fi網路
- 傳輸速度:取決於Wi-Fi速度,一般可達10-50MB/s
Windows電腦端設定
- 建立共享資料夾:新建資料夾 → 右鍵「內容」→「共用」→ 新增「Everyone」→ 設定「讀取/寫入」權限
- 開啟網路功能:控制台 → 網路和共用中心 → 進階共用設定 → 開啟「網路探索」和「檔案共用」→ 關閉「密碼保護」
- 取得IP位址:Win+R → 輸入「cmd」→ 輸入「ipconfig」→ 記住IPv4位址
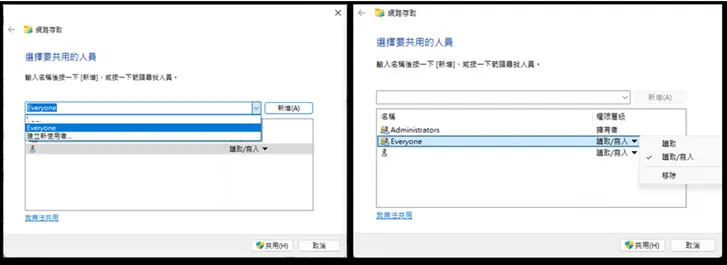
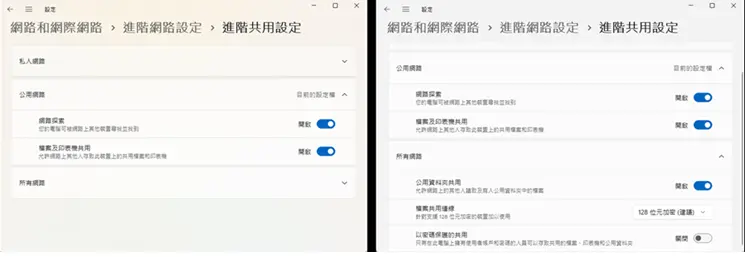
iPhone端連接操作
- 連接伺服器:「檔案」App → 右上角「⋯」→「連接伺服器」→ 輸入電腦IP → 選擇「訪客」
- 傳輸影片:長按影片 → 選擇「移動」或「拷貝」→ 選擇電腦共享資料夾
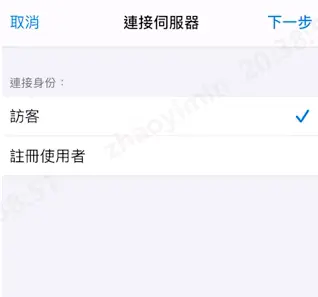
✅主要優勢
- 無線便利:擺脫傳輸線束縛,隨時傳輸
- 成本零元:使用系統內建功能,無需額外軟體
- 雙向傳輸:支援電腦到iPhone的反向傳輸
⚠️使用限制
需先將相簿影片分享至檔案App
不想記IP位址、不想開網路共享?iCareFone一條線解決所有iPhone影片傳輸煩惱!
方法5. AirDrop無線快傳:iPhone傳影片到電腦Mac
📌方法概述與核心優勢:AirDrop是Apple生態系統獨有的無線傳輸技術,結合Wi-Fi和藍牙雙重協定,實現近距離高速檔案傳輸。這種方法特別適合:Mac用戶、需要即時快速iPhone手機影片傳到電腦、不想準備傳輸線的情況。根據Apple技術規格,AirDrop在理想環境下可達到480Mbps的傳輸速度。
🔧技術規格與使用條件
- 系統需求:iPhone(iOS 7+)、Mac(OS X Lion+)
- 硬體需求:同時支援Wi-Fi和藍牙功能
- 傳輸距離:有效範圍約9公尺內
- 檔案限制:單檔最大5GB,總容量無明確限制
- 傳輸速度:小檔案秒傳,大檔案視網路環境而定
三步驟快速iPhone 船影片到電腦
- 開啟功能:iPhone和Mac都開啟Wi-Fi+藍牙,確保距離9公尺內
- 選擇分享:iPhone選擇影片 → 點「分享」→ 選「AirDrop」→ 點選Mac裝置名稱
- 完成接收:Mac點選「接受」,檔案自動存至「下載」資料夾
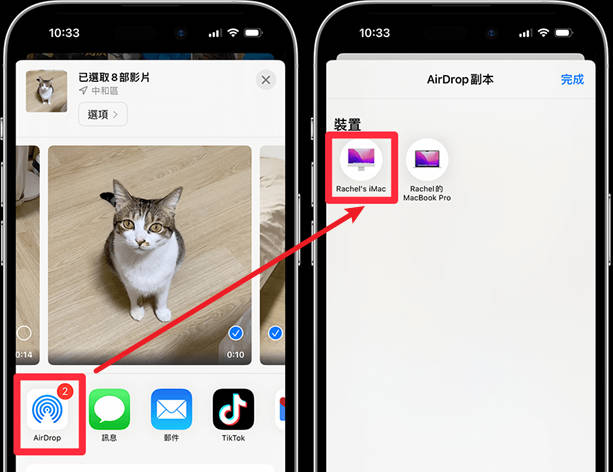
Airdrop-iPhone 影片傳輸的限制
方法6. Google Drive雲端傳輸:跨平台iPhone影片備份方案
📌方法概述與適用場景:Google Drive是Google提供的雲端儲存服務,支援跨平台檔案同步與分享。這種方法特別適合:需要跨平台存取、多人協作分享、長期雲端備份的用戶。與iCloud不同,Google Drive對Windows用戶iphone船影片到電腦更友善,且提供更大的免費儲存空間。
🔧服務規格與容量分析
- 免費容量:15GB(與Gmail、Google相簿共用)
- 付費方案:100GB($65/月)、200GB($90/月)、2TB($330/月)
- 支援格式:所有iPhone影片格式(MOV、MP4、HEVC等)
- 檔案限制:單檔最大5TB,實際受網路環境影響
- 同步速度:上傳/下載速度取決於網路頻寬
iPhone端上傳步驟
- 安裝應用程式:App Store下載「Google Drive」並使用Google帳號登入
- 上傳影片檔案:點選「+」按鈕 → 選擇「上傳」→ 從照片選擇影片 → 等待上傳完成
- 確認同步狀態:檢查檔案旁的同步圖示,確保上傳成功
電腦端下載步驟
- 網頁版存取:瀏覽器開啟drive.google.com,使用相同Google帳號登入
- 批量下載:選擇目標影片檔案 → 點選「下載」按鈕 → 選擇儲存位置
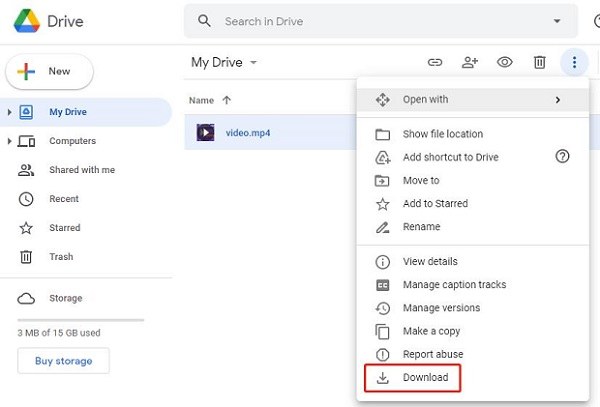
方法7. 懶人必學:電子郵件將 iPhone 影片傳到電腦(Win/Mac)
電子郵件不只是用來傳文字或照片,你也能用它把 iPhone 影片傳到電腦,而且操作超簡單,不需安裝任何軟體!只要影片不太大,這個方法在 Windows 和 Mac 上都適用,特別適合臨時想備份小影片的使用者。
✅ 適用對象:
- 想快速傳小型影片到電腦的用戶
- 不想使用第三方工具或傳輸線
- 臨時想用電腦觀看或備份影片檔案
⚠️小提醒:
- 郵件傳輸有檔案大小限制(通常 20~25MB)
- 若影片太大,建議先用手機內建壓縮功能,或參考文末推薦的批次快速傳輸工具
傳送步驟如下:
- 從「相簿」選取影片開啟 iPhone 相簿,勾選你想要傳送到電腦的影片檔案,然後點擊畫面下方的【分享】圖示。
- 選擇「郵件」並填寫信件在分享選單中點選【郵件】,系統會自動開啟「新郵件」視窗並附上影片。輸入自己的 Email 地址作為收件人,點選【傳送】即可。
- 打開電腦下載影片接著在電腦登入你剛剛填寫的 Email,打開信件後就可以下載附件,把 iPhone影片傳到電腦 完成備份!
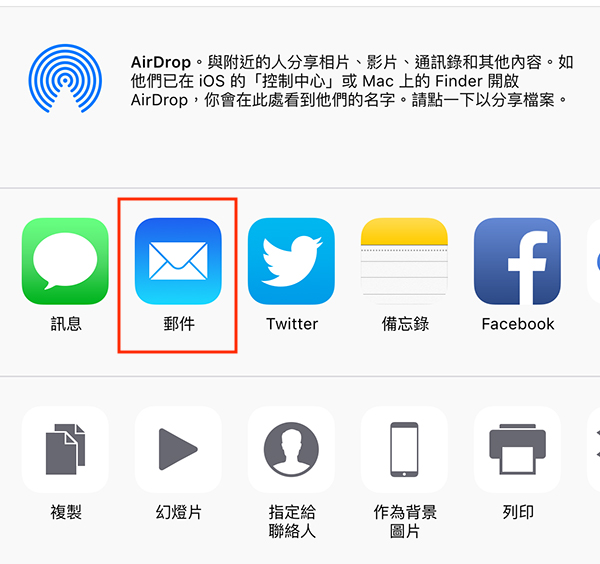
📊iPhone影片傳到電腦:七大方案一次看懂!
| 方法 | 操作難度 | 傳輸速度 | 支援影片大小 | 畫質壓縮 | 傳輸方式 | 穩定度 | 系統支援 | 批量傳輸 | 推薦指數 |
|---|---|---|---|---|---|---|---|---|---|
| iCareFone | ★ 超簡單 | 🚀非常快 | 無限制 | ❌無壓縮 | 有線/無線 | 高(98.8%) | Win&Mac | ✅ | 🔥🔥🔥🔥🔥 |
| USB連接線 | 簡單 | 一般(視USB版本) | 無限制 | ❌無壓縮 | 有線 | 中(偶爾失敗) | Win&Mac | ✅ | 🔥🔥🔥 |
| iCloud | 簡單 | 中等(需上傳+下載) | 受限於容量 | 可能壓縮 | 無線 | 中(85.6%) | Win&Mac | ✅ | 🔥🔥🔥 |
| AirDrop | 簡單 | 快速 | 無限制,但不穩定 | ❌無壓縮 | 無線 | 中(受幹擾) | 僅限Mac | ✅ | 🔥🔥🔥 |
| Google Drive | 還行 | 中等 | 15 GB(免費) | ✅可能壓縮 | 無線 | 穩定 | Win&Mac | ✅ | 🔥🔥🔥 |
| 郵件App | 簡單 | 慢 | 約20MB上限 | 會壓縮 | 無線 | 低(常失敗) | Win&Mac | ❌ | 🔥🔥 |
| SMB網路傳輸 | 一般 | 中等(受網速影響) | 5 GB | ❌無壓縮 | 無線(區域網) | 中等 | 僅限Windows | ✅ | 🔥🔥 |
QA精選|iPhone影片傳電腦疑難全解
Q1:影片怎麼從電腦傳到iPhone?
你可以透過 iTunes 同步、AirDrop(限 Mac)、iCloud Drive 或使用第三方工具如 Tenorshare iCareFone,快速將影片從電腦傳到 iPhone,且不壓縮畫質、支援批量傳輸。
Q2:iPhone影片怎麼轉成MP4?
iPhone 拍攝的影片通常是 HEVC(.MOV)格式,你可以透過以下方式將影片轉成 MP4:
- 使用 Tenorshare iCareFone:將影片傳到電腦時自動轉成 MP4,無需手動轉檔。
- 用線上轉檔工具(如 CloudConvert、Zamzar):將 iPhone 影片上傳並選擇 MP4 格式下載
- 用 VLC Media Player:匯入影片後選擇「轉換 / 儲存」功能
- 在 iPhone 上直接轉檔:使用支援轉檔的 App(如 Video Converter、iConv)
Q3:iPhone影片檔案太大怎麼傳雲端?
若 iPhone 影片檔案太大無法直接透過 AirDrop 或 Email 傳送,你可以使用以下方式傳到雲端:
- 使用 Google Drive、Dropbox、OneDrive 等雲端硬碟:建議透過 App 上傳,支援最大單檔 5~10GB(依方案不同)
- iCloud Drive 上傳:將影片儲存至「檔案」App 中的 iCloud Drive 資料夾,自動同步到雲端
- 使用 Tenorshare iCareFone + 雲端備份:先傳到電腦,再同步到任一雲端空間,不限大小、穩定快速
- 壓縮影片後再上傳:使用 iPhone App(如 Videoshop、Compress Video)先壓縮後上傳雲端
Q4:iPhone 影片傳輸到電腦後品質會有損失嗎?
通常情況下,將 iPhone 上的影片傳輸到電腦不會造成明顯的畫質損失。iPhone 拍攝的影片通常會保留原有的高畫質。但是,在傳輸過程中仍可能會受到以下因素的影響:
- 數據線傳輸速度:使用高速 Lightning 數據線可以最大限度地保持影片品質。
- 電腦硬件性能:較舊或性能較弱的電腦可能無法完全發揮 iPhone 影片的畫質。
- 轉碼和壓縮:某些影片播放軟體在打開 iPhone 影片時可能會進行轉碼或壓縮,導致畫質略有降低。
- 上傳/下載過程:如果將影片上傳到雲端或下載到其他設備,可能會受到網路傳輸速度和壓縮算法的影響。
總結:
以上就是 7 種將 iPhone影片傳到電腦 的實用方法,無論你使用的是 Windows 還是 Mac,都能找到適合自己的傳輸方式。經實測比較,我們發現大多數方法都有些許限制(如容量、速度或失敗率),唯有Tenorshare iCareFone在穩定性、傳輸速度與檔案大小支援上表現最全面,特別適合需要快速、大量傳輸影片而不壓縮畫質的使用者。
如果你正在尋找一個穩定又簡單的解決方案來把 iPhone影片傳到電腦,我們誠心推薦 iCareFone,一次搞定所有問題。趕快下載體驗看看,也別忘了將這篇教學分享給有需要的朋友,讓他們也能輕鬆轉存 iPhone 影片!


Tenorshare iCareFone - 最佳 iOS 備份工具和資料管理器
- 免費備份 iPhone/iPad 上所需的一切
- 不限量傳輸照片、影片、音樂、聯絡人和 LINE 對話
- 選擇性復原資料換機,無需重置當前資料
- 一鍵將iPhone照片傳到電腦PC/Mac
- 支援最新的 iOS 26 和 iPhone 16

















