如果您使用的是 iOS 設備或 MacOS ,甚至是 Windows PC等,幾乎每個人都將iCloud視為硬碟的雲端擴充。其中照片部分,iCloud 照片庫功能是儲存照片的最佳方式之一,此功能可以透過無線方式儲存大量照片。
問題是許多用戶不知道如何反過來執行iCloud 照片下載,因為大家基本上都是在不知情的情況下儲存文件的。實際上,從 iPhone 或 PC 或 Mac 下載這些iCloud照片是非常容易的!本文將詳細介紹整個過程,您自己就可以簡單完成,并且全方位介紹一款 iCloud 備份下載傳輸工具,接著就讓我們開始吧!
一、如何透過 iCloud.com下載個人照片?
您是否在 iCloud 帳戶中存儲了一張或多張照片,然後想安全地執行 iCloud 照片下載呢? iCloud 可以幫助您下載或查看單張或多張照片。以下是簡單的操作方法:(此方法適用於 Mac、PC 或任何其他支援的設備。)
- 首先在您的設備上打開瀏覽器,並輸入www.icloud.com,登入您的 Apple ID。(Apple 帳號密碼忘記?)
- 登入後,點擊網站中的照片圖示,點擊您要下載的照片
- 照片加載到螢幕上後,螢幕右上角的部分,有一個下載按鈕。
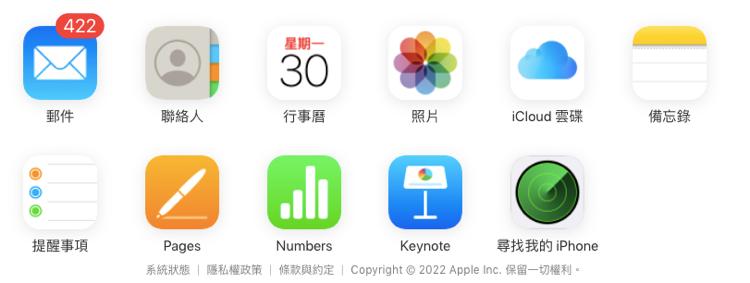
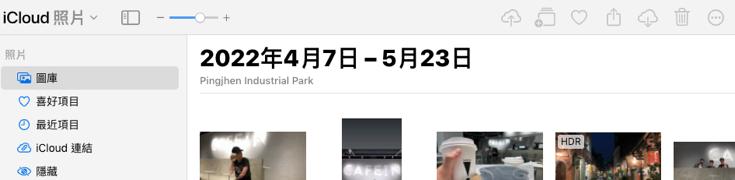
如此一來,您就可以直接從 iCloud.com 執行iCloud 照片下載到電腦或手機,該過程在任何瀏覽器上都是相同的,因此,無論您在哪裡都可以直接下載iCloud 照片。
小提醒:如何在 iCloud.com 上同時選擇多張圖片進行下載?
- 如果您使用 Windows 系統,您可以先按住鍵盤上的「 CTRL 鍵」,或如果是Mac系統的話,則先按住 COMMAND 鍵後,再來一一點選多張照片。
- 還有另一種方法,那就是點選左方選單,切換到“圖庫”照片將依照時間做排列,方便尋找指定時間點的照片。
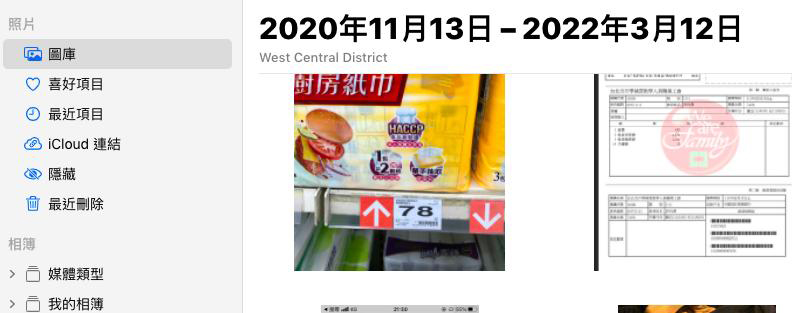
二、如何使用 iCloud for Windows 將iCloud 照片下載到電腦(PC)?
iCloud 照片庫無疑是保存照片的最安全的地方之一,但保險起見,大多數用戶還是會想將iCloud 照片下載到Windows,以防他們心愛的照片出現問題,此方法也相當簡單:
- 到 iPhone 上的「設定」,然後找到 iCloud。打開「照片」並開啟 iCloud 照片庫。
- 在您的 PC 上,下載並安裝 iCloud for Windows 軟件。開啟後,登入您的 Apple ID 和密碼進入 iCloud 帳戶。
- 登入成功後,選擇“照片”旁邊的“選項”。打開 iCloud 照片庫,找到Windows 資源管理器後,並找到 iCloud 照片文件夾。
- 點擊「下載照片和影片」,然後選擇照片,您可以選擇全部或分別選擇年份,全部選取後,點擊「下載」。
- 打開 iCloud 照片文件夾中的下載文件夾後,即可檢視iCloud照片。
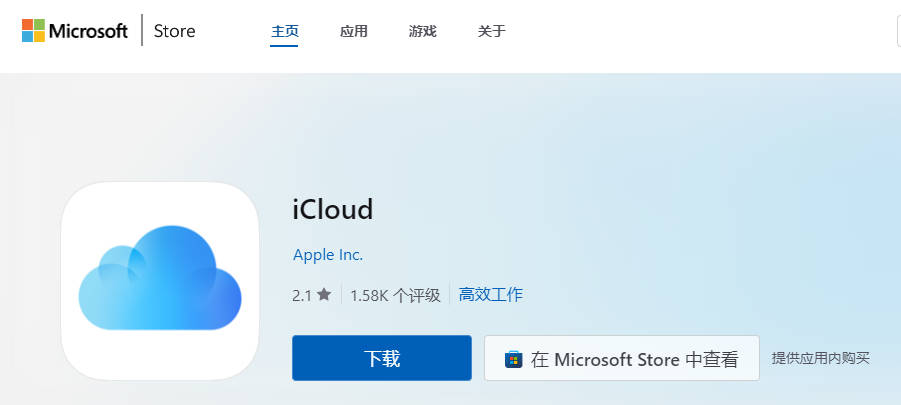
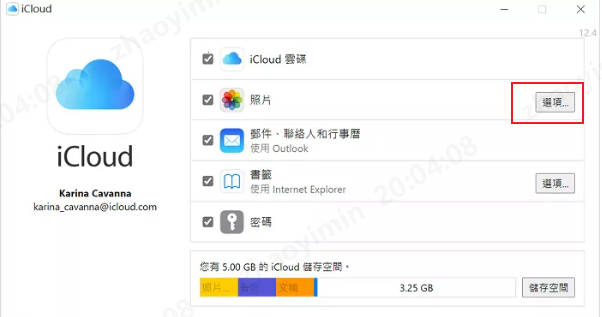
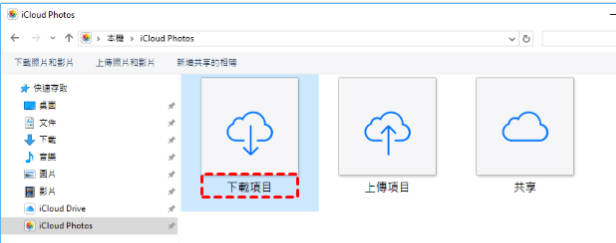
三、如何將 iCloud 照片下載到 Mac?
如果您是使用 Mac 系統,那麼您最好的選擇是先在Mac上下載照片,接著如果有需要的話再然後將它們傳輸到其他裝置上。如此一來您還可以在 Mac 上保留照片庫的副本。
將照片從 iCloud 照片下載到 Mac 的過程如下:
- 您需在 iPhone 上開啟 iCloud 照片庫功能。
- 在 Mac 上打開照片,然後點擊「照片」,打開偏好設定,開啟 iCloud 並輸入您的 Apple ID 和密碼進入 iCloud 帳戶。
- 啟用 iCloud 照片庫並選擇“下載原始檔至這部Mac”選項,關閉視窗並選擇照片,您可以按“Command+A”選擇所有照片,或者只需拖曳您想要的任意一組照片,若要選取不屬於同一組的多張照片,請在點擊照片時按住 Command 鍵。
- 然後點擊文件,然後輸出。輸出照片時,可以在兩個選項中任意選擇一個,分別是輸出未修改的原始文件或選擇輸出項目。最後,選擇一個目標文件夾並點擊輸出。
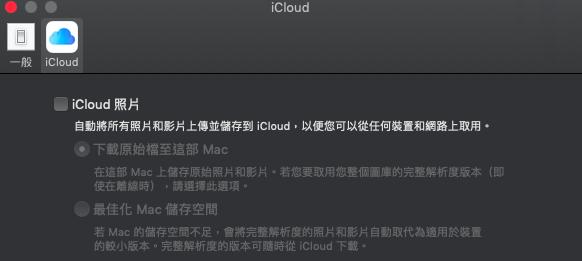
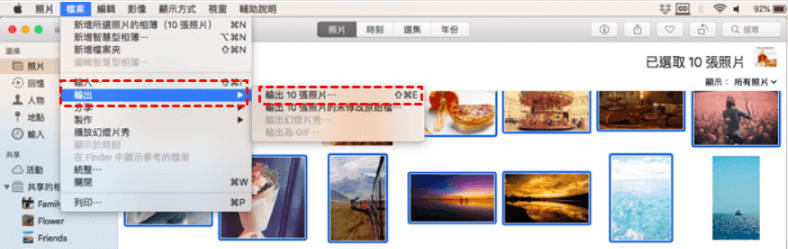
四、如何把iCloud照片下載回手機?
iCloud,可稱為最古老的 iOS app之一,主要用在儲存備份重要的文件照片等,相反的,您也可以在需要時下載iCloud 照片文件等。而說到照片,iCloud 為該特定目的提供了一項名為 「iCloud 照片庫」的專屬功能。
基本上,您可以透過此功能將現有的照片下載或傳輸到您的 iPhone 甚至是其他已與 iCloud 配對過的設備。因此,您可以將照片從 iCloud 下載到 iPhone,也可以透過 iCloud 網站直接檢視它們。以下步驟將示範如何快速從iCloud下載相片到手機裡。
- 首先,從 iPhone 的設定中開啟照片庫功能。找到“設定”→ “iCloud” → “照片”,查看並開啟 iCloud 照片圖庫。
- 點擊選項iCloud照片“下載並保留原始檔”。
- 接著您將可以在iPhone上的「照片」app裡查看照片,iCloud 照片庫將自動同步數據。
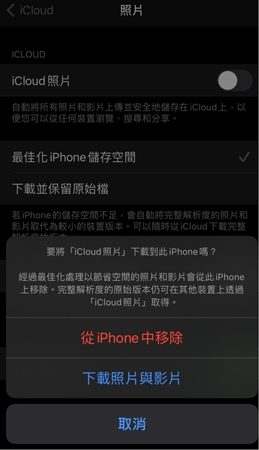
這種從 iCloud 下載照片的方法非常簡單但有效。您可以獲得照片的備份,同時可確保原始照片在照片庫的安全。
五、使用iCloud 備份下載傳輸工具輕鬆實現照片與PC同步
雖然iCloud 比較方便備份照片,但是查看和下載備份的照片卻不怎麼便利。我們找到了一款比iCloud 更好用的iOS 資料管理工具Tenorshare iCareFone ,對比iCloud 它有下面幾個優勢:
| 功能特點 | iCareFone | iCloud |
|---|---|---|
| 備份速度 | 快速,本地備份,不依賴網絡 | 相對較慢,需依賴網絡上傳到雲端 |
| 存儲空間限制 | 無限制,取決於電腦硬盤空間 | 免費5GB,需購買額外空間 |
| 數據管理 | 支持選擇性備份和恢復,靈活管理各類文件 | 備份和恢復較為全面,但選擇性較少 |
| 數據傳輸 | 支持一鍵傳輸多種數據類型,包括照片、音樂、影片等 | 主要支持照片、文檔等,數據類型較少 |
| 使用便利性 | 直觀的用戶界面,操作簡單 | 需要通過多個步驟和設置來管理數據 |
| 數據安全性 | 本地存儲,數據安全性高,不依賴雲端 | 雲端存儲,存在一定的數據洩漏風險 |
| 備份頻率 | 可隨時備份,操作靈活 | 自動備份,但需定期確認備份狀態 |
| 恢復數據 | 可選擇性恢復特定文件或數據 | 需整體恢復,無法單獨恢復特定文件 |
| 平台兼容性 | 支持Windows和Mac | 主要在Apple生態系統內使用,Windows兼容性有限 |
- 更多工具等你探索!如:批量轉檔HEIC 圖片,一次1000張。MOV 轉 MP4,Apple Music 轉 MP3
- 支援所有iOS裝置及系統,包含最新的iPhone 15、iOS 18
影片教學
iCloud照片與電腦同步的使用方法:
- 下載並安裝 Tenorshare iCareFone 軟體到您的電腦上。將您的手機連接至電腦。點擊「備份和恢復」按鈕以繼續操作。
- 然後,你會看到所有的數據類型,勾選照片和影片,然後點擊「備份」即可。
- 稍等一會兒後,你就能成功將這些iCloud資料下載到電腦。隨後,你還可以點擊「查看」來瀏覽這些多媒體檔案。
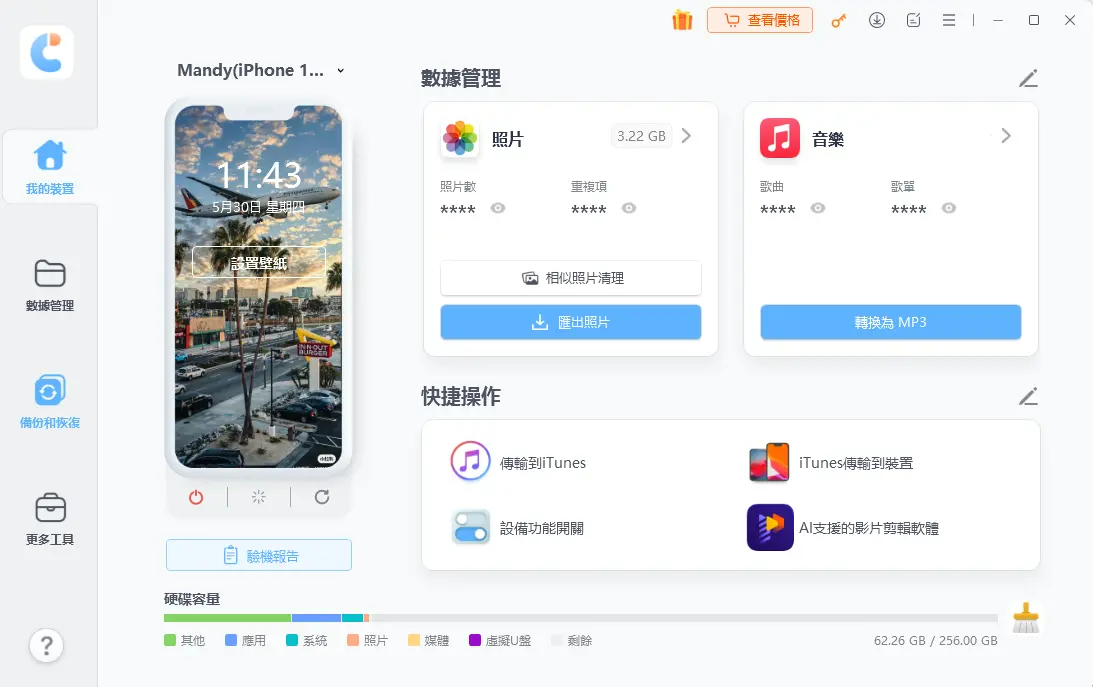


延伸閲讀:如何把iCloud共享相簿照片下載到電腦
1).共享相簿照片下載到 Mac
如果您使用的是 Mac 電腦,可以使用照片 App 將共享相簿中的照片下載到您的電腦上。
- 在 Mac 上啟動照片應用程式,您會在左側邊欄中看到「共享相簿」。如果尚未顯示,請點擊共享相簿左側的箭頭以展開。
- 點擊打開「共享相簿」>選擇要下載的圖像>然後轉到「檔案」選單>選擇「輸出」>最後選擇「輸出照片」。
- 匯出照片後,選擇保存匯出照片的資料夾>接著將照片從該資料夾下載到您的 Mac 上其他想要保存的資料夾。
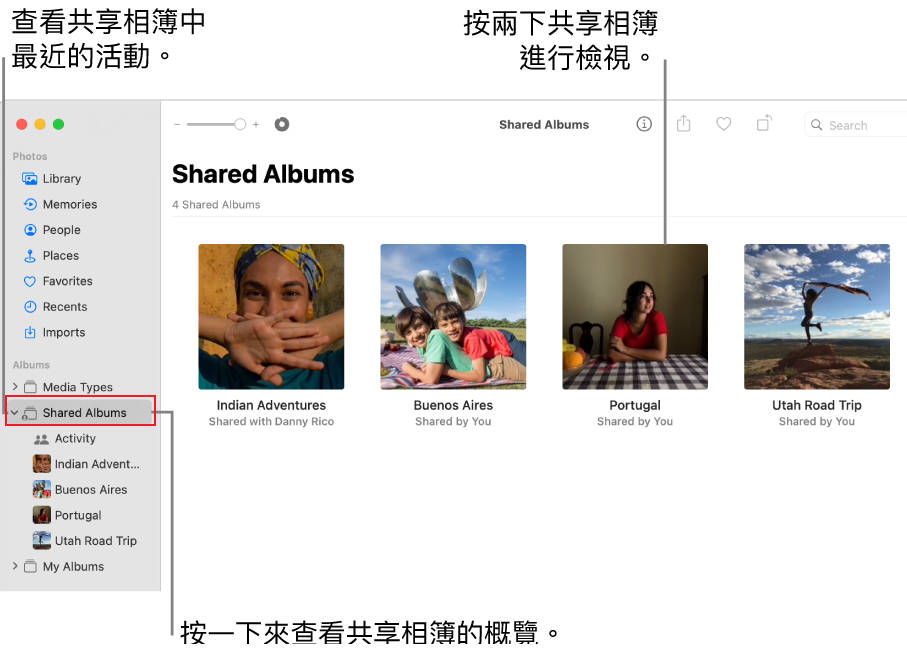
2).共享相簿照片下載到 Windows
如果您使用的是 Windows 電腦,可以使用 Windows 版的 iCloud 應用程式來訪問 iCloud 共享的照片。
- 在 Windows 電腦上打開 iCloud 應用程式,並使用您的 Apple ID 登入。
- 勾選「照片」選項,然後點擊「選項」按鈕。
- 確保「iCloud 照片共享」或「共享相簿」已勾選,然後點擊「完成」應用更改。
- 前往 Windows 檔案總管,找到 iCloud 照片文件夾。您將在此看到所有共享的照片。您可以將這些照片複製到電腦的其他文件夾中進行保存。
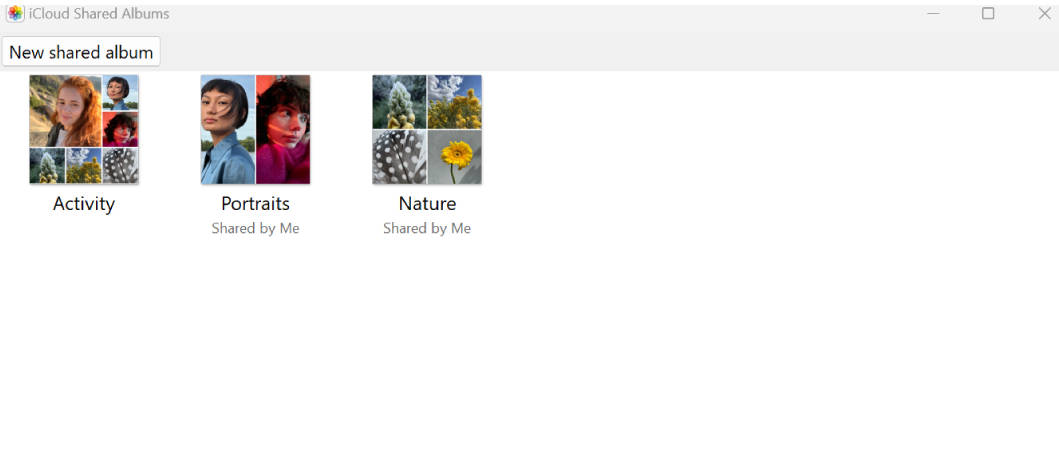
總結:
以上是將您的iCloud 照片下載到裝置上的最佳方式,所有這些方法都經過驗證和測試,如果按步驟操作即可順利完成工作,希望它能協助您解決您所有的 iCloud 照片下載問題。
另外,我們強烈建議您選擇 iCloud照片下載傳輸工具 。不知道您有沒有發現,除了使用Tenorshare iCareFone以外,以上的的每個方案都是無線的,因此存在一定的資料遺失和傳輸速度慢的風險。因此他是最好且安全的選擇!










