眾所皆知,多年來蘋果一直對PC用戶實施各種限制。雖然iPad用戶能夠自由地將檔案傳輸到其他iOS設備,然而使用Windows PC的用戶卻面臨著眾多挑戰。作為一家大品牌,蘋果提供了一種可不用iOS來傳輸檔案的方式,即iTunes。這款可靠且具有歷史的應用程式幾乎所有蘋果用戶都已經熟悉。
幸運的是,對於想從電腦傳檔案至iPad的用戶,可以透過Dropbox或Google Drive等方式進行檔案傳輸,同時還有其他第三方應用程式供選擇。因此,在本文中,我們將為您介紹一些最佳方法,以幫助您高效快速地完成iPad檔案傳輸。
第一部分:使用iTunes從電腦傳檔案到iPad
雖然說iTunes在設備間傳輸檔案算是有效率,但其實效果是否真的那麼好呢?當您為了從電腦傳檔案到iPad而困擾時,您肯定會尋找最簡單但又可靠的方法。iTunes可以將音樂檔案、照片、影片等從Windows傳輸至iPad或其他iOS設備。現在,讓我們看看如何使用iTunes將檔案從電腦傳輸到iPad:
- 下載並安裝最新版本的iTunes。確保你的電腦的iTunes為最新版。
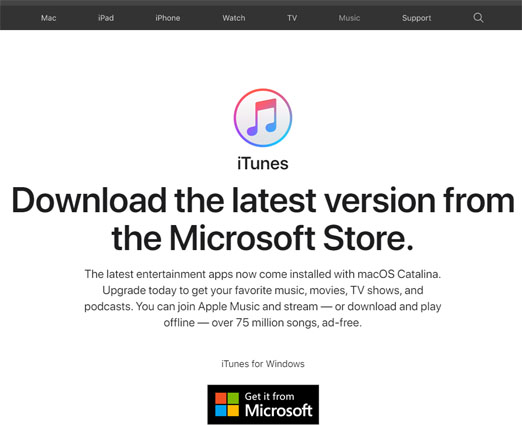
- 把iPad連接至電腦,然後點擊「設備」。
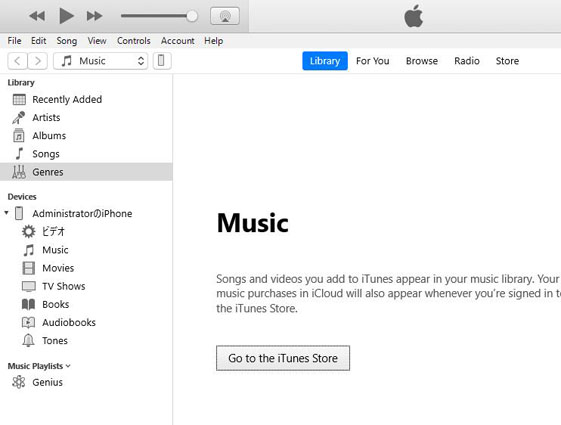
- 在摘要下的左側面板中,選擇任一種檔案類型,例如音樂、電影、照片、書籍等,以進行檔案共享。
- 點擊「同步...」,並選擇你想要傳輸的檔案。
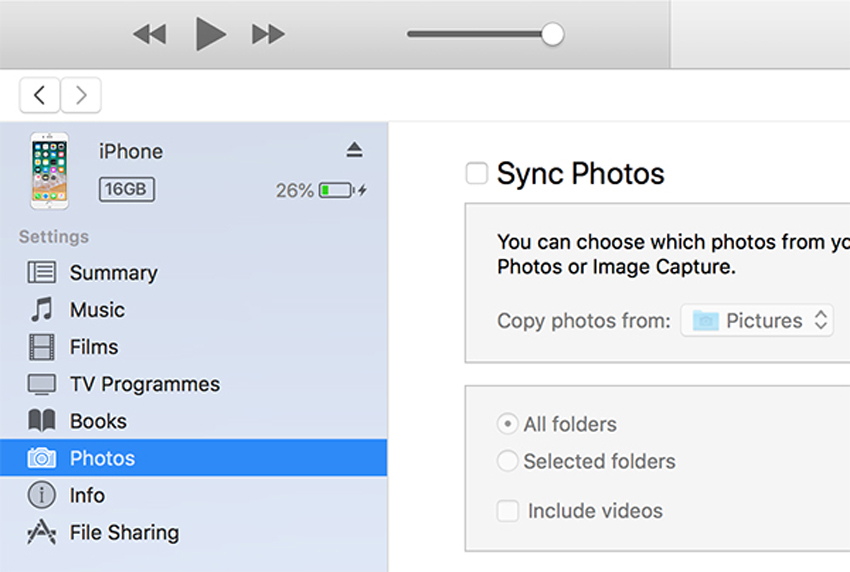
- 點擊「完成」。
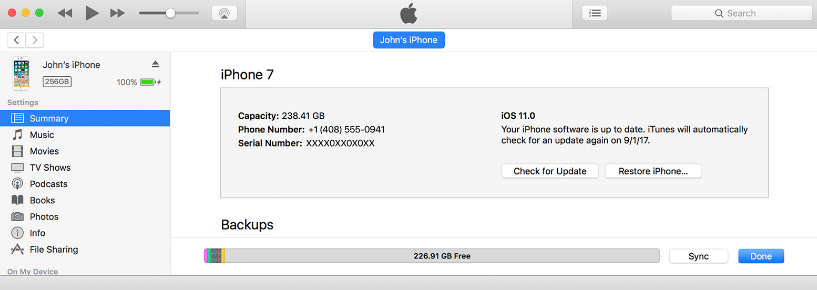
所選檔案將被傳輸並儲存在iPad的特定位置。但可惜的是,現在的iTunes功能無法完全滿足用戶的期望,且iTunes也存在下面所列出的幾項缺點:
- 首先,iTunes的電腦版本運行速度明顯緩慢,可能會讓您感到不悅。
- 由於其陳舊且長期缺乏重大升級,導致效能明顯下降,在檔案傳輸過程中出現丟失或損壞的情況時有發生。
- 使用iTunes傳輸音樂檔案時非常困難,且僅支援已購買的音樂。
- 若您使用iTunes,每次只能和單一資料庫進行連接。
- 使用iTunes將任何檔案傳輸至iPad時,可能導致您手機上相似的現有檔案被刪除。有多個錯誤和程式崩潰的報告。
iTunes目前的狀況令人感到遺憾。這些問題已對程式的使用者體驗造成相當大的影響。鑒於此,我們建議用戶最好尋找其他更為可行的替代方案,以確保檔案資料的傳輸可有效率地管理。
第二部分:不使用iTunes,將檔案從電腦傳到iPad
正如前述,iTunes帶給用戶不少困擾。坦白說,這個應用程式已經不再可靠,這些問題已經存在相當長的一段時間,且用戶長期以來一直期望蘋果會解決這個問題。然而,現在情況已經有所改變,蘋果似乎也已不再對此問題予以關注。
因此,眾多用戶正在積極尋找更佳的替代方案,例如 Google Drive,或是像 Tenorshare iCareFone 這樣卓越的第三方應用程式。
方法一:使用 iCareFone 從電腦傳檔案到iPad
在軟體市場上,有許多應用程式可以輕鬆從電腦傳檔案到 iPaad。這些應用程式部分由蘋果或經蘋果認證的公司開發,部分則由獨立的軟體公司推出。
Tenorshare iCareFone 即是由一家獨立軟體公司所開發,並且是市場上最優秀的檔案傳輸應用程式之一。該應用程式支援 Mac 和 Windows 作業系統,能處理各種檔案類型,包括透過相機拍攝的照片、第三方圖片、應用程式檔案、影片、音樂、鈴聲、PDF、聯絡人、訊息及附件、書籍(不論是 epub 或 pdf 格式),等等。
幾乎所有類型的檔案都可以透過 Tenorshare iCareFone 輕鬆傳送。以下是使用步驟:
- 在您的電腦上下載並安裝 Tenorshare iCareFone。然後,使用 USB 資料線將您的 iPad 連接至電腦。
- 當 iCareFone 偵測到您的 iPad 後,導航至頂部選單欄中的「管理」選項。

- 在接下來的畫面中,您將看到不同類型的數據類別。

- 選擇您想要傳送的類型,然後點擊「導入」按鈕。
- 檔案傳送將立即開始進行。
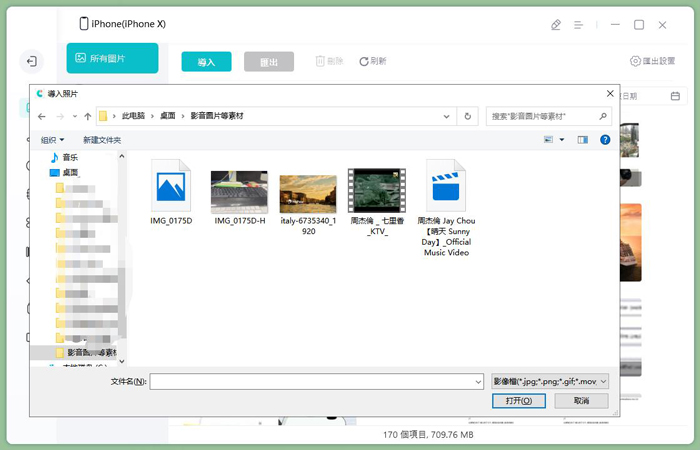
- 透過上述步驟,您已經學會如何使用 Tenorshare iCareFone 將資料從電腦傳送至 iPad。我們強烈建議您將 Tenorshare iCareFone 視為首選的資料傳輸工具,您一定不會失望!
Tenorshare iCareFone的優勢:
- 使用者友好的介面。
- 支援廣泛的檔案類型,包括從iTunes資料庫或電腦上的影片、音樂、照片、郵件、書籍、聯絡人等。
- 超快速的傳輸能力。
- 一鍵操作。
- 支援選擇性和批量傳輸,無資料損失。
- 可用的預覽選項。
- 在iOS設備和電腦之間雙向傳輸數據。
- 沒有儲存限制。
- 無需蘋果帳號登錄。
- 無需Wi-Fi連接。
方法二:使用 Google Drive 將檔案同步至 iPad
當今,市面上提供了多種雲端儲存選擇,而Google Drive即為其中一個多功能的好選擇。Google Drive的主要用途和其他雲端儲存服務相似,都是用來擴增您的儲存容量。然而,它的運作方式卻有所不同。
您可以利用Google Drive雲端服務從電腦傳檔案到 iPad ,並透過Google Drive同步多種不同類型的檔案,如圖片、影片、音訊、文字、壓縮檔案、Adobe檔案、Excel檔案、PowerPoint檔案、Word檔案甚至XML檔案。以下是使用Google Drive的方法:
上傳方法:
步驟1:在您的電腦上前往 drive.google.com。
步驟2:點擊「新增」按鈕,然後選擇上傳檔案或資料夾的選項。
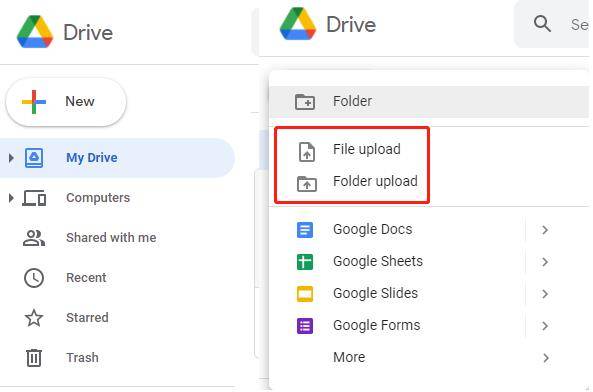
步驟3:上傳完成後,您即可立即在 Google Drive 帳戶中查看這些檔案。
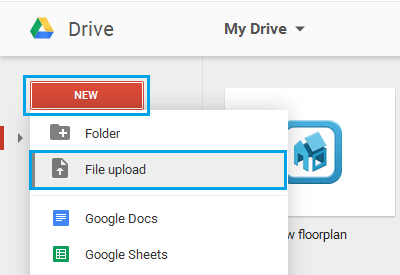
備份和同步方法:
步驟1:在您的電腦上,下載並安裝 Google Drive。
步驟2:使用所需的帳號密碼進行登入。
步驟3:您將會在您的電腦上找到一個名稱為「Google Drive」的資料夾。
步驟4:現在,只需要將檔案或資料夾拖曳到這個資料夾中,所有內容都將同步至您的 Google Drive 帳戶。
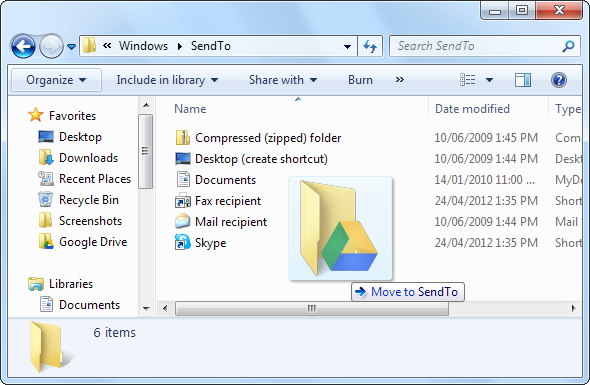
如果您擁有 Dropbox 帳戶並想知道是否能在 iPad 上存取 Dropbox 檔案,以便輕鬆地將檔案下載到您的 iPad。以下是操作步驟:
步驟1:從 App Store 下載 Dropbox 應用程式,並執行該應用程式。
步驟2:從主畫面登入 Dropbox 帳戶。
步驟3:前往「個人」,一個包含所有已儲存檔案的視窗將會開啟。現在,只要選擇所需的檔案,在三個點上,點擊匯出,即可簡單地儲存到iPad上。
如您所見,這是個從電腦傳檔案到iPad的非傳統的方法,但卻很有效。因此,不必再煩惱如何在不使用 iTunes 的情況下將檔案從電腦傳到 iPad,只需透過這兩個優質的雲端服務來同步您的檔案。
方法三:使用 iCloud Drive 從電腦傳檔案到 iPad
iCloud 是由蘋果提供的雲端儲存服務,也是 iCloud 的一項功能。透過 iCloud Drive,您可以儲存各種檔案資料,並在其他裝置(如您的電腦或其他 iOS 裝置)上隨時存取這些資料。因此,您可以透過啟用 iCloud Drive 將檔案從電腦傳輸至 iPad。以下是操作步驟:
步驟1:在您的電腦上下載 iCloud,使用您在 iPad 上所使用的蘋果 ID 進行登入。
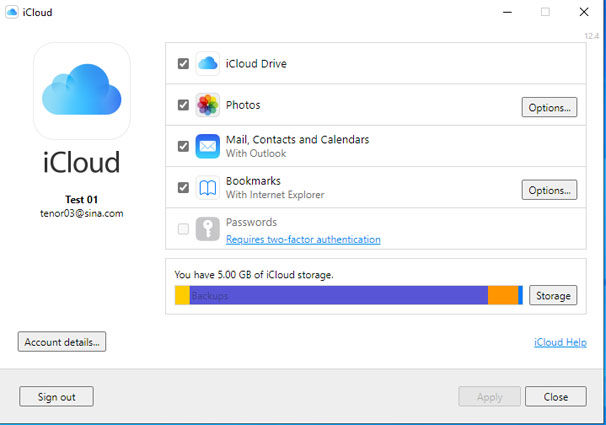
步驟2:在「這台電腦」中找到「iCloud Drive」資料夾,然後打開它。現在,您可以將要傳送的檔案放入此資料夾中。
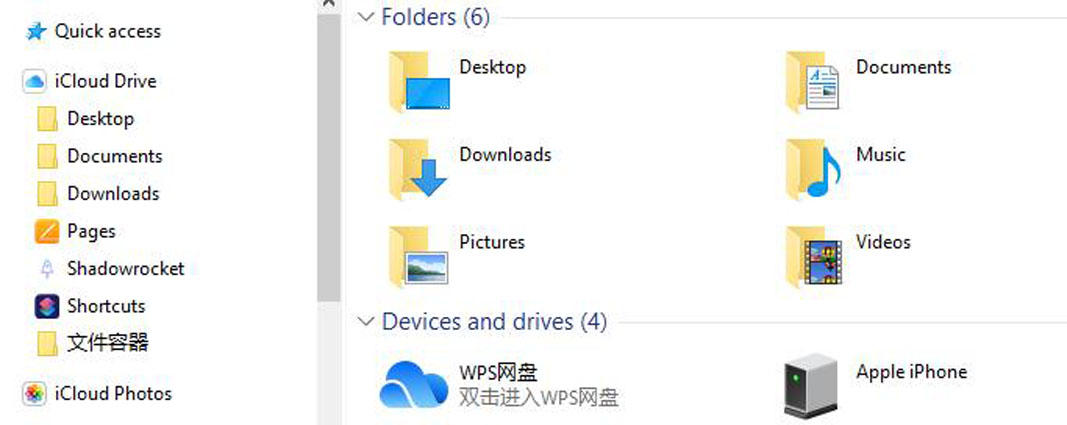
步驟3:打開您的 iPad,點擊「設定」,然後點擊帳戶資訊,再點擊 iCloud,接著打開 iCloud Drive 選項。
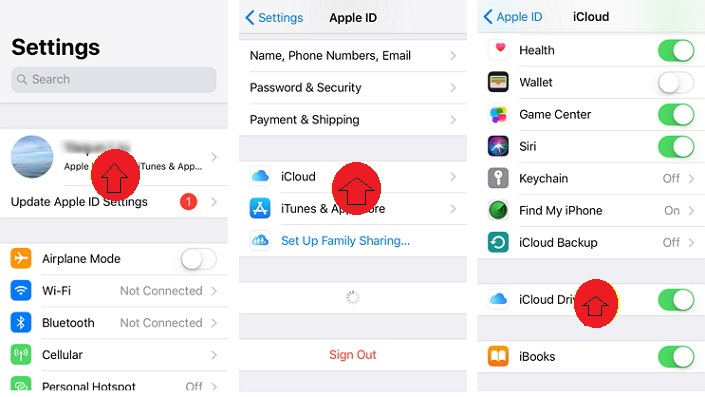
步驟4:在您的 iPad 上打開「檔案」應用程式,點擊「瀏覽」,找到 iCloud Drive,現在您即可以讀取在您的電腦上放入的檔案。
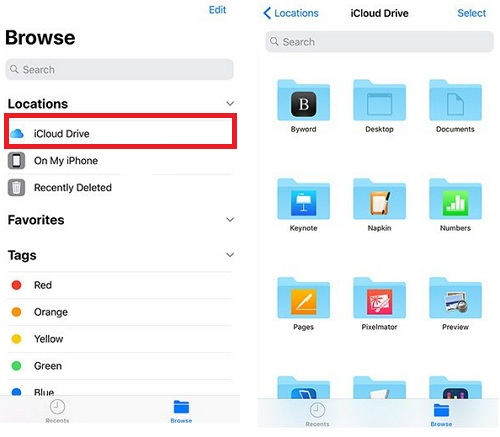
如果您的電腦尚未安裝 iCloud,蘋果也支援透過 iCloud 網站進行操作,您可前往 iCloud 的官方網站進行,將您的檔案放入 iCloud Drive 中。
方法四:透過電子郵件從電腦傳檔案到 iPad
透過電子郵件進行檔案傳輸是從電腦到 iPad 最簡單且免費的方法之一。您只需要擁有一個電子郵件帳號即可。以下是詳細步驟:
步驟1:在您的電腦上註冊一個電子郵件帳號並登入。如果您已經擁有另一個用於 iPad 的電子郵件帳號,請使用該帳號登入;如果尚未擁有,您可以註冊一個新的電子郵件帳號。
步驟2:將您想要傳送的檔案以電子郵件附件添加,然後將其發送至您在 iPad 上的另一個電子郵件帳號。

步驟3:在 iPad 上檢查您的郵件,然後下載附件到您的 iPad。這樣,您就成功地從電腦傳檔案到 iPad上了。。
儘管這種方式操作簡單且方便,但仍有一些限制。例如,如果您的檔案過大,您會必須可將它們分成多個小檔案,分次傳輸,因為電子郵件可能對檔案大小有所限制。此外,為確保傳輸速度,您還必須確保使用強大的網路。
總結
總之,當涉及從電腦傳送檔案至 iPad 時,您有兩種方法可以選擇:使用 iTunes 或不使用 iTunes。如果您仍考慮使用 iTunes,則可以根據您的實際情況作出決定。儘管目前 iTunes 的性能不如以前,但在幸好有 iTunes 的替代方案可幫助您, Tenorshare iCareFone 和 Google Drive 都是不錯的好選擇。
其中,我們強烈推薦使用 Tenorshare iCareFone軟體,因為它在各軟體中的表現最優秀且效果最佳。










