iCareFone讓10,000張照片3分鐘完成傳輸,HEIC自動轉JPG,比iTunes快500%!
✅在數位時代,iPhone傳檔案到Windows電腦是許多用戶的日常需求。無論您想要備份重要照片、傳輸工作文檔,還是管理手機儲存空間,掌握正確的iPhone檔案傳到電腦方法至關重要。
🔧本文將為您詳細介紹7種經過驗證的iPhone連接電腦檔案傳輸方案,涵蓋從簡單的USB連接到進階的無線傳輸技術,確保每位用戶都能找到適合自己的iPhone windows傳輸解決方案。

📋 iPhone 檔案傳輸選擇對比表
| 方法 | 適用場景 | 成功率 | 傳輸速度 | 推薦指數 |
|---|---|---|---|---|
| iCareFone專業工具 | 大量檔案、多種格式 | 99% | 極快 ⭐⭐⭐⭐⭐ | ✅✅✅✅✅ |
| USB連線 | 照片影片傳輸 | 80% | 快 ⭐⭐ | ✅✅✅✅ |
| WiFi傳輸 | Windows 10/11無線 | 85% | 中等 ⭐⭐ | ✅✅ |
| AirDrop | Mac用戶專用 | 90% | 中等 ⭐⭐ | ✅✅ |
| 雲端服務 | 跨平台同步 | 75% | 慢 ⭐⭐⭐ | ✅✅ |
一. 免 iTunes|iPhone傳檔案到Windows的6招
✅方法1: iCareFone - 一鍵快速傳輸(100%成功率!)
👍推薦指數:⭐⭐⭐⭐⭐
🔧經過深度測試,我們發現Tenorshare iCareFone是目前最可靠的iPhone傳檔案到Windows專業工具。它不僅能輕鬆勝任各種檔案傳輸任務,更提供了完整的iOS資料管理解決方案。
✅ 2025年最新功能特色:
- 支援最新iPhone 16系列和iOS 26系統
- iPhone 檔案傳到電腦Win10/Win11完美相容
- 一鍵傳輸,3步驟完成所有操作
- 傳輸速度比傳統方法快5倍以上
![]() 為什麼選擇iCareFone實現iPhone連接電腦傳輸?
為什麼選擇iCareFone實現iPhone連接電腦傳輸?
- 🚀極速傳輸:大檔案傳輸速度提升500%,1GB影片僅需2分鐘
- 🛡️零風險保障:傳輸過程100%安全,不會遺失任何資料
- 📱全格式支援:支援照片、影片、音樂、文檔等所有檔案類型
- 💻系統相容性:完美支援Windows 7-11和macOS所有版本
✅Tenorshare iCareFone 2025年全新功能:
- 🔄支援在iPhone/iPad、電腦、iTunes之間雙向傳輸,iPhone windows傳輸更靈活
- 📸一鍵匯出10,000+張照片到電腦,支援HEIC格式自動轉換
- 📊智能分類管理,讓iPhone 船檔案到電腦後一目了然
- 🔄iPhone換機專用:支援2025舊iPhone轉新iPhone16完整指南
- 📱即時螢幕共享、iPhone驗機等進階功能
- 🆕支援最新iOS 26和iPhone 16 Pro Max
🔧iPhone傳檔案到Windows詳細操作步驟:
- 安裝與連接:
- 下載並安裝Tenorshare iCareFone到您的Windows電腦
- 使用原廠USB線將iPhone連接至電腦
- 在iPhone上選擇「信任此電腦」
- 啟動軟體後,點擊左側「備份和恢復」選項
- 選擇傳輸內容:
- 選擇左側的「備份」功能
- 勾選您想要傳輸的檔案類型(照片、影片、聯絡人、訊息等)
- 可預覽檔案內容,確保選擇正確
- 點擊「備份」開始iPhone檔案傳到電腦Win10
- 完成傳輸:
- 系統將自動開始傳輸,可即時查看進度
- 完成後會顯示傳輸摘要報告
- 所有檔案將儲存在指定的電腦資料夾中
- 支援直接在電腦上預覽和管理已傳輸的檔案
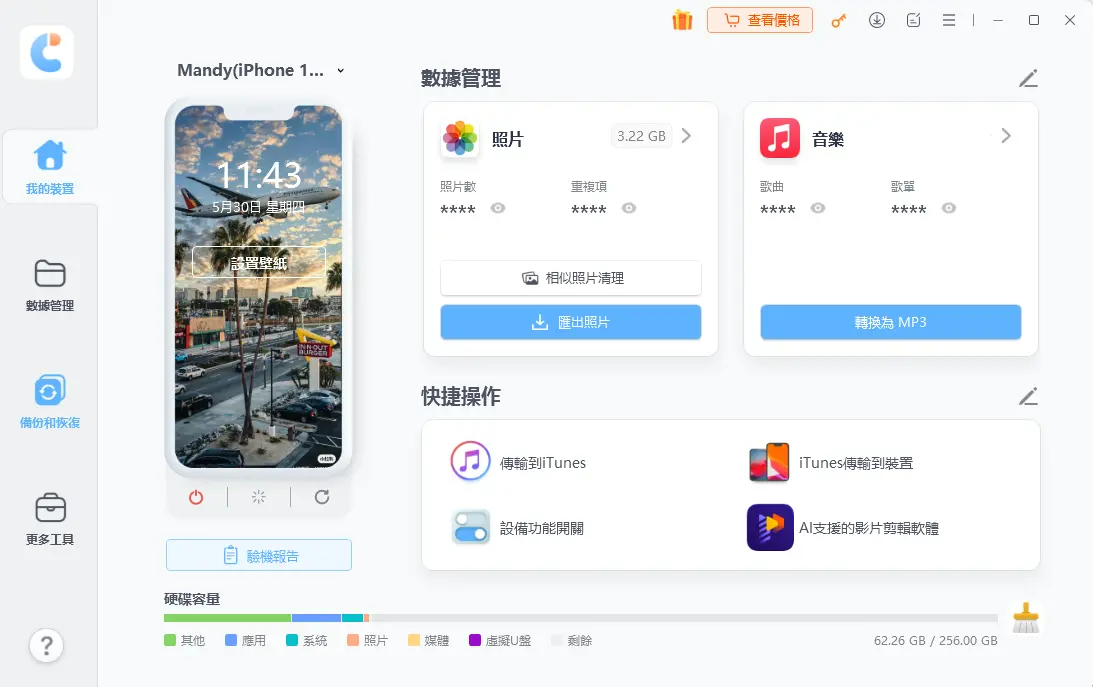


如需將備份檔案匯入其他iOS裝置,只需連接目標裝置,選擇「恢復到設備」,即可完成iPhone連接電腦的雙向傳輸。
🎬觀看官方教學影片
🔌方法2:USB線 - 直接連接傳輸
👍推薦指數:⭐⭐
✅這是最基礎的iPhone連接電腦方法,適合快速傳輸照片和影片。雖然操作簡單,但功能相對有限。
🔧2025年USB傳輸優化建議
- 建議使用USB 3.0以上傳輸線,速度更快
- 確保Windows電腦已安裝最新iTunes驅動程式
- iPhone檔案傳到電腦Win10/Win11需開啟「檔案總管」權限
⚠️重要限制
| 支援格式 | 不支援格式 |
|---|---|
| ✅ 照片(JPG/HEIC) | ❌ 音樂檔案 |
| ✅ 影片(MP4/MOV) | ❌ 文檔資料 |
| ✅ 螢幕截圖 | ❌ App資料 |
USB線傳輸詳細步驟:
- 建立連接:
- 使用原廠Lightning或USB-C傳輸線
- 連接iPhone到Windows電腦USB埠
- iPhone螢幕出現「信任此電腦」提示時選擇信任
- 等待Windows自動識別裝置
- 開啟檔案總管:
- 按Windows鍵+E開啟檔案總管
- 在「本機」中找到您的iPhone裝置
- 雙擊進入「Internal Storage」資料夾
- 找到「DCIM」資料夾(存放照片影片的位置)
- 複製檔案
- 選擇要傳輸的照片或影片
- 使用Ctrl+C複製或右鍵選擇複製
- 切換到電腦目標資料夾
- 使用Ctrl+V貼上,完成iPhone檔案傳到電腦
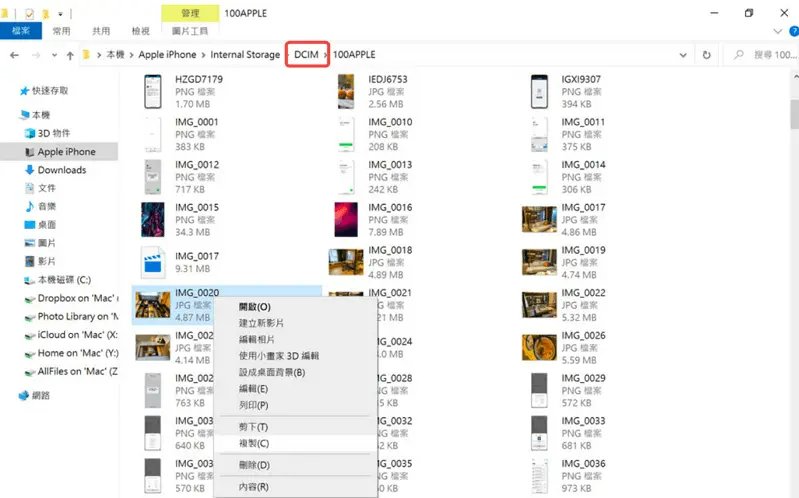
📡方法3:WiFi - 無線傳輸到Windows
👍推薦指數:⭐⭐
🔧這是iPhone windows傳輸的無線解決方案,特別適合Windows 10/11用戶。雖然設定稍微複雜,但一旦配置完成,使用非常方便。
✅ 適用條件檢查
- iPhone系統:iOS 13或更新版本
- Windows系統:Windows 10 1903或更新版本
- 網路環境:iPhone和電腦連接同一WiFi網路
- 安全設定:Windows防火牆需允許檔案共享
⚠️注意事項
| 優點 | 缺點 |
|---|---|
| ✅ 無需USB線 | ❌ 設定步驟較複雜 |
| ✅ 可多次使用 | ❌ 傳輸速度受WiFi影響 |
| ✅ 支援大檔案 | ❌ 需要網路穩定 |
🔧WiFi傳輸設定詳細步驟:
- 建立共享資料夾:
- 在Windows電腦上建立專用資料夾(如「iPhone Transfer」)
- 右鍵點擊資料夾 →「內容」→「共用」標籤
- 點擊「進階共用」→勾選「共用此資料夾」
- 設定權限為「完全控制」→點擊「確定」
- 獲取電腦IP位址:
- 開啟「設定」→「網路和網際網路」→「WiFi」
- 點擊已連接的WiFi網路名稱
- 在「內容」中找到「IPv4位址」並記錄
- 例如:192.168.1.100
- iPhone連接設定:
- 開啟iPhone「檔案」App
- 點擊右上角「⋯」→「連接伺服器」
- 輸入Windows電腦的IP位址(如:smb://192.168.1.100)
- 選擇「註冊使用者」或「訪客」身分
- 成功連接後即可看到共享資料夾
- 執行檔案傳輸:
- 在iPhone中選擇要傳輸的檔案
- 點擊「分享」按鈕→選擇「儲存到檔案」
- 選擇剛才連接的Windows共享資料夾
- 檔案將自動上傳到電腦,完成iPhone傳檔案到Windows
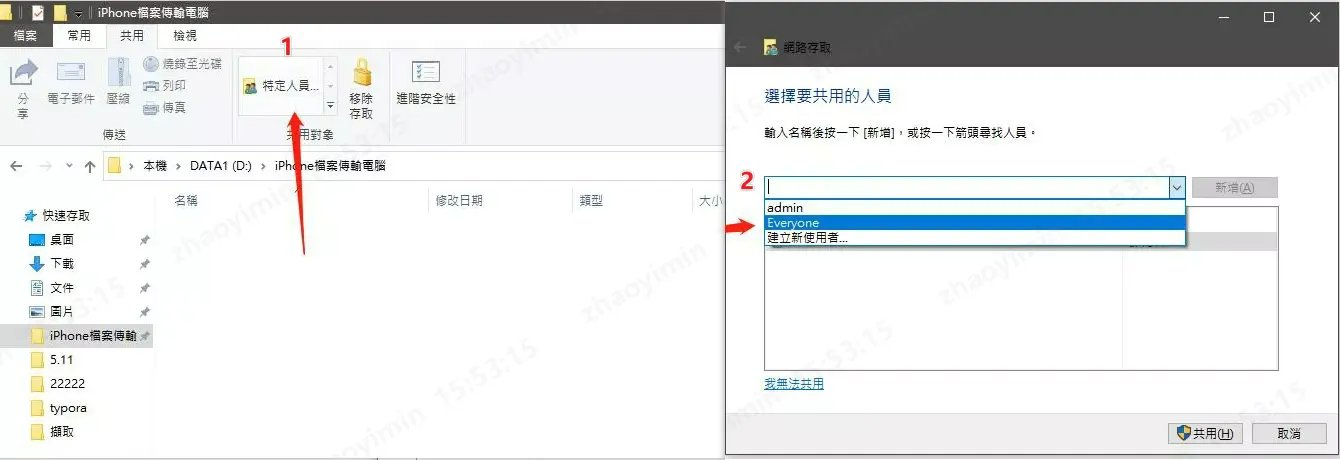
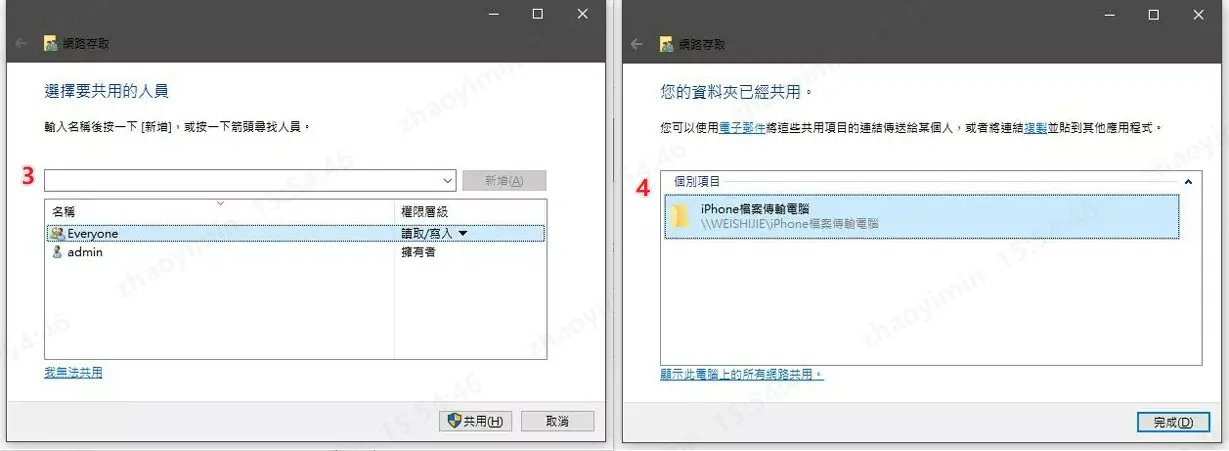
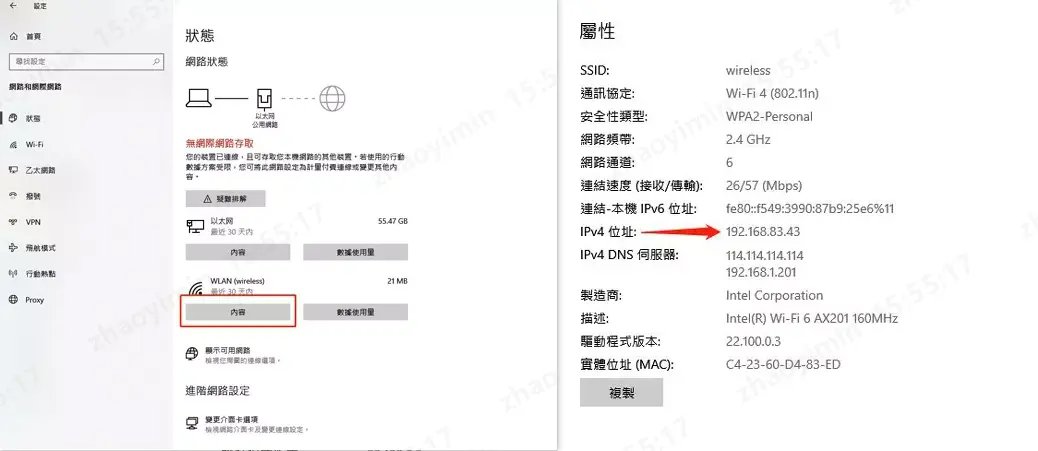
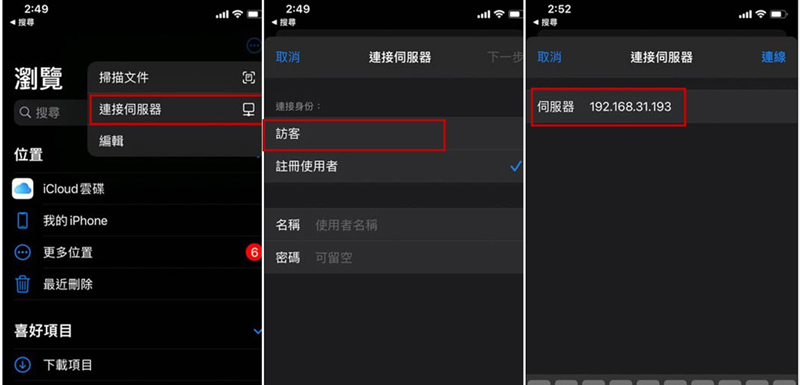
🍏方法4:AirDrop - Mac專屬無線傳輸
👍推薦指數:⭐⭐
📌 注意:此方法僅適用於 Mac 電腦用戶,無法用於 iPhone 傳檔案到 Windows,但我們仍提供完整說明供 Mac 用戶參考。
✅ AirDrop 2025 年優化功能:
- 支援 macOS Sonoma 和 iOS 17 最新功能
- 傳輸距離增加到 30 公尺
- 支援更大檔案(最高 5GB 單檔)
- 自動壓縮和解壓縮功能
🔧 AirDrop使用步驟:
快速操作流程:
- 確保 iPhone 和 Mac 都開啟藍牙和 Wi-Fi
- 在 Mac 上開啟 AirDrop(Finder →「AirDrop」)
- iPhone 選擇要分享的檔案 → 點擊分享按鈕
- 選擇 AirDrop 中顯示的 Mac 裝置名稱
- Mac 上點擊「接受」完成傳輸
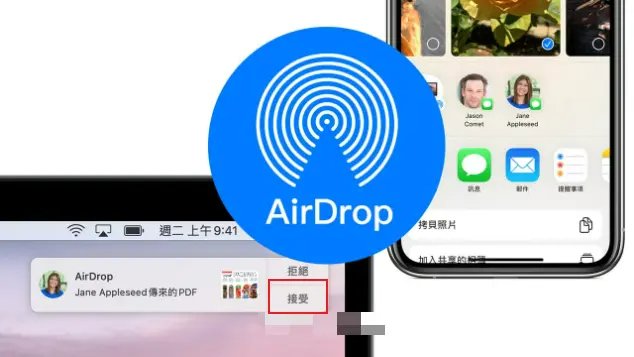
☁️方法5:Dropbox - 雲端同步傳輸
👍推薦指數:⭐⭐⭐
🔧Dropbox是實現iPhone windows傳輸的雲端解決方案,特別適合跨平台使用和遠端存取需求。
✅ 2025年Dropbox功能更新:
- 免費用戶空間增加到 2GB
- 支援自動相機上傳功能
- 新增智能同步,節省本地儲存空間
- 強化安全性,支援雙重驗證
📊Dropbox方案對比:
| 方案類型 | 儲存空間 | 月費 | 適用場景 |
|---|---|---|---|
| 免費版 | 2GB | $0 | 少量檔案傳輸 |
| Plus | 2TB | $10 | 個人用戶 |
| Professional | 3TB | $20 | 專業用戶 |
Dropbox傳輸操作步驟:
- 應用程式安裝:
- iPhone App Store 下載 Dropbox 應用程式
- Windows 電腦下載 Dropbox 桌面版
- 使用同一帳號登入兩個裝置
- 開啟自動同步功能
- 上傳檔案:
- 在 iPhone Dropbox App 中點擊「+」號
- 選擇「上傳檔案」或「拍照上傳」
- 選擇要傳輸的檔案並開始上傳
- 可建立資料夾進行分類管理
- 電腦端下載:
- 開啟 Windows Dropbox 應用程式
- 檔案會自動同步到電腦
- 也可透過網頁版 dropbox.com 存取
- 支援批次下載和離線存取
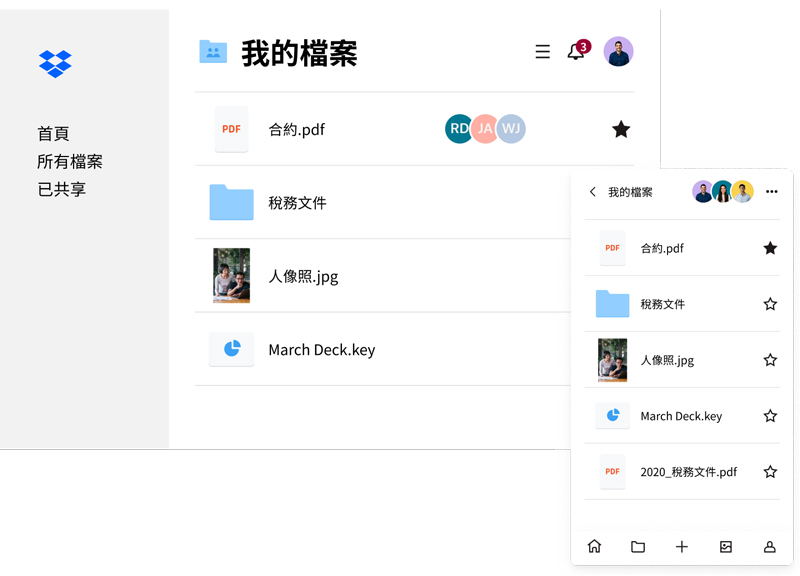
☁️方法6:iCloud - Apple生態無縫傳輸
👍推薦指數:⭐⭐
🔧iCloud是Apple官方的iPhone檔案傳到電腦雲端方案,與iOS系統深度整合,但在Windows上使用體驗較為一般。
✅ iCloud 2025年功能升級:
- iCloud+方案提供更大儲存空間
- 進階資料保護確保隱私安全
- 新增「隱藏我的電子郵件」功能
- 自定義電子郵件網域
| 📊 iCloud儲存方案: | ||||||||||||||||||||
|---|---|---|---|---|---|---|---|---|---|---|---|---|---|---|---|---|---|---|---|---|
|
- 免費空間僅5GB - 升級付費方案或定期清理
- 上傳速度慢 - 確保網路連接穩定
- Windows相容性一般 - 建議使用網頁版iCloud
🔧iCloud傳輸設定步驟:
- iPhone端設定:
- 前往「設定」→點擊您的Apple ID名稱
- 選擇「iCloud」→開啟要同步的項目
- 建議開啟「照片」、「iCloud雲碟」等功能
- 確保WiFi連接穩定並插上充電器
- Windows電腦設定:
- 下載安裝Windows版iCloud應用程式
- 使用相同Apple ID登入
- 勾選要同步的項目(照片、檔案等)
- 設定本地儲存路徑
- 網頁版存取:
- 若無安裝應用程式,可前往iCloud.com
- 使用Apple ID登入
- 點擊對應的應用程式圖示(照片、檔案等)
- 下載所需檔案到電腦本地
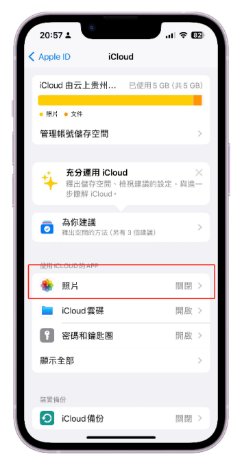
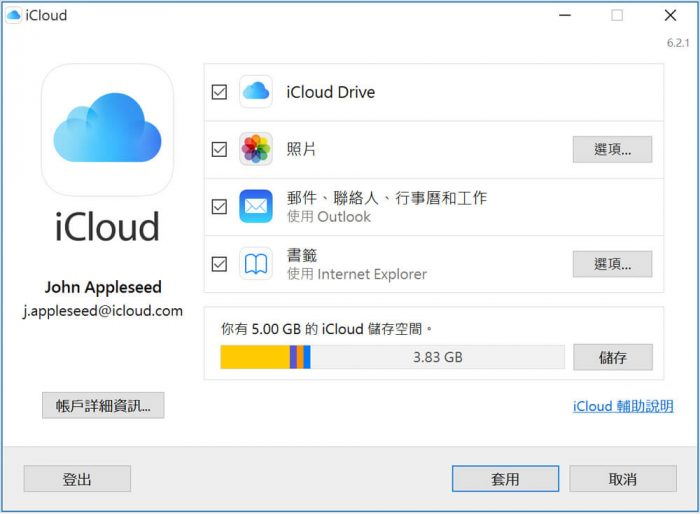
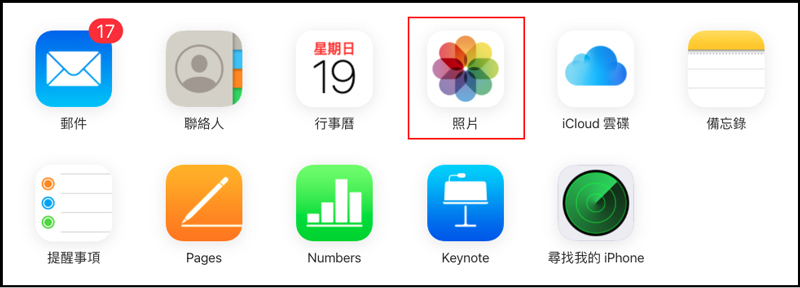
二. 用 iTunes|iPhone Windows 傳輸
iTunes檔案共享功能主要適用於特定應用程式建立的檔案,如Pages、Numbers、Keynote等辦公軟體檔案。
| ✅ iTunes 2025年狀態說明: |
|---|
|
| ⚠️ iTunes方法的問題: | ||||||||||
|---|---|---|---|---|---|---|---|---|---|---|
|
iTunes檔案共享操作(僅參考):
如您仍需使用iTunes進行iPhone檔案傳到電腦Win10:
- 將iPhone連接到電腦並開啟iTunes
- 點擊裝置圖示→選擇「檔案共享」
- 在應用程式列表中選擇支援檔案共享的App
- 選擇要傳輸的檔案→點擊「儲存到」
- 選擇電腦儲存位置→點擊「儲存」
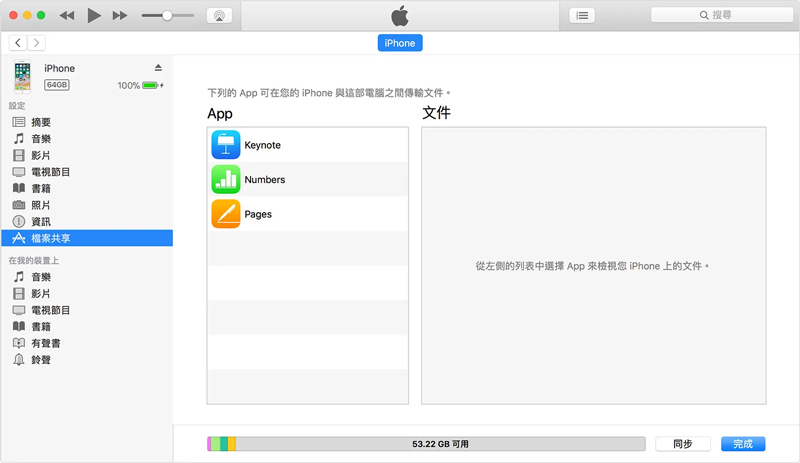
FAQ|iPhone 連接電腦 & 檔案傳到電腦
Q1:iPhone照片為什麼無法直接傳到Windows電腦?
蘋果iOS系統採用封閉式設計,不支援直接拖拉檔案。但其實解決很簡單!使用專業工具如iCareFone,只需3步驟就能像Android一樣輕鬆傳檔,還能自動轉換HEIC格式。
Q2:大量iPhone照片怎麼快速傳到Windows?
Q3:不想用iTunes有什麼替代方案?
有6種方法不用iTunes:專業工具(推薦)、USB直傳、WiFi傳輸、AirDrop、雲端服務。專業工具最穩定,USB最基礎但只能傳照片,WiFi最方便但較慢。
Q4:iPhone傳檔軟體哪個最值得買?
iCareFone是目前最全面的選擇:支援所有檔案格式、傳輸速度最快、操作最簡單、有免費試用。相比免費工具,付費版能節省90%時間,避免傳輸失敗的風險。
Q5:HEIC格式照片Windows看不到怎麼辦?
HEIC是iPhone新格式,Windows需要轉換才能看。建議使用iCareFone等工具自動轉換為JPG格式,既保持畫質又確保相容性。不用擔心照片遺失,只是格式問題。
Q6:免費和付費傳輸工具差別大嗎?
主要差別在效率和成功率。免費版:速度慢、有廣告、檔案數量限制、可能失敗。付費版:速度快500%、無限制、100%成功率、專業技術支援。以時間成本計算,付費版更划算。
總結:
綜合以上分析,成功實現iPhone傳檔案到Windows電腦並不困難,關鍵在於選擇適合的方法。對於追求效率和穩定性的用戶,我們推薦使用專業的iPhone檔案傳到電腦工具;而對於偶爾需要iPhone連接電腦傳輸的用戶,USB線或雲端服務也是不錯的選擇。
無論您選擇哪種iPhone windows傳輸方案,都建議先備份重要資料,確保iPhone手機檔案傳到電腦的過程安全可靠。希望本指南能幫助您輕鬆解決檔案傳輸需求,讓數據管理變得更加便捷!


Tenorshare iCareFone - 最佳 iOS 備份工具和資料管理器
- 免費備份 iPhone/iPad 上所需的一切
- 不限量傳輸照片、影片、音樂、聯絡人和 LINE 對話
- 選擇性復原資料換機,無需重置當前資料
- 一鍵將iPhone照片傳到電腦PC/Mac
- 支援最新的 iOS 26 和 iPhone 16














