「最近 iPhone 升級 16 pro,但電腦傳輸一直出問題,有人推薦iCareFone免費PTT上討論度超高的工具嗎?我用USB直接拉照片到Win10筆電,沒傳幾張就卡住當機,煩死了😩」
——iPhone照片匯入電腦失敗ptt
許多iPhone用戶都曾遇到iPhone照片匯入電腦失敗的困擾。無論是使用USB連接線、iTunes同步,還是透過雲端服務,iPhone照片傳到電腦的過程中總是出現各種問題。本文將從根本原因著手,提供完整的蘋果手機照片傳到電腦解決方案,讓您不再為如何把iPhone照片傳到電腦而煩惱。
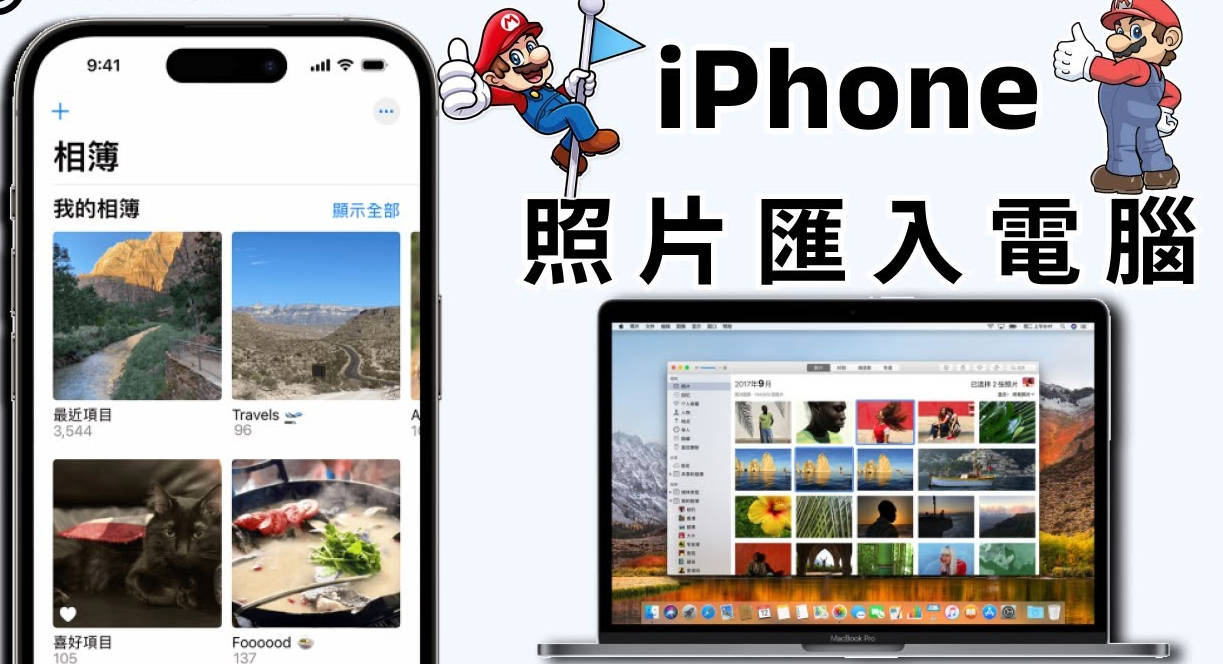
一. iPhone照片匯入電腦失敗的7大常見原因
iPhone照片匯入電腦失敗常見錯誤:
- 找不到要匯入的照片
- DCIM資料夾顯示為空
- 無法判斷要求的值
- 連接到系統的某個裝置失去作用
為什麼蘋果手機照片傳到電腦會失敗?以下是7大根本原因:
「信任此電腦」未啟用 【90%用戶問題】:
首次連接時未點選「信任」或授權已過期,導致電腦無法讀取iPhone照片。- iCloud照片同步衝突 【技術核心】:
開啟「最佳化儲存」後,照片存於iCloud而非本機,無法定位檔案。 - Windows照片應用問題 【2025新增】:
Windows 11 24H2與iOS 18相容性問題,導致照片無法識別。 - USB或驅動故障:
非原廠線材或過時的Apple Mobile Device Support驅動,影響iPhone照片傳到電腦的穩定性。 - 電腦儲存空間不足:
硬碟空間不足,特別傳輸高解析度照片或4K影片時中斷。 - 大量照片傳輸限制:
一次匯入超過1000張照片,記憶體不足導致iPhone照片匯入電腦失敗。 - 快取或安全軟體干擾:
iPhone快取過多、防毒軟體或企業USB限制阻礙傳輸。
💡 快速診斷:90%問題來自未設定「信任此電腦」。iPhone照片傳到電腦PTT討論最常見解決方案為檢查此設定。以下將介紹具體解決方法。
二、iPhone 照片傳到電腦快速方案(立即可用)
Tenorshare iCareFone 是解決iPhone照片匯入電腦失敗的首選工具,高效、簡單,深受網友推崇。以下介紹其獨家優勢與操作步驟,助你輕鬆完成iPhone傳照片到電腦。
![]() Tenorshare iCareFone 的 6 大獨家優勢
Tenorshare iCareFone 的 6 大獨家優勢
iCareFone操作步驟:快速解決iPhone照片匯入電腦失敗
- 下載並安裝
- 連接並信任設備
- 選擇並匯出照片
- 檢視傳輸結果
前往 Tenorshare iCareFone 官網下載並安裝軟體。
使用USB線連接iPhone至電腦,解鎖iPhone並點選「信任此電腦」。
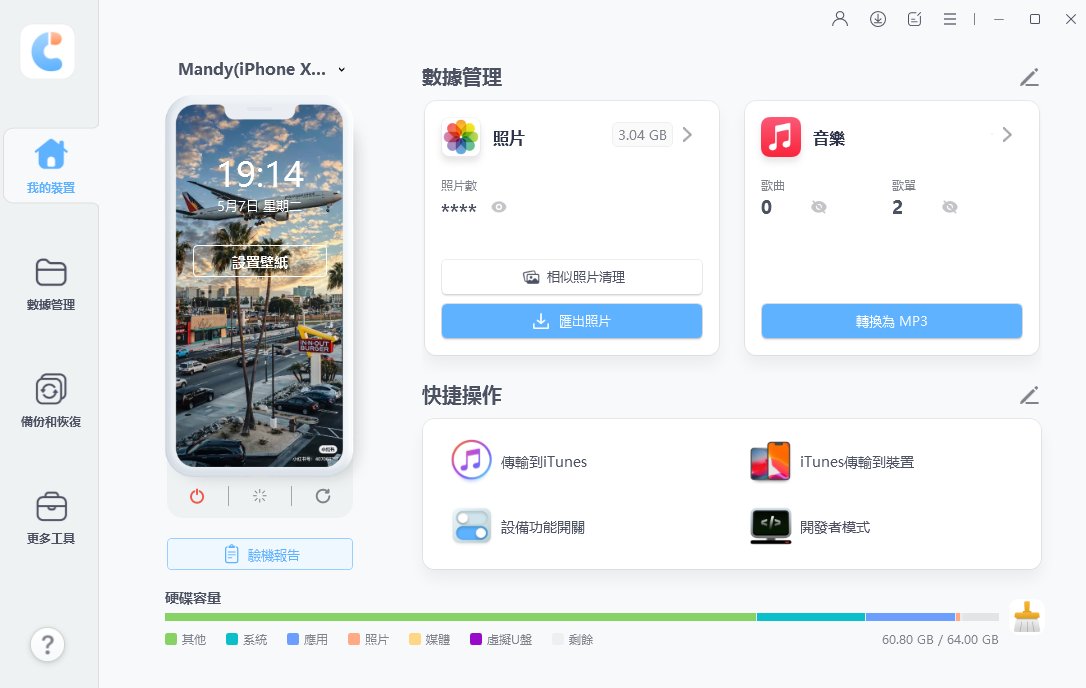
開啟iCareFone,軟體自動偵測照片與影片。選擇單張或全部照片,點選「匯出」,可選HEIC轉JPG或保留原始格式。
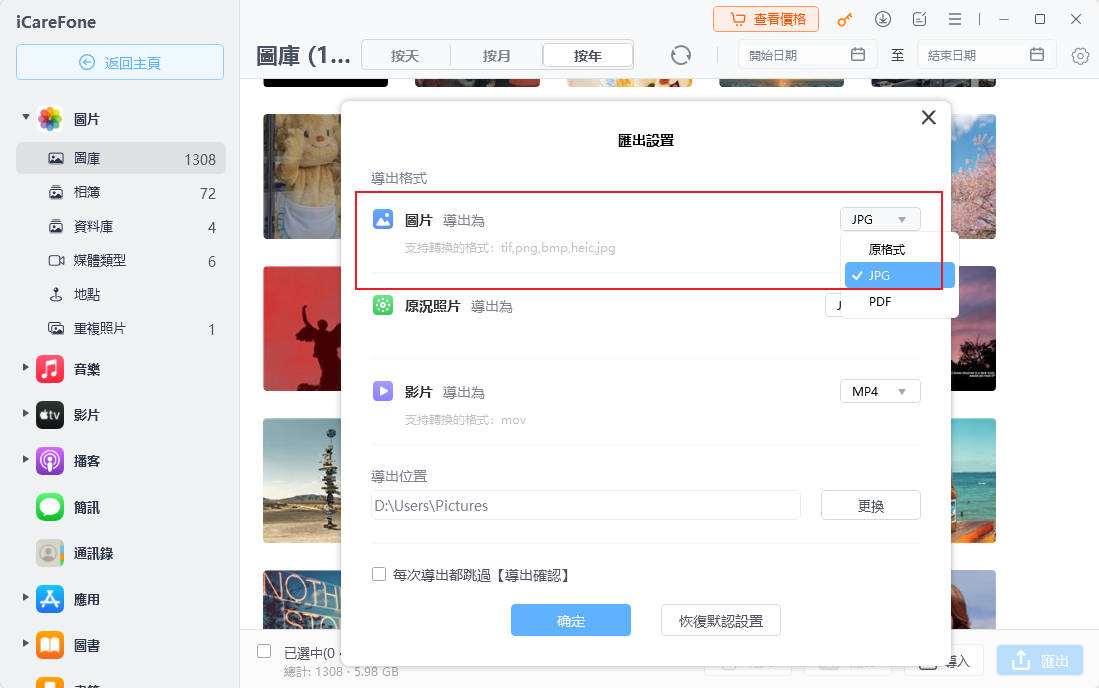
傳輸完成後,點選「打開資料夾」檢查檔案,快速又簡單!
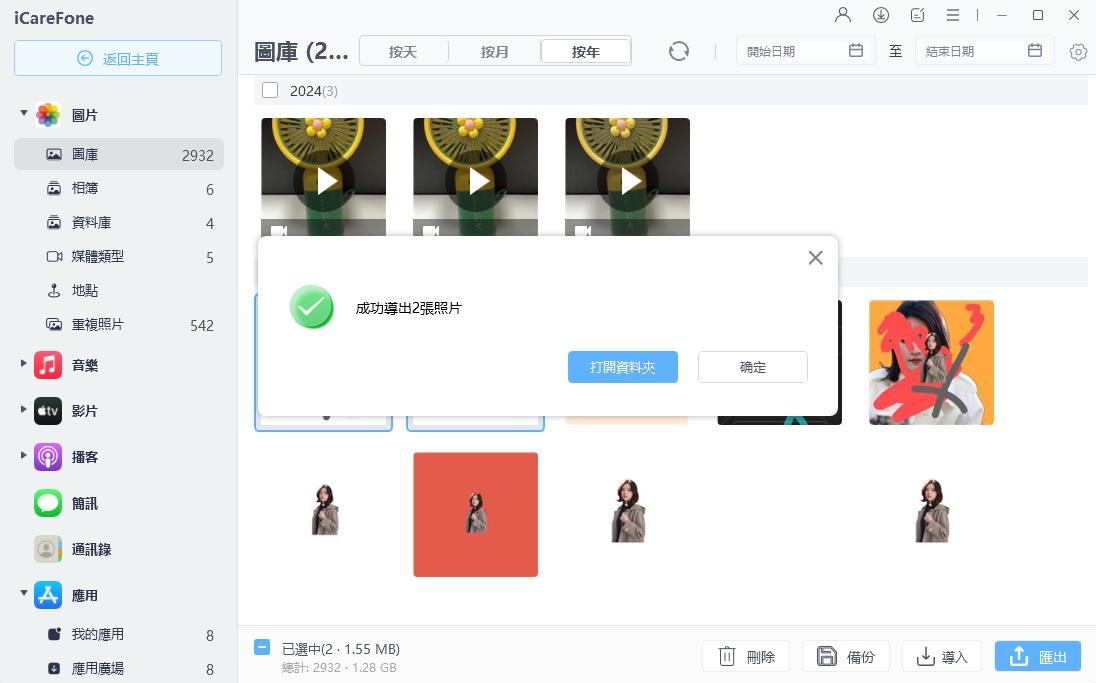
影片教學:
觀看Tenorshare iCareFone教學影片:輕鬆將iPhone照片傳到電腦(Win11/Win10/Mac)。
- iCareFone以高效傳輸、直觀介面和穩定性脫穎而出,解決iPhone照片匯入電腦失敗的常見問題(如信任設定、iCloud衝突、Windows相片應用相容性)。
- 其免費備份與選擇性還原功能,讓iPhone傳照片到電腦更省心,無需擔心iCloud空間不足或資料遺失。
三、iPhone 照片傳到電腦的其它7種方案【2025最新】
方法1:使用 Windows 相片應用(Win 11/10 最佳化)
- 連接 iPhone:解鎖 iPhone,使用原廠 USB 線連接到 Windows 電腦,點選「信任此電腦」。
- 開啟相片應用:Windows 11/10 自動啟動「相片」應用,或手動開啟(搜尋「相片」)。
- 匯入照片:點選應用右上角「匯入」>「從 USB 裝置」,選擇所需照片或全部匯入,支援 HEIC 格式預覽。
- 完成傳輸:選擇儲存路徑,傳輸完成後可直接在「相片」應用或檔案總管檢視。
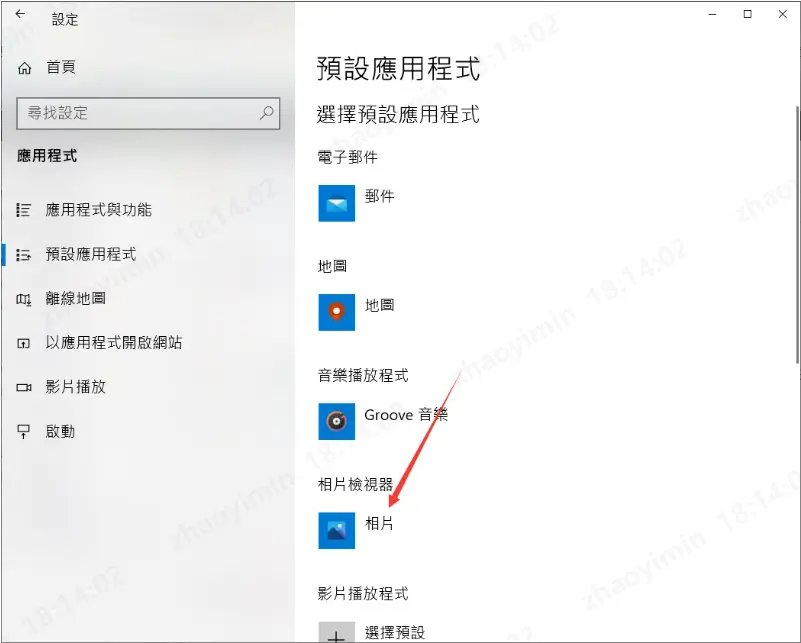
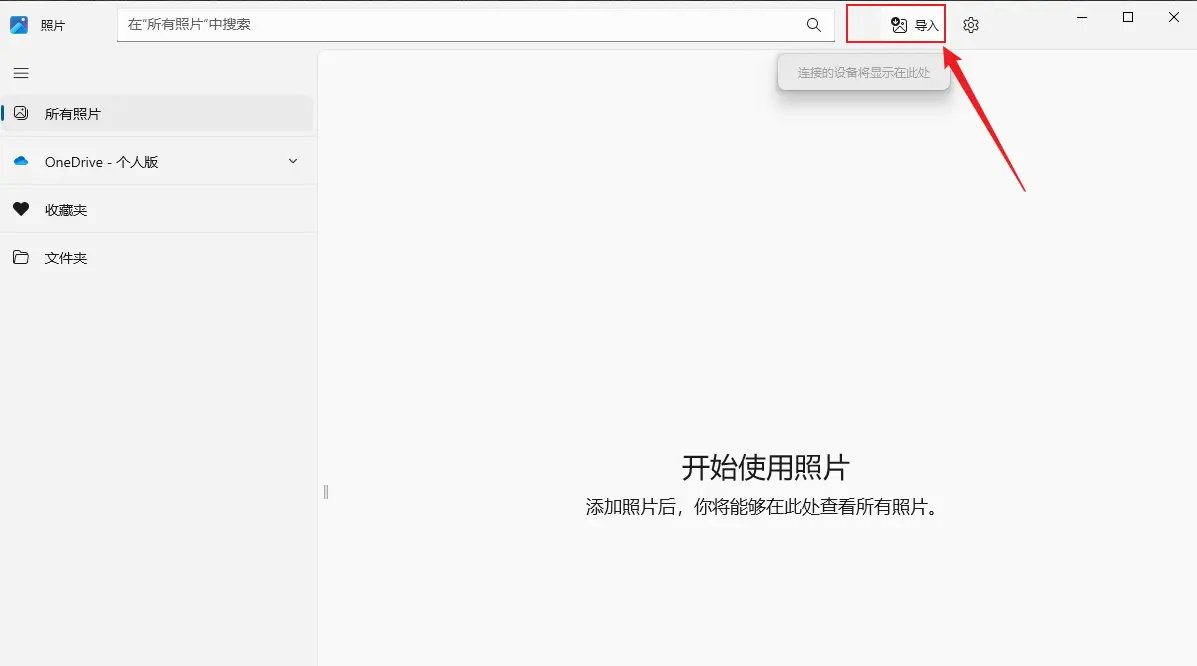
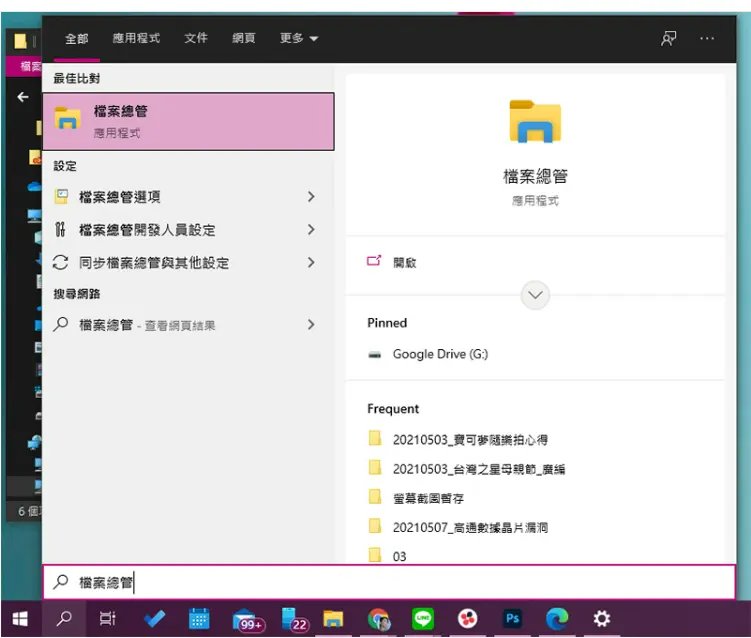
優點
- 內建於 Windows 11/10,無需額外軟體。
- 支援 HEIC 格式直接預覽,無需手動轉換。
- 自動分類照片與影片,操作直觀。
缺點
- 相容性問題:iOS 26 與 Windows 11 24H2 可能因驅動更新導致偶爾無法識別 iPhone。
- 傳輸速度較慢:大量 4K 影片或照片傳輸可能耗時。
- 中斷風險:非原廠 USB 線或系統快取可能導致傳輸失敗。
若遇到相片應用無法識別 iPhone,建議使用 iCareFone 。其專利同步技術確保 100% 傳輸成功率,支援一鍵批量傳輸,無需擔心中斷,且提供 HEIC 轉 JPG 功能,完美相容 iOS 18 與 Windows 11。
方法2:用 Microsoft OneDrive 雲端同步
- 安裝 OneDrive:在 Windows 11/10 和 iPhone 上安裝 OneDrive 應用(免費下載自 Microsoft Store 或 App Store)。
- 設定同步:在 iPhone 上登入 OneDrive,開啟「相機上傳」功能,自動將照片同步至雲端。
- 電腦端存取:在 Windows 檔案總管中開啟 OneDrive 資料夾,照片自動同步並可下載至本地。
- 管理照片:選擇性下載或直接在雲端檢視,支援 HEIC 和 4K 影片。
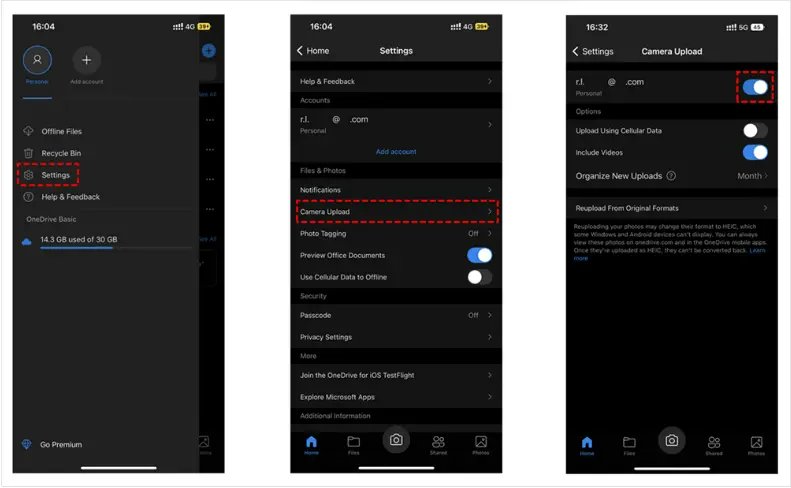
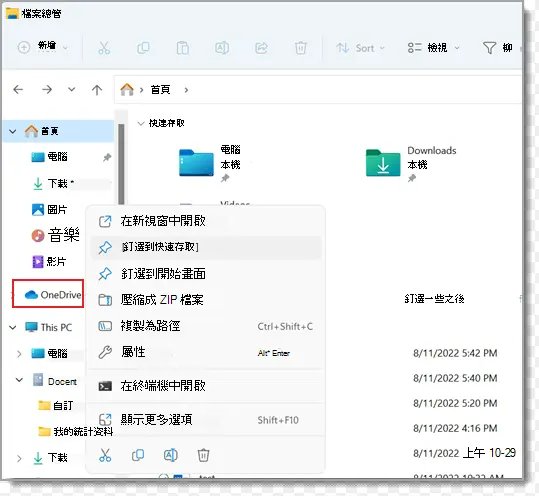
優點
- 無線傳輸:無需 USB 線,適合遠端存取。
- 跨平台支援:Windows 11/10 與 iOS 18 無縫整合。
- 5GB 免費空間:適合小量照片傳輸。
缺點
- 網路依賴:需穩定 Wi-Fi,傳輸速度受網路影響。
- 空間限制:免費版僅 5GB,大量照片需付費升級。
- 隱私考量:雲端儲存可能引發資料安全顧慮。
與其受限於 OneDrive 的空間與網路問題,推薦 iCareFone 。它支援免費無限備份,無需網路即可快速將 iPhone傳照片到電腦,並提供智能分類與選擇性傳輸,解決 iPhone 無法 載 入 照片的常見痛點。
為什麼選擇 iCareFone 而非 Windows 原生方案?
Windows 相片應用和 OneDrive 雖然方便,但常因相容性、速度或空間限制導致 iphone 照片 匯 入 電腦 失敗。相比之下,iCareFone 提供:
- 一鍵傳輸:無需繁瑣設定,快速匯入數千張照片。
- 穩定性保證:專利技術避免中斷,支援 iOS 26 與 Windows 11 24H2。
- 進階管理:支援 HEIC 轉 JPG、智能分類,超越 Windows 原生工具。
立即下載 iCareFone 體驗無縫 iPhone 傳照片到電腦!


Tenorshare iCareFone - 最佳 iOS 備份工具和資料管理器
- 免費備份 iPhone/iPad 上所需的一切
- 不限量傳輸照片、影片、音樂、聯絡人和 LINE 對話
- 選擇性復原資料換機,無需重置當前資料
- 一鍵將iPhone照片傳到電腦PC/Mac
- 支援最新的 iOS 26 和 iPhone 16
方法3:使用 macOS 照片應用
- 連接 iPhone:解鎖 iPhone,使用原廠 USB 線連接到 Mac,點選「信任此電腦」。
- 開啟照片應用:macOS Ventura/Sonoma 自動啟動「照片」應用,或手動開啟(位於「應用程式」資料夾)。
- 匯入照片:點選「匯入」>「從 iPhone」,選擇單張或全部照片,支援 HEIC 和 4K 影片。
- 完成傳輸:照片儲存至「照片」圖庫,可直接編輯或導出至指定資料夾。
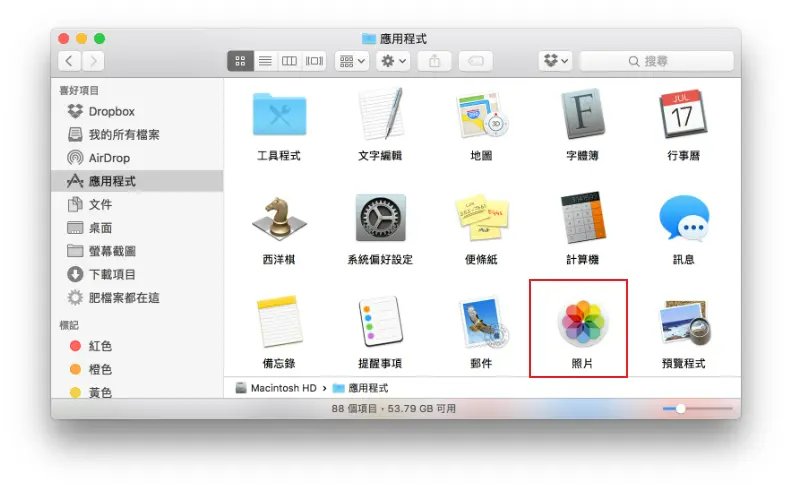
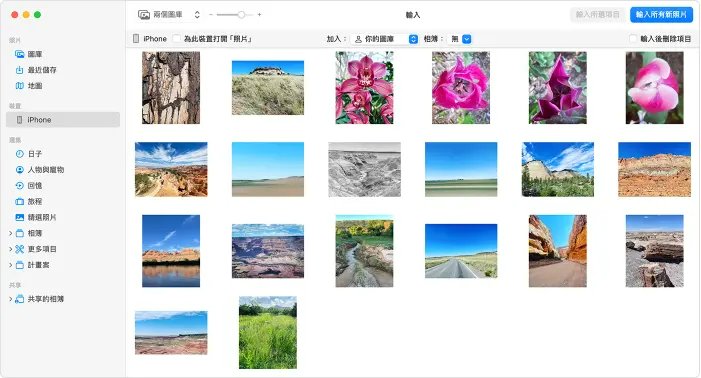
macOS 照片應用優勢
- 內建於 macOS,無需額外軟體。
- 支援 HEIC 預覽與編輯,整合 Apple 生態。
- 自動分類照片與影片,操作直觀。
macOS 照片應用缺點
- 相容性問題:iOS 18 與 macOS 15 偶爾因驅動更新導致 iPhone 照片匯入電腦失敗。
- 傳輸速度慢:大量 4K 影片或照片傳輸耗時。
- 中斷風險:非原廠 USB 線或系統快取可能導致失敗。
若照片應用傳輸不穩定,推薦 Tenorshare iCareFone。其專利技術確保 100% 傳輸成功率,一鍵批量傳輸,支援 HEIC 轉 JPG,完美相容 iOS 18 與 macOS 15。
方法4:使用 iTunes 備份
- 連接 iPhone:解鎖 iPhone,使用原廠 USB 線連接到 Mac,點選「信任此電腦」。
- 開啟 iTunes:啟動 iTunes,點選左上方「裝置」圖示,選擇您的 iPhone。
- 開始備份:在「摘要」頁面點選「立即備份」,可選擇「加密備份」並設定密碼。
- 檢查備份:備份完成後,前往 iTunes >「偏好設定」>「裝置」查看備份檔案,照片儲存在備份中。
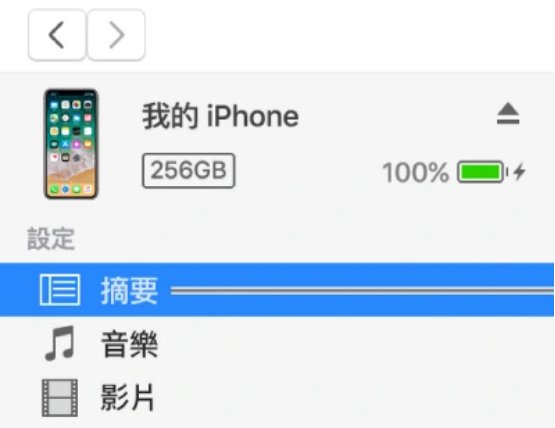
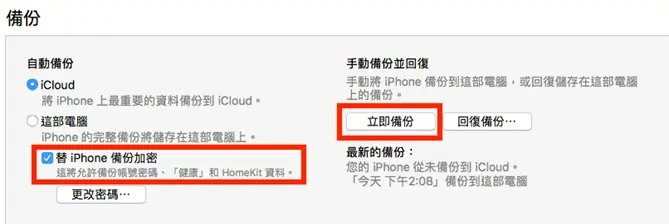
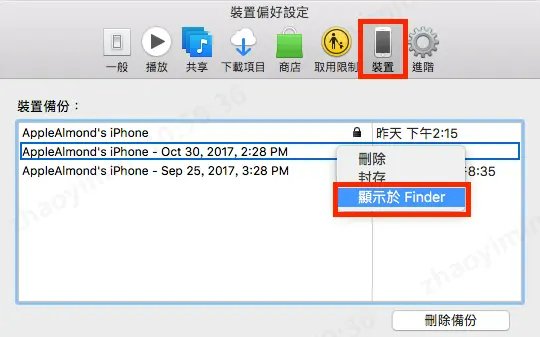
iTunes 備份優勢
- 內建於 macOS,支援完整 iPhone 資料備份。
- 加密備份保護照片隱私。
- 適合需要備份所有資料的用戶。
iTunes 備份缺點
- 無選擇性傳輸:無法單獨傳輸照片,需備份全部資料。
- 佔用空間:備份檔案包含應用與設定,耗費 Mac 儲存空間。
- 無法直接查看:照片需透過還原才能存取,操作複雜。
iTunes 備份繁瑣?試試 Tenorshare iCareFone,提供選擇性傳輸與智能分類,快速解決怎麼把iphone照片傳到電腦的問題!
為什麼選擇 iCareFone 而非 Mac 原生方案?
macOS 照片應用和 iTunes 雖然方便,但常因相容性、速度或操作複雜性導致 iPhone 照片匯入電腦失敗。相比之下,iCareFone 提供:
- 一鍵傳輸:快速匯入數千張照片,無需繁瑣設定。
- 穩定性保證:專利技術避免中斷,支援 iOS 18 與 macOS 15。
- 進階管理:支援 HEIC 轉 JPG、智能分類,超越 macOS 原生工具。
立即下載 iCareFone 體驗無縫 iPhone 傳照片到電腦!
方法5:使用 Dropbox 快速傳輸
- 在 iPhone 和 Mac 安裝Dropbox 應用。
- 登入相同 Dropbox 帳號,開啟 iPhone「照片」> 選擇照片 >「分享」至 Dropbox。
- 在 Mac 的 Dropbox 應用或網頁端下載照片至本地資料夾。
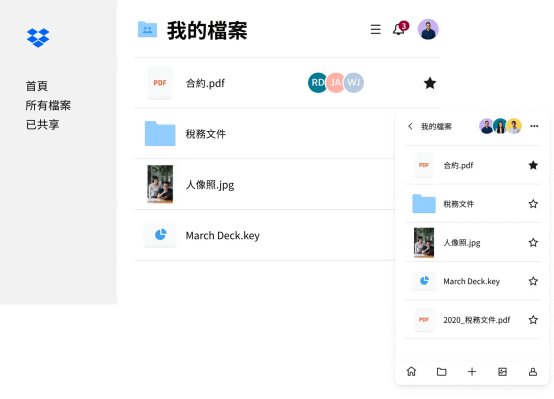
Dropbox 雲端優勢
- 跨平台支援,適用於 macOS 和 Windows。
- 穩定傳輸,無需 USB 線。
- 2GB 免費儲存空間,簡單易用。
Dropbox 雲端缺點
- 免費空間有限,大量照片需付費升級。
- 傳輸速度依賴網路。
- 雲端儲存可能引發隱私顧慮。
Dropbox 空間不足?使用 Tenorshare iCareFone 一鍵傳輸無限照片,無需網路,解決iphone 無法 載 入 照片!
方法6:使用 iCloud 照片同步
- 在 iPhone「設定」>「[您的姓名]」>「iCloud」>「照片」啟用 iCloud 照片。
- 在 Mac 的「照片」應用中啟用 iCloud 同步,照片自動出現在圖庫。
- 導出照片至指定資料夾。

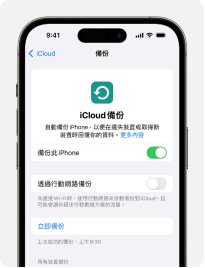
iCloud 方案優勢
- 無縫整合 Apple 生態,自動同步。
- 5GB 免費空間。
iCloud 方案缺點
- 免費空間小,大量照片需付費。
- 傳輸依賴網路速度。
iCloud 限制多?試試 Tenorshare iCareFone 無限備份,快速穩定!
方法7:使用 Google 相簿
- 在 iPhone 安裝Google 相簿。
- 開啟自動備份,選擇「高品質」(壓縮)或「原始品質」。
- 在 Mac 的瀏覽器或應用程式下載照片。
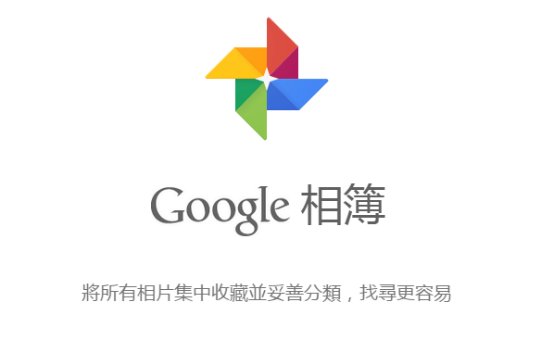
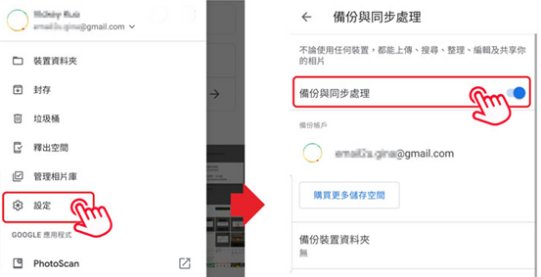
Google 相簿優勢
- 15GB 免費空間,跨平台使用。
- 簡單設定,自動備份。
Google 相簿缺點
- 高品質模式壓縮照片,影響畫質。
- 大量照片需付費儲存。
Google 相簿不夠靈活?試試 Tenorshare iCareFone 提供 HEIC 轉 JPG 與選擇性傳輸,完美解決 iPhone 傳照片到電腦!
🔎四、解決 iPhone照片匯入電腦失敗8大方案對比
| 方法 | 成功率 | 批次傳輸 | 傳輸方式 | 適用系統 | 難易程度 | 限制條件 | 適合對象 | 推薦指數 |
|---|---|---|---|---|---|---|---|---|
| iCareFone | 👍100% | 有線+WiFi | Windows+Mac | 👍一鍵操作 | 需安裝桌面程式 | 想快速匯出所有照片、不靠iCloud/iTunes | ⭐⭐⭐⭐⭐ | |
| Windows 相片應用 | ⭐⭐⭐ | USB線 | 僅Windows | ⭐️⭐️⭐️ | 部分機型會讀不到 DCIM 資料夾 | Windows 用戶,手動選擇匯入照片 | ⭐⭐⭐ | |
| Microsoft OneDrive | ⭐⭐⭐⭐ | Wi-Fi 雲端同步 | Windows / macOS | ⭐️⭐️ | 需安裝 App、登入帳號 | 多裝置使用 OneDrive 的用戶 | ⭐⭐⭐⭐ | |
| macOS 照片 App | ⭐⭐⭐⭐ | USB 自動同步 | 僅限 macOS | ⭐️⭐️ | 需開啟「照片同步」與 Apple ID | Mac 用戶,自動同步 iPhone 照片 | ⭐⭐⭐⭐ | |
| iCloud | ⭐⭐⭐ | Wi-Fi 雲端同步 | Windows(瀏覽器)/ macOS | ⭐️⭐️⭐️ | 照片可能未即時上傳,且須登入 Apple ID | Apple 用戶習慣使用 iCloud | ⭐⭐⭐ | |
| iTunes | ⭐⭐ | USB 備份 | Windows / macOS | d>⭐️⭐️⭐️ | 無法預覽單張照片、僅整機備份 | 需整機備份,但不常查看單張照片 | ⭐⭐ | |
| Google 相簿 | ⭐⭐⭐ | Wi-Fi 雲端同步 | Windows / macOS | ⭐️⭐️⭐️ | 免費方案會壓縮畫質、需 Google 帳號 | 跨平台使用者、不在意畫質 | ⭐⭐⭐ | |
| Dropbox | ⭐⭐⭐⭐ | Wi-Fi 雲端同步 | Windows / macOS | ⭐⭐ | 免費空間有限、需開啟自動上傳功能 | 已訂閱 Dropbox,用於多設備備份 | ⭐⭐⭐⭐ |
五、iPhone照片匯入電腦失敗ptt網友(FAQ)
Q1:為什麼電腦看不到iPhone的照片?
- USB連接問題 - 傳輸線損壞或接口接觸不良
- 信任設定未啟用 - iPhone未設定信任目前連接的電腦
- iOS版本相容性 - iOS系統與電腦操作系統不相容
- 驅動程式缺失 - 電腦缺少必要的iPhone驅動程式
- 照片同步設定問題 - iPhone照片同步選項未正確設定
- 系統權限限制 - 電腦或iPhone的隱私設定阻止照片訪問
Q2:如何解決iPhone照片匯入電腦失敗問題?
- 檢查USB連接線和連接埠
- 更新iTunes到最新版本
- 在iPhone上信任電腦
- 將照片格式改為JPG(設定→相機→格式→最相容)
- 使用專業的iPhone管理軟體如TenorShare iCareFone
Q3:HEIC格式照片如何轉換為JPG?
三種方法:1) 在iPhone設定中將格式改為JPG;2) 使用Windows 10內建的HEIF圖像擴展;3) 使用第三方轉換工具。建議直接在iPhone上設定,避免後續轉換麻煩。
Q4:哪個iPhone照片傳輸軟體最好用?
推薦TenorShare iCareFone,支援批量傳輸、格式轉換、選擇性備份,操作簡單且穩定。免費版本可處理基本需求,付費版提供更多進階功能。
Q5:iTunes和第三方軟體哪個更適合傳輸照片?
iTunes功能基礎但免費,適合偶爾使用;第三方軟體如iCareFone功能更全面,支援預覽、分類、批量操作,適合經常需要管理iPhone照片的用戶。
Q6:如何避免iPhone照片匯入失敗?
- 定期更新iTunes和iPhone系統
- 使用原廠或認證的USB連接線
- 保持iPhone電量充足
- 定期清理iPhone儲存空間
- 建議使用專業管理軟體進行定期備份
總結
iPhone照片匯入電腦失敗是許多台灣用戶常遇到的問題,本文詳細介紹了7種有效的解決方案,包括檢查USB連接、更新iTunes、調整iPhone設定、格式轉換等方法。經過實測比較,Tenorshare iCareFone是最快速且安全的解決方案,能夠一鍵解決iPhone照片無法匯入電腦的各種問題,同時確保資料完整性。
如果您正面臨iPhone照片傳輸失敗的困擾,建議立即下載iCareFone免費版本進行嘗試,或聯繫技術支援獲得專業協助。不要讓珍貴的照片因為技術問題而無法備份!
想了解更多iPhone資料管理技巧?歡迎關注我們的iPhone備份教學、iOS照片管理、iPhone資料傳輸等相關文章。


Tenorshare iCareFone - 最佳 iOS 備份工具和資料管理器
- 免費備份 iPhone/iPad 上所需的一切
- 不限量傳輸照片、影片、音樂、聯絡人和 LINE 對話
- 選擇性復原資料換機,無需重置當前資料
- 一鍵將iPhone照片傳到電腦PC/Mac
- 支援最新的 iOS 26 和 iPhone 16














