你是否有這樣的疑問:有沒有什麼合適的辦法快速讓蘋果轉移資料呢?隨著各種新款的手機不斷推出,大家換手機的速度也越來越頻繁了,將舊iPhone轉新iPhone,方便大家把舊手機裡的回憶無縫接軌轉移到新的手機上,保留重要的資料,而蘋果轉移資料的方法有很多種。
我們將會在下面的文章裡,介紹5種轉移資料的方法,讓你輕鬆安全地無痛換機。
一、蘋果轉移資料的五大方法
方法1: 使用Tenorshare iCareFone快速實現蘋果轉移資料
蘋果轉移資料的最佳方案,就是使用 Tenorshare iCareFone,這是一款專門針對於管理iOS設備工具,其中功能就比如 蘋果資料轉移、iPhone資料備份/還原 等等。
推薦使用iCareFone的另一個原因,就是因為其安全性是非常高的,可以完全避免你的數據丟失 或者洩露出去。而且其操作方式 是非常簡單的,基本上 新手用一次就會上手了,是電腦新手的第一首選。
為什麼選擇使用Tenorshare iCareFone?
當然是因為它具備以下足夠的亮點功能:
- 高效數據轉移:一鍵匯入匯出資料檔案,實現蘋果資料轉移,輕鬆實現iOS 裝置資料同步。
- 一鍵備份與還原:輕松可選擇性備份和回復蘋果的各類數據,包括影片,音樂,通訊錄,訊息,APP資料,檔案等。
- 高效管理資料:資料檔案可預覽、圖片/影片格式轉換、App安裝卸載等。
- 高安全性:確保數據轉移過程中的數據安全,避免數據丟失或泄露。
- 簡易操作:無需專業技術知識,輕松完成蘋果數據轉移操作。
- 兼容性強:支援所有 iOS 設備,包括最新的iOS 18 Beta/iPadOS 18 Beta 和iPhone 15系列。
請根據接下來的步驟執行,來讓蘋果資料轉移,實現iPhone無痛換機:
- 下載並打開iCareFone,然後使用USB數據線 把你的舊iPhone連接到電腦上。連接後,點擊左側欄的 數據管理。
- 接下來,就能看到所有 有關你iPhone的所有資料了。在這邊,就能自定義選擇要轉移哪一些資料了。如果按著Ctrl鍵再選擇的話,可以逐一選擇要轉移的資料。
- 選擇資料後,點擊右下角的匯出按鈕。接下來,就能選擇要導出的格式、以及導出位置路徑了。確認無誤後,就能直接點擊下一步了。這時候,你的資料就會被導出到你所選擇的路徑了。
- 接下來,連接你的新iPhone連接到電腦上,並且同樣打開iCareFone。然後來到數據管理,點擊右下角的導入按鈕,並且選擇要導入單一檔案 還是一整個資料夾。然後再選擇你舊iPhone導出的資料,最後再跟著熒幕上的步驟執行,就能完成iPhone轉移資料iPhone了。
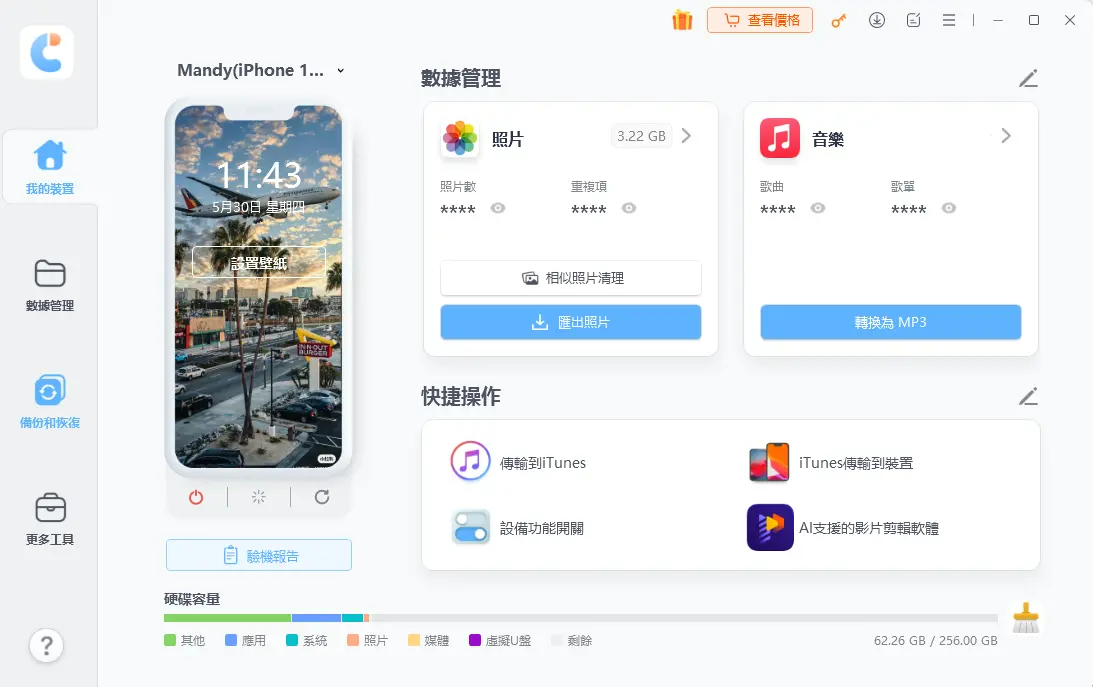
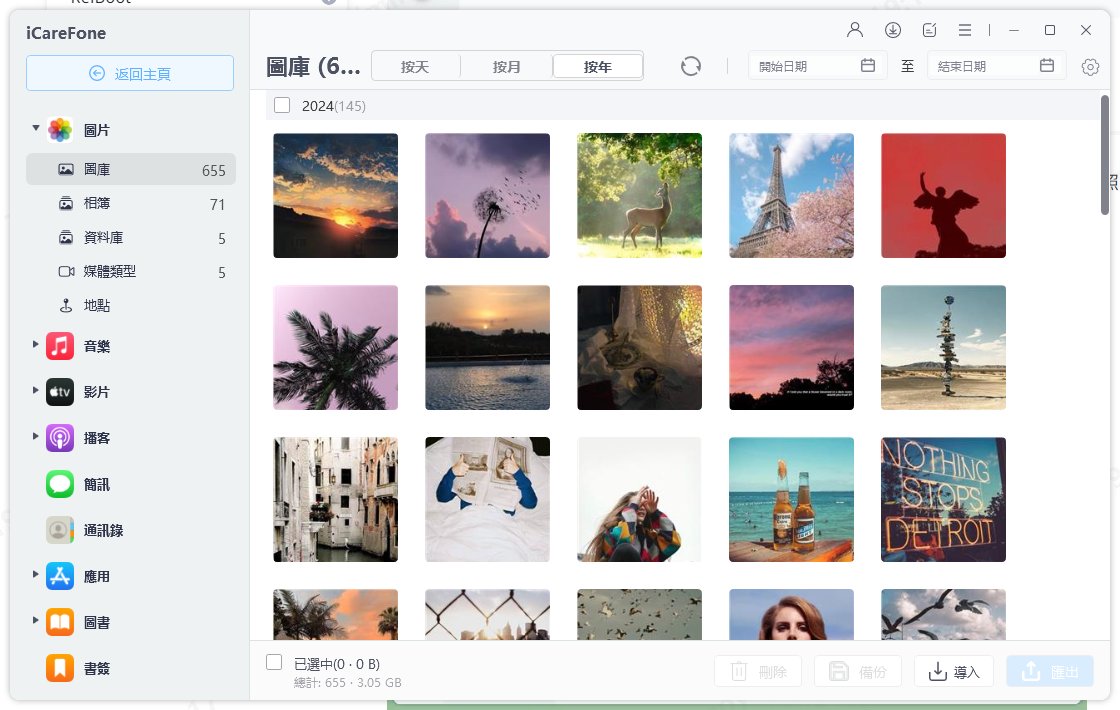
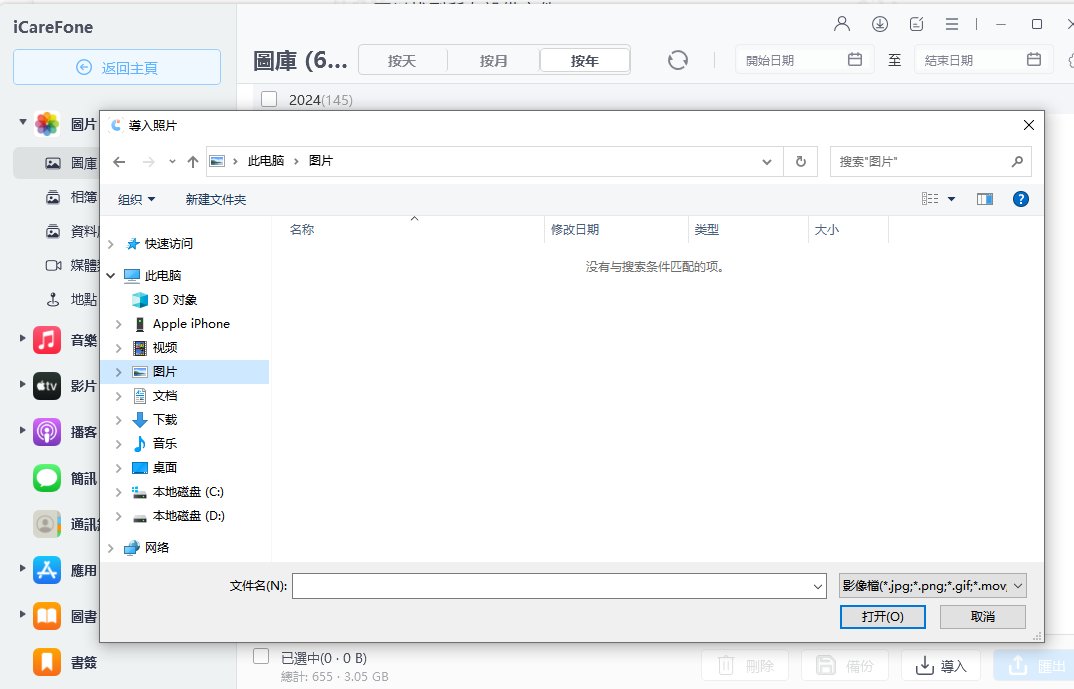
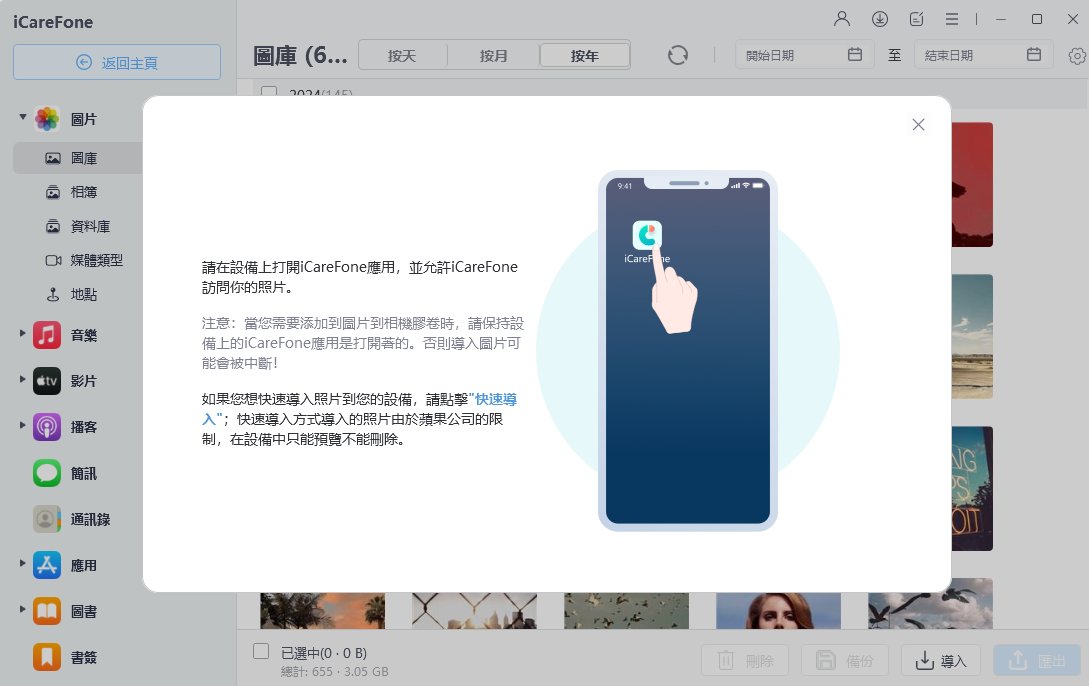
方法2: 透過iTunes 轉移
如果你沒有要自定義選擇資料,想要全都轉移的話,那麼可以使用iTunes。這是蘋果官方推薦的 蘋果轉移資料方案,只不過會有些限制。但如果沒有什麼需求,且時間足夠充裕的話,那麼可以考慮使用iTunes來轉移。
使用iTunes轉移的話,有些部分需要注意,就是在操作的部分,會有些小複雜,而且消耗的時間也偏長,通常如果資料多的話,成功率也不太高。
iTunes轉移Tips:
●新舊裝置的iOS版本需一樣
●能備份的資料有限(如iTunes Store / Apple Store的內容、Apple郵件資料、Apple Pay設定、已備份在iCloud的數據、活動記錄等資料無法備份轉移)
操作步驟:
- 在電腦打開iTunes,並且連接舊iPhone到電腦上。然後再點擊 左上角附近的iPhone小圖標,進入到管理手機的頁面。
- 在右側,可以看到 立即備份的按鈕。這邊只需要在一旁 調整備份設定,然後就可以直接備份了。
- 接下來,連接新iPhone到電腦上。同樣來到iTunes的管理手機頁面後,點擊回復備份的按鈕,並且等待一段時間即可。
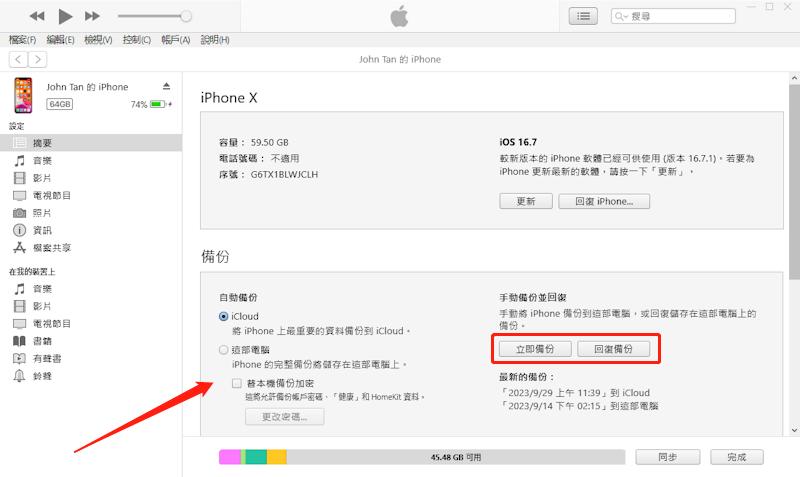
方法3: 透過Lightning傳輸線轉移
如果你沒有電腦、同時Wi-Fi也沒那麼好的話,那麼就可以嘗試使用Lightning傳輸線 直接把iPhone轉移資料iPhone。但前提是,新iPhone是未完成設定,還處在快速開始模式的。
在開始前,你需要先準備2條Lightning連接線,一條是Lightning 公頭 轉 USB3.0 / USB-C 母頭的轉接線。另一條是Lightning 公頭對 USB3.0 / USB-C 公頭的 iPhone 充電線。這兩種線材 一般都很難買到,建議大家去官方蘋果店購買比較好。

使用Lightning傳輸線轉移Tips:
- 具备2種Lightning連接線
- 兩台設備都需要達到 iOS 12.4 版本或以上
- 雖然無需Wi-Fi傳輸,但是速度是受到檔案大小影響的
操作步驟:
- 打開新舊iPhone,並且把2台設備都靠近在一起。如果你的新iPhone是處於 準備初始設定的狀態,那麼在舊iPhone上,就會出現 設定新iPhone的選項。點擊繼續,並且跟著畫面的指示,配對2台設備即可。
- 接下來,把轉接器 連接在舊iPhone上,再把充電器 連接在新iPhone上。然後就會出現以下畫面了。
- 點擊 從iPhone傳送,就可以開始讓蘋果手機資料轉移了。通常這種轉移的時間,都是在1個小時左右,大家就耐心的等待吧。
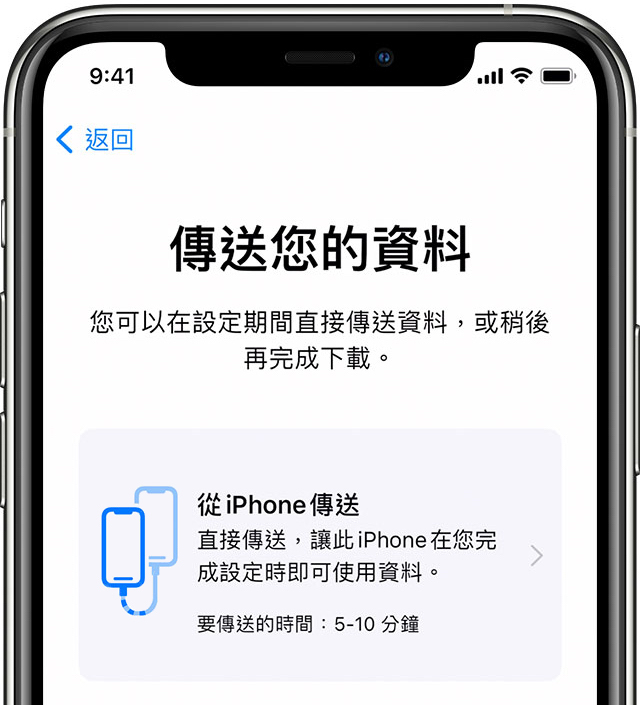
方法4: 使用「快速開始」無線轉移
如果你的新iPhone還未進行初始設定,那麼也可以在「快速開始」使用無限轉移。在這部分,就能選擇很多種的蘋果轉移資料方式了。
既然這是在「快速開始」界面,那麼快速開始iPhone在哪裡按呢?如果你的iPhone還未開始初始設定,那麼只需要點擊手動設定,就可以進入了。但如果已經完成初始設定了,就只能重設iPhone回出廠設定,才能重新回到「快速開始」界面。
「快速開始」無限轉移Tips:
- 兩台設備都需要 iOS 12.4及以上的版本
- 傳輸的時間,是受傳輸資料大小、及網路狀態影響的
- 轉移後,舊手機的數據依然存在的
- 兩台設備 都要連接上同一個Wi-Fi、並且打開藍牙(開數據網路熱點是無效的)
操作步驟:
步驟1: 開機新iPhone,並且在初始設定裡,選擇手動設定。
步驟2: 設定了一些東西後(比如選擇語言、連接Wi-Fi等的基礎設定),就會出現 是否要轉移資料的界面了。
步驟3: 在這邊,就能選擇各種轉移資料的方式了。根據喜好、或慣用方式來選擇即可。
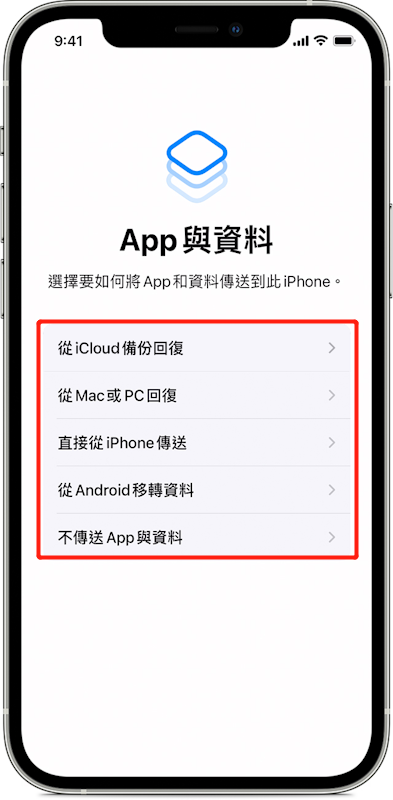
方法5: 透過iCloud無線轉移
如果你不想那麼麻煩的去等待,那麼你也可以使用iCloud來讓蘋果手機資料轉移。但是這個方法,也是一樣只能在「快速開始」功能頁面設定的。所以如果你已經完成「快速開始」了,那麼就只能 讓iPhone回到出廠設定,重新再來一遍了。
但缺點就是,在傳輸的過程中,受網路的影響會很大,所以需要一個穩定的Wi-Fi才行。然後舊設備 在開啟備份後,會在21天後過期。因此備份後,需要在21天內完成新機回復備份。但如果1需要延長備份時間的話,也可以進行設定延後21天之類的。
iCloud轉移Tips:
- 只有5GB免費儲存空間,能轉移的資料有限
- 需要在「快速開始」界面操作
- 需要先在舊iPhone完成iCloud備份
- 兩部iOS設備都需要連接到Wi-Fi
- 需要在過程中輸入Apple ID的帳號密碼
操作步驟:
- 在舊iPhone上,依序進入設定 à 你的Apple ID à iCloud à iCloud備份,然後點擊 立即備份的按鈕。等待一下,你的資料就完成備份在iCloud了。
- 在新iPhone上,進入到「快速開始」功能頁面。然後在選擇傳輸資料的部分,選擇從iCloud備份回復。
- 接下來,需要登入你的Apple ID,存取你iCloud備份的資料,然後只需要等待備份回復完成即可。
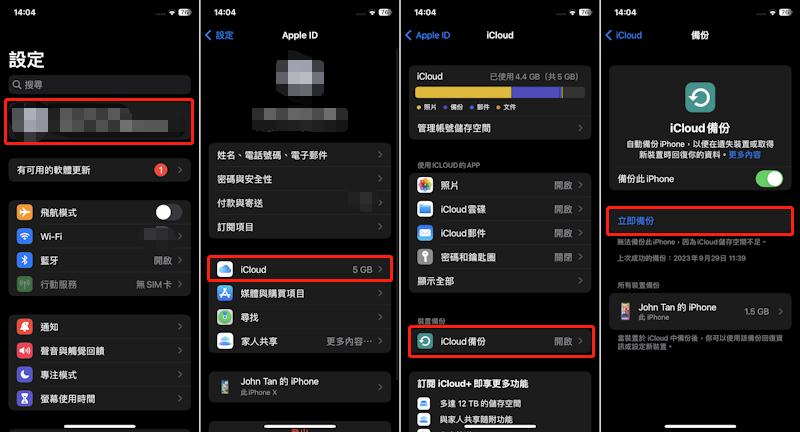
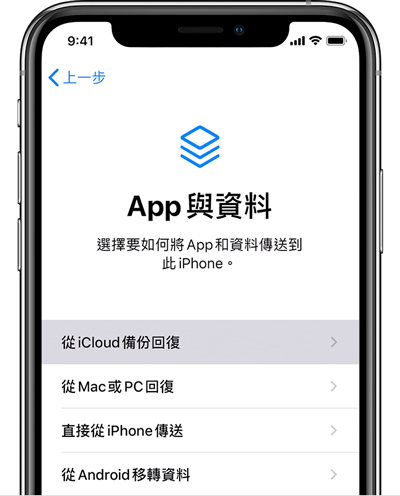
二、蘋果資料轉移常見問題
問題1: 蘋果轉移資料要網路嗎?
在以上我們教學的5種方式裡,前3種方法是不需要Wi-Fi或網路的。只有「快速開始」或者是iCloud無線傳輸,才需要到Wi-Fi。
問題2: iPhone轉移舊手機資料還在嗎?
如果你是使用iCloud備份來轉移的話,那麼你的設備數據狀態 是與雲端同步的。所以如果萬一意外誤刪資料的話,那麼其他設備的檔案 也會同步被清除。
如果需要一個安全的方法,那麼推薦使用Tenorshare iCareFone,靈活選擇資料備份恢復,而且還不會覆蓋iOS射寶貝上的數據,既快速簡單 又安全。
問題3: iPhone轉移資料卡住,是為什麼?
如果是使用需要Wi-Fi的方法的話,那麼可能是因為網路不穩定的關係。而如果是其他方法,則可能是線材接觸不良的關係。建議大家可以重啟設備、重連網路、檢查設備有沒有問題之類的。
三、總結: 五種方法對比表
以上就是蘋果轉移資料的5種方法介紹了。不同的方法,都適合不同的客群。因此,我們在下方列出了一個表格,供大家參考哪一種方法是最適合自己的。
依據表格所示,如果需要一款最好用的蘋果轉移資料工具的話,那麼最推薦的就是Tenorshare iCareFone了。這款工具擁有極高的成功率,而且是唯一一個可以選擇性傳輸的工具。其操作難度也是非常簡單的,電腦新手很快就能上手了。










