在這個幾乎人人都有手機的時代,大部分人手上握著的,都是iPhone。但是萬一出現了什麼意外,導致iPhone資料消失,那就真的是得不償失了,甚至還會虧損好多錢。
所以在接下來的文章裡,我們會教給大家,把iPhone備份到Mac的方法。方案會依據實用度、以及是否簡單操作來排列。大家可以根據自己的個人需求,來選擇要使用哪一種方案。
方案一 | Tenorshare iCareFone
說到iPhone備份,那絕對不能少了Tenorshare iCareFone 。這款軟體是號稱比iTunes更好用,更強大的iOS資料備份、傳輸、管理工具。其中我們本次要重點介紹的,則是備份功能。
想要用Mac 備份 iPhone,只需要使用到Tenorshare iCareFone裡的備份功能即可,而且還可以客製化需要備份的內容!接下來,還請大家跟著步驟操作喔!
Tenorshare iCareFone特點及優勢
- l 輕鬆備份與恢復iPhone數據
- l 客製化備份資料
- l 同步iOS裝置
- l 一鍵傳輸資料到電腦上
- l 100%安全性保證
步驟1: 在Macbook裡下載安裝iCareFone後,把iPhone使用數據線連接到Mac上。然後在軟體界面裡,選擇左側欄的備份與恢復。
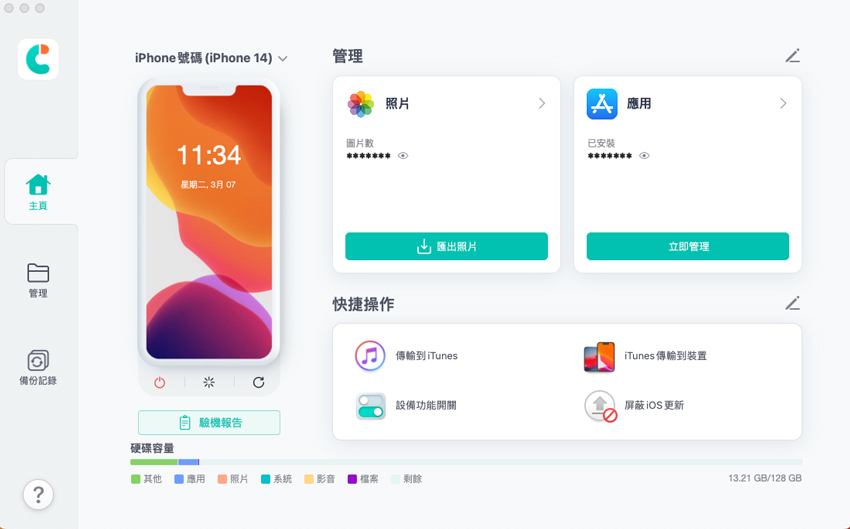
步驟2: 在這個界面,可以客製化選擇你需要備份的資料。其中包括個人資料、媒體數據、應用資料等。選擇後,點擊右下角的備份按鈕。

步驟3: 等待一段時間後,就備份完成了。可以在恢復頁面查看備份的內容。

小提示:
備份完成後,大家可以在恢復的頁面,選擇要把資料導入到電腦裡,或者是恢復到iPhone裝置上。
方案二 | 使用iTunes / Finder備份
如果你經常使用Mac,應該都有聽說過、甚至使用過iTunes或者是Finder。這兩款應用程序都可以幫助你把iPhone備份到Mac。但缺點也很明顯,就是只能備份整台iPhone的資料,無法客製化備份。
如果大家想要客製化備份iPhone資料的話,也可以使用方案一的Tenorshare iCareFone,以達成客製化的用Mac備份iPhone喔!接下來,就來給大家示範使用iTunes / Finder備份的方法吧。由於方法大同小異,所以就整合在一起了。
l Finder
如果你的Mac是使用macOS Catalina或以上的版本,則可以使用Finder來備份。連接iPhone到Mac後,在Finder的左側可以看到iPhone的字樣。點擊後,即可檢視iPhone。
l iTunes
如果你的Mac是使用macOS Mojave或以下的版本,那麼你可以使用iTunes來備份。讓iPhone連接至Mac後,在iTunes左上角會顯示iPhone圖像,點擊即可檢視詳細資訊。
l 備份步驟
在iTunes/Finder檢視iPhone後,在一般 / 摘要的選項裡,可以找到備份的選項。只要點擊立即備份,然後等待一小段時間,即可讓iPhone備份到Mac了。
小提示:
在備份選項裡,分別有備份到iCloud、這部電腦、以及立即備份的選項。
- l 備份到iCloud: iPhone會在下一次自動備份期間,把資料備份到iCloud
- l 備份到這部電腦: iPhone會在下一次自動備份期間,讓iPhone備份到Mac裡
- l 立即備份: 立即讓Mac備份iPhone到Mac裡
方案三 | iCloud
只要你是蘋果產品使用者,一定都會知道的iCloud這款雲端硬盤。iCloud除了可以上傳文件,也可以幫你把iPhone備份到Mac。但是需要注意的是,iCloud免費使用空間支援5GB,大家備份時,需要注意一下。
而且iCloud備份,Mac上也只能檢視而已。但如果需要傳輸、甚至把備份檔案保存到電腦的話,也可以使用方案一的Tenorshare iCareFone來備份。
步驟1: 依序前往「設定」>「你的Apple ID」>「iCloud」>「iCloud備份」。把備份此iPhone打開,並且點擊立即備份。
步驟2: 備份完成後,如果需要在Mac上檢視的話,可以根據以下步驟。依序選取Apple選單 à 系統設定 à 你的Apple ID à iCloud à 管理 à 備份。這時候你就會看見已開啟 iCloud備份功能的裝置了。
方案四 | AirDrop
這個方案,只適用於需要備份圖片、文檔等的資料。如果大家需要備份其他資料,可以使用方案一的Tenorshare iCareFone,這樣就可以完整的讓Mac備份iPhone了。
注意事項
- l 確認你的iPhone和Mac處於同一個局域網內
- l 確認兩部裝置都已經開啟藍牙以及AirDrop功能
步驟1: 打開你需要備份數據的APP,或者照片APP。選擇你需要備份的資料/圖片,點擊分享按鈕。
步驟2: 點擊AirDrop,然後選擇你的Mac。並且在Mac的界面裡,選擇接受AirDrop,即可完成把部分iPhone備份到Mac了。
小提示:
傳輸完成後,只需要在你儲存項目的「下載項目」資料夾 或者APP中,就可以找到你傳輸的項目了。
總結
以上就是關於iPhone Macbook備份的教學啦。如果大家想要一個最實用的方案的話,那麼首推的就是方案一的Tenorshare iCareFone 了。除了客製化備份,也可以試用看看其他的實用功能喔!
至於其他使用Mac備份iPhone的方案,大家可以根據自己的需求,來選擇相對應的方案。但是無論如何,小編還是推薦大家一定要先使用看看方案一,保證你有超好的備份體驗喔!也希望本次讓iPhone備份到Mac的教學可以幫助到大家!


Tenorshare iCareFone - 最佳 iOS 備份工具和資料管理器
- 免費備份 iPhone/iPad 上所需的一切
- 不限量傳輸照片、影片、音樂、聯絡人和 LINE 對話
- 選擇性復原資料換機,無需重置當前資料
- 一鍵將iPhone照片傳到電腦PC/Mac
- 支援最新的 iOS 26 和 iPhone 16














