不知道各位有沒有時常備份手機資料的習慣呢?在一些比較麻煩的情況下,可以快速恢復資料。以iPhone為例,比如iPhone損壞、想要更換一台新的iPhone、或者單純備份相片。
本次的文章,小編會帶給大家4大備份方案。不管是用官方的方法、使用專業軟體備份、雲端備份,都可以在下文找到喔!還請各位繼續往下看!

一、 使用專業軟體備份
市面上有著很多款各式各樣的iPhone備份軟體。而本次小編要介紹給大家的,是這款Tenorshare iCareFone 。除了備份,也可以進行把備份的資料 同步到其他iPhone設備上。不用再擔心更換手機的問題!
當然,iCareFone支援了最新的iOS系列以及最新的iPhone系列。除了以上的功能,iCareFone也支援超多其他實用的功能。不過本文還是會著重於備份教學,有興趣的朋友 可以下載來試用看看。
- l 官方網站: https://www.tenorshare.tw/products/icarefone.html
- l 功能: 備份資料、HEIC轉檔、iPhone驗機、即時熒幕共享、下載下架APP
- l 需要的工具: iPhone,一台電腦 (Win/Mac)
- l 優點: 一鍵備份、操作簡單、支援同步、客製化備份內容、多種實用功能
- l 缺點: 需要電腦
l 操作步驟:
1.備份
下載並安裝iCareFone後,把iPhone鏈接到電腦上。然後在iPhone上點擊信任設備。在軟體主界面中,選擇左側的備份與恢復。如果單純要備份相片,也可以直接在主頁進行iPhone相片備份
然後在備份區域,選擇你需要備份的檔案以及文件,在下方選擇保存路徑後,就可以點擊備份了。
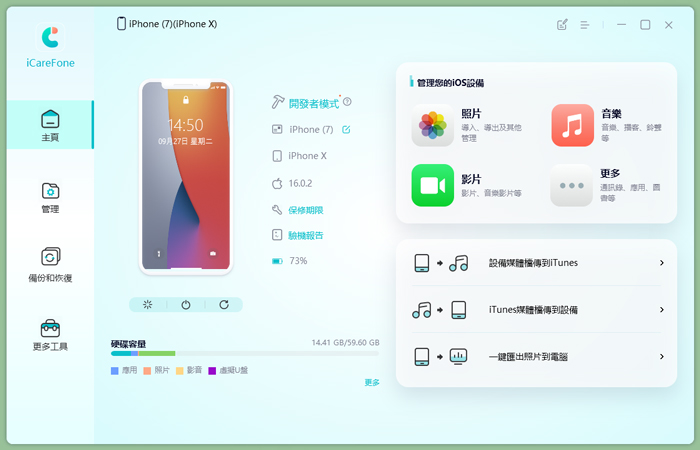
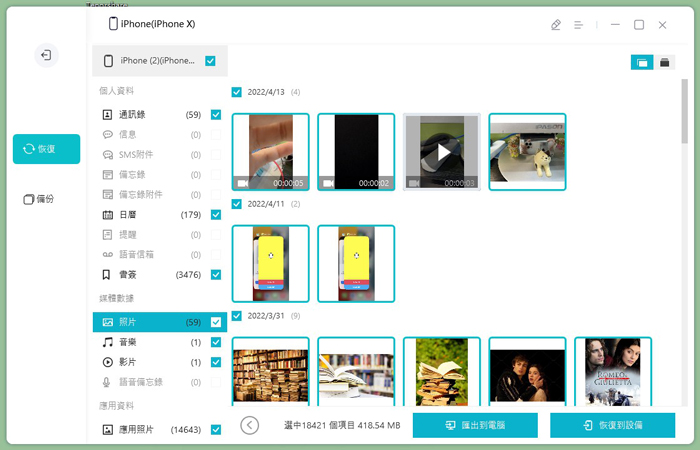
2.恢復
在備份與恢復的目錄中,點擊恢復的選項。然後找到你所備份的資料,再點擊查看。
選擇需要恢復的文件後,點擊右下角的恢復到手機,就能快速恢復曾經備份的文件了。
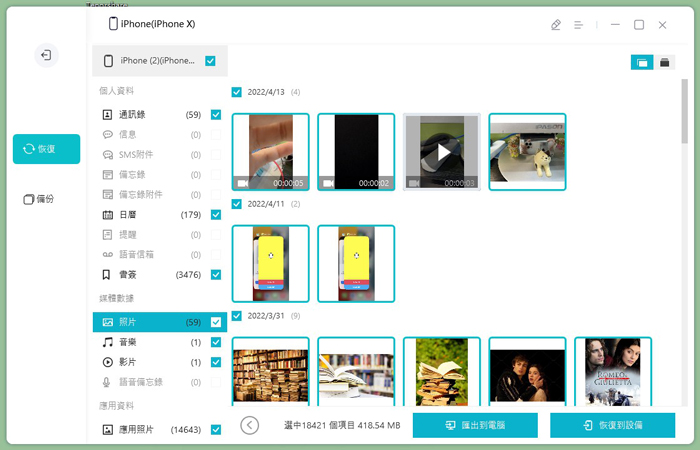
二、 使用iTunes備份
相信大部分蘋果用戶,都對iTunes很熟悉。比如購買APP、音樂、書籍 都會使用到iTunes。
iTunes可以備份的有以下種類,不會從iTunes購買的照片、媒體文件、信息、通訊錄、應用程式數據、設置、備忘錄、日歷、書簽 等諸如此類的。
iTunes無法備份的資料有以下種類
iTunes和App Store的內容、直接下載的Apple Books 的PDF 電子書、APP訊息、蘋果郵件數據、Face ID 和Touch ID 設定。
- l 官方網站: https://www.apple.com/tw/itunes/
- l 功能: 備份資料、聆聽音樂/Podcast、觀看電影/電視劇
- l 需要的工具: iPhone,一台電腦 (Win/Mac)
- l 優點: 相容性高、簡易備份
- l 缺點: 需要電腦、Win版本操作較為困難
l 操作步驟:
1. 在電腦下載安裝iTunes後,把手機鏈接到電腦上。然後在iTunes界面裡,選擇左側的摘要。然後在備份區域,點擊立即備份。
也可以選擇要備份在iCloud或者是備份在電腦上。選擇加密,也可以為你的檔案添加多一份安全性。
點擊立即備份後,稍等一下 就備份完成了。如果想要回復的話,也可以點擊回復備份。
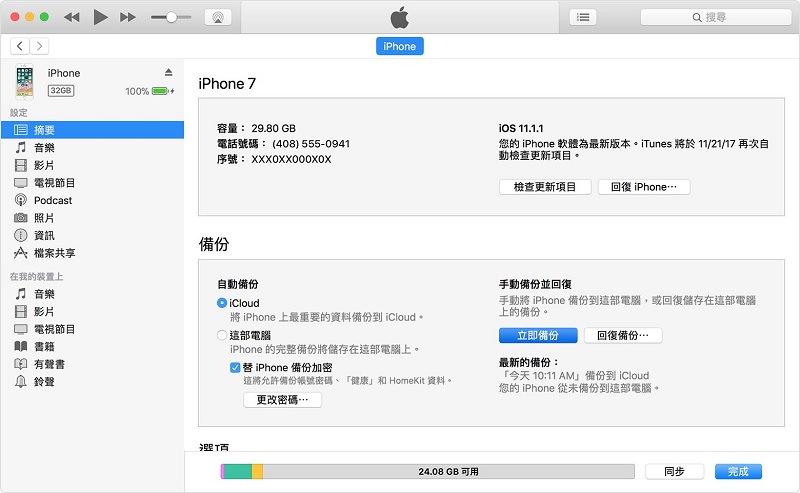
三、使用iCloud備份
如果大家有注意過的話,或許會發現到iCloud這款雲端硬盤。而且iOS預設的備份空間 也是iCloud。所以除了以上的備份方案,大家也可以選擇備份到iCloud裡。
但是大家需要注意,iCloud初始的免費雲端空間 只有5GB。所以在備份之前,還請各位先做好檢查,看看空間是否足夠,以避免iCloud空間不足的情況。
- l 官方網站: https://www.icloud.com/
- l 功能: 備份資料、自動備份
- l 需要的工具: iPhone
- l 優點: 不需要額外設備、方便操作
- l 缺點: 空間容易不足
操作步驟:
1. 這邊請大家先確定 你的WiFi是處於穩定的狀態,避免造成斷線之類的麻煩。進入iPhone設置後,點擊你的名字。然後點擊iCloud備份。(不同的iOS版本,會有些不同,只需要找到iCloud備份選項即可)
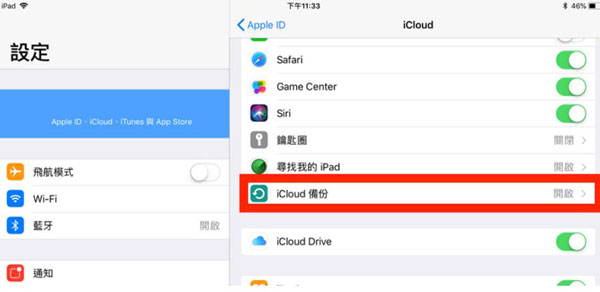
2. 進入iCloud備份頁面後,點擊立即備份即可。這邊也推薦大家把iCloud備份的選項開起來,以後就會自動定期備份了。
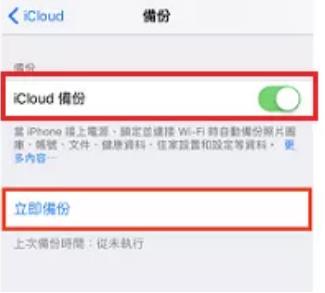
四、使用硬體備份
這邊開始的教學會較為硬核,還請各位仔細閱讀喔!
使用硬體備份的話,一共分為2種。分別是備份到USB裡,以及備份到SSD固態硬盤裡。這邊小編會分成2種教學,以供大家參考。
- l 注意事項: 硬體備份需要額外購買儲存裝置/數據線
- l 功能: 備份資料
- l 需要的工具: iPhone,一台電腦 (根據情況而定)
- l 優點: 不需要透過其他軟體、極大的安全性保證
- l 缺點: 需要有一定的基礎、需要額外購買儲存裝置/數據線
l 操作步驟:
備份到USB
注意: 僅支援iOS 13或以上
首先,我們需要先購買一個USB,以及iPhone OTG轉接頭。

把OTG轉接頭 插到iPhone上,然後再把USB插入到轉接頭裡。
打開檔案APP,檢查USB是否已經被讀取。並且在你的USB裡創建一個資料夾。

然後來到iPhone相簿。選擇你需要備份的相片,然後點擊傳送。找到儲存至檔案,然後選擇你的USB裡的資料夾。
完成後,再點擊右上角的儲存,就完成備份了。
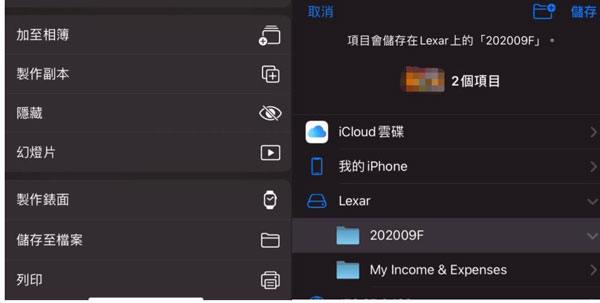
備份到SSD硬碟
注意事項: SSD必須是EXFAT格式、不能用NTFS格式。如果要轉換格式的話,可以自行在Mac/PC上格式化轉換。
首先,我們需要先購買一個SSD硬碟、一個行動電源、一個蘋果原廠的 Lightning to USB3 Camera Adapter (以下內文將簡稱為L接頭,以方便大家閱讀)。

先把L接頭鏈接到iPhone。然後把SD硬碟連接到L接頭的USB插槽。然後再把行動電源 鏈接到L接頭,這樣才能達到供電的效果。
與USB的操作一樣,在檔案APP裡查看SSD硬碟是否已經讀取成功。
然後在相簿裡,選擇你要備份的相片,點擊傳送。
然後點儲存到檔案,再選擇你的SSD硬碟,然後點儲存就可以了。
(以上操作、在USB備份的教學裡 已經有圖解展示,故無展示圖於SSD教學)
總結
本次文章中,小編教給了大家4種iPhone備份/iPhone備份到新手機的方式。其中硬體備份的部分 較為複雜,比較不適合新手使用,而且還需要購買額外轉接頭。本次也有介紹了雲端備份,不過容易出現iCloud備份空間不足的狀況。
不過最為實用且方便的,是使用專業軟體,也就是Tenorshare iCareFone 這款軟體。除了備份所有資料,也可以選擇iPhone相片備份。備份的部分也能客製化操作。有需要的朋友們,還在等什麼呢?趕快下載來試用看看吧!


Tenorshare iCareFone - 最佳 iOS 備份工具和資料管理器
- 免費備份 iPhone/iPad 上所需的一切
- 不限量傳輸照片、影片、音樂、聯絡人和 LINE 對話
- 選擇性復原資料換機,無需重置當前資料
- 一鍵將iPhone照片傳到電腦PC/Mac
- 支援最新的 iOS 26 和 iPhone 16














