不管是誤刪數據、軟體故障,抑或更換新的 iPhone 15,你都需要想辦法將 iPhone 備份還原,才能逃過數據遺失的問題。可是,你的時間是非常寶貴的,任何人都不想浪費精力在漫長的 iPhone 還原備份過程。因此,我們找到了4個最有效的方法,讓你將已經備份到雲端或其他儲存空間的資料,快速復原到裝置中。
除了大家非常熟悉的 iCloud 備份回復,市面上還有其他更好的替代方案可以幫助你完成這項艱巨的任務。如果你不太熟悉其中的操作,那跟著我們的逐步指南進行操作就準沒錯了!
一、使用 Tenorshare iCareFone 完成 iPhone 備份還原【最佳方法】
很多時候,我們都不想要回復備份檔案中的所有資料,更不希望裝置上的內容被覆蓋或刪除。那麼,Tenorshare iCareFone 就是最好的復原工具了。這款軟體的操作非常簡單,只需要幾個點擊就可以在 iPhone 回復備份,而且支援處理部分資料,比起其他軟體更具彈性。此外,你還可以隨時在電腦檢視備份數據,非常方便。
Tenorshare iCareFone 所支援的資料類型包括照片、音樂、通訊錄等,備份檔案可以安全保存在電腦中,既沒有儲存容量限制的問題,還能有效保障數據安全。不僅如此,它還提供多種實用功能,包括 iTunes 和 iPhone 之間互傳檔案、批量轉檔 HEIC 至 JPG 等,絕對是所有 iOS 用戶居家必備的專業程式。
究竟要如何透過這款軟體在 iPhone 還原備份?
步驟1:在 Tenorshare iCareFone 官網下載並安裝軟體後,將你的 iPhone 連接至電腦。點擊軟體主介面的「備份和恢復」選項卡後,點選「恢復」欄位即可看到所有透過 iTunes 或 iCareFone創建的備份檔案。
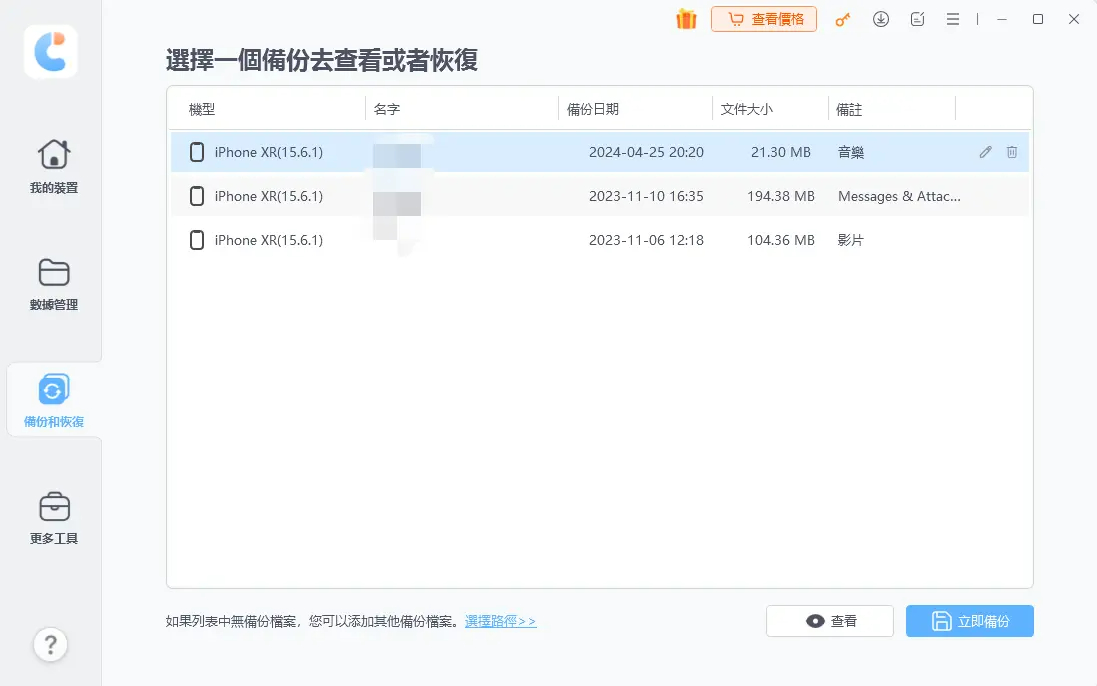
步驟2:數秒鐘後,軟體就會將掃描到的數據顯示在介面中,而你可以逐一點擊以預覽檔案。確認無誤後,勾選想要還原到 iPhone 的資料,然後點擊右下角的「恢復到設備」。

步驟3:耐心等待一陣子,軟體將會顯示以下成功介面,而你也可以在 iPhone 看到這些檔案了。
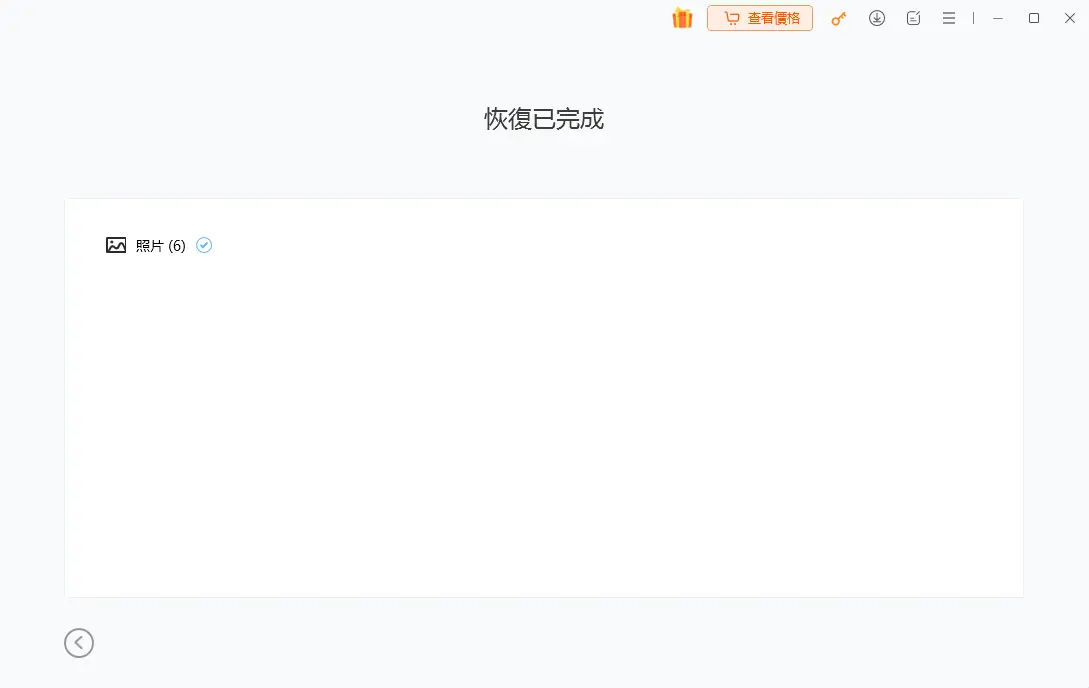
二、從 iCloud 回復備份資料到 iPhone
iCloud 可以將重要資料同步至綁定相同 Apple ID 帳號的 iOS 裝置,所以你也可以直接從 iCloud 回復數據到裝置中。這個方法並不需要使用到電腦,而是可以直接在手機上完成操作。此外,它也是 iOS 裝置預設的雲端儲存空間,所以你只需要設定自動備份功能,就可以定期將檔案上傳並安全保存。
可是,iCloud 的免費容量是非常有限的,只有區區的 5GB。如果你想要備份或回復大量的照片和影片,那你就需要付費升級至更大容量的方案了。此外,這個復原方法也非常依賴網路連線,如果你的 Wi-Fi 訊號不佳,就有可能會造成 iCloud 備份回復失敗了。
最重要的是,它會強制回復所有內容並覆蓋裝置上的原有資料。如果你已完成 iPhone 設定,那你就需要先重置手機才能回到初始介面,從而在 iPhone 還原備份。
步驟1:開啟還未設定或已經清除所有內容的 iPhone,然後你就會看到「哈囉」畫面。
步驟2:根據介面上的指示完成設定,知直到介面顯示「App 與資料」的選項,點擊「從 iCloud 備份回復」以繼續。
步驟3:登入你的 Apple ID 帳號,並且選擇想要復原的檔案。
步驟4:最後,耐心等待手機從 iCloud 回復內容即可。還原的速度將取決於數據量的大小和網路穩定速度。
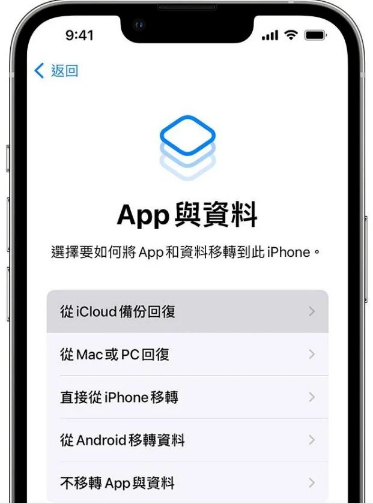
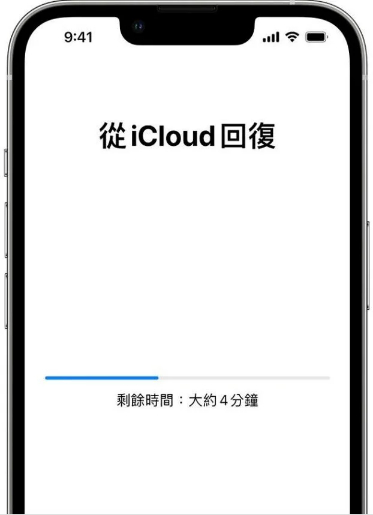
三、從 Finder 進行 iPhone 回復備份【適用於 Mac 電腦】
如果你擁有一部 Mac 電腦,並且運行 macOS Catalina 或以上版本的系統,那你也可以透過 Finder 做到 iPhone 備份還原。這個方法的操作也非常簡單,但你需要滿足幾個條件才能順利正在 iPhone 回復備份。
首先,你需要記得手機的解鎖密碼,並且確保電腦系統已更新至最新版本,以免還原過程出錯而卡住。除此之外,這個方法也會強制回復整部裝置,所以它會刪除手機中的現有資料。當然,你並不能預覽備份檔案中的內容,所以只能憑藉印象復原正確的備份檔案。
步驟1:開啟 Mac 電腦的 Finder 程式,然後使用 USB 數據線將 iPhone 連接至電腦。
步驟2:解鎖手機並點擊介面中的「信任此部電腦」按鈕。
步驟3:接著,點擊 Finder 介面左側的 iPhone 裝置,然後點擊下方的「回復備份」按鈕。
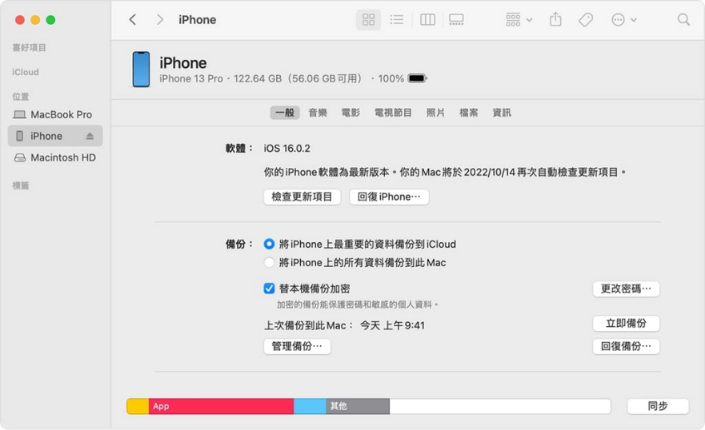
步驟4:選取正確的備份檔案,然後點擊「回復」並等待過程完成就可以了。
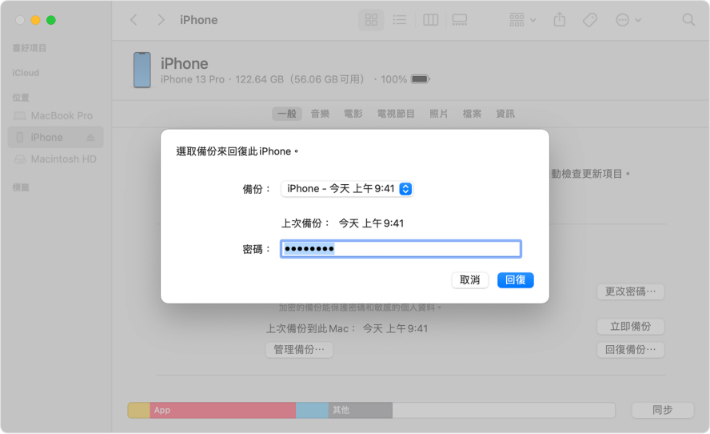
四、透過 iTunes 在 iPhone 還原備份【適用於 Windows 電腦】
很多用戶或許都大致了解 iTunes 程式,但你是否知道你可以在 Windows 電腦下載 iTunes 呢?如果你曾經 iTunes 備份數據,那你也可以透過它有效完成 iPhone 備份還原,而它的操作方法也與 Finder 非常相似。這款專業的程式能夠讓你在電腦處理資料的轉移,可惜的是,它仍有一些不可忽視的缺點。
很多人在使用 iTunes 進行 iPhone 還原備份時,都經常會遇到裝置卡住或是還原失敗的情況。因此,你需要升級 iTunes 至最新版本,以降低程式發生錯誤的機率。由於你不能單獨選擇想要復原的數據,所以你必須強制還原整機內容,使用上相對不方便。
步驟1:在電腦安裝最新版本的 iTunes,然後將 iPhone 連接至電腦。
步驟2:接著,點擊 iTunes 介面中的「回復備份」按鈕,並在彈出的視窗中選擇想要的備份檔案就可以了。

五、總結
如果你想要將 iPhone 備份還原,卻擔心過程發生中斷而造成數據遺失,那就可以透過本文選擇最有效的解決方案,輕鬆解決以上的煩惱。iCloud 備份回復的操作非常簡單,是很多懶人的救星,但它的免費容量有限。Finder 和 iTunes 都是非常好用的備份與回復工具,有線傳輸的方法也能提升數據轉移的速度,但你必須強制復原整部裝置。
綜上所述,我們認為 Tenorshare iCareFone 的功能最強大,而且還原成功率極高。你不僅可以自行選擇想要的數據,還能減少不必要的等待時間。為此,我們大力推薦這款軟體給所有需要的用戶~










