擔心資料遺失?iCareFone 專為 iPhone 備份設計,支援 iOS 26 與 iPhone 16,快速、安全備份到 Windows 電腦,一鍵還原超方便。
iPhone儲存空間又滿了?定期iPhone 備份到電腦不僅能釋放空間,更能保護珍貴資料免於遺失。 本文提供6種backup iPhone到Windows電腦的完整教學,從免費iTunes到專業▶︎第三方工具應有盡有。 無論你是iPhone備份新手還是想尋找更好的蘋果手機備份方案,這裡都有適合你的解決方法!
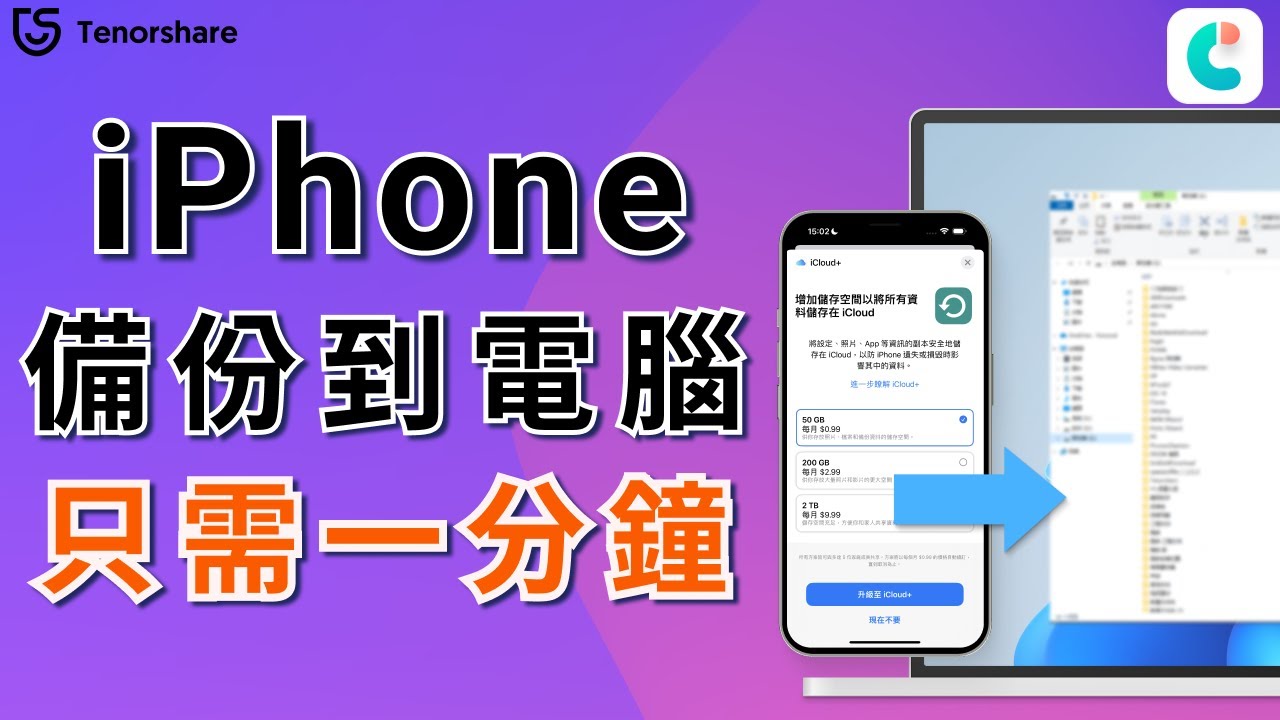
一、iCareFone:一鍵將 iPhone備份到電腦:免費無限容量
Tenorshare iCareFone 讓蘋果手機備份到電腦(Win+Mac)變得前所未有的簡單!相比iTunes複雜的操作流程,iCareFone提供直觀的一鍵備份功能。支援最新iPhone 16和iOS 26系統,無論你使用哪個版本的蘋果手機備份都能完美搞定。
 Tenorshare iCareFone 核心功能特色
Tenorshare iCareFone 核心功能特色
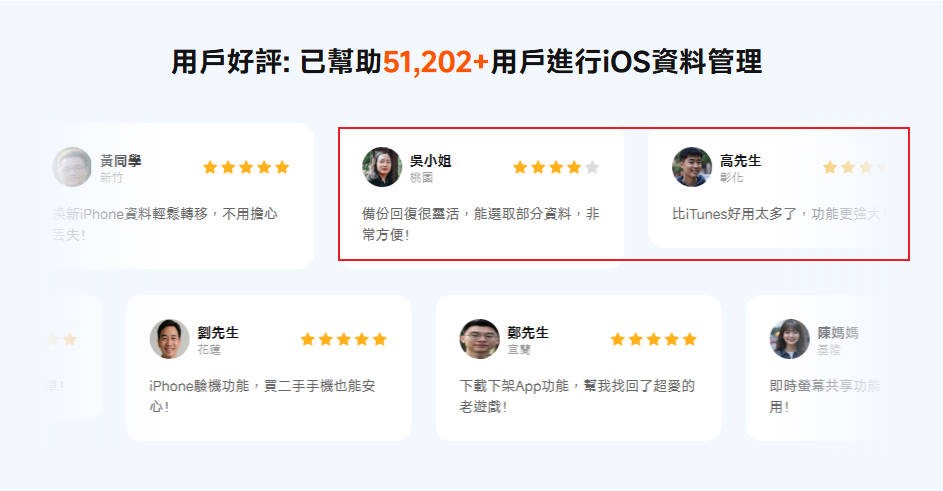
✅ iPhone 備份到電腦完整操作步驟:
- 軟體安裝與連接:
- 選擇iPhone備份內容:
- 開始備份與完成:
下載並安裝 Tenorshare iCareFone 於電腦,用傳輸線連接iPhone。軟體會自動識別裝置,點擊左側選單「備份和恢復」開始iPhone備份流程。

勾選想要備份的檔案類型,並設定電腦儲存路徑,然後點擊「備份」。這個選擇性備份功能讓iPhone備份到電腦更有效率,不會浪費不必要的空間。

點擊「開始備份」按鈕,等待iPhone資料備份到電腦完成。完成後點擊「查看備份資料」即可在電腦上直接管理iPhone備份檔案。

- 自動分類整理備份檔案,iPhone 備份到電腦後一目瞭然
- 支援增量備份,只備份新增或變更的資料
- 備份歷史版本管理,可隨時回復到特定時間點
根據TechReview 2025年測試報告:iCareFone在iPhone備份到電腦的速度測試中,比iTunes快65%,比其他同類軟體快40%,是目前iPhone backup最高效的解決方案。
iPhone 輩分影片教學:
二、iPhone 備份到電腦的 3 種傳統方法
1. iTunes:iPhone備份到Windows電腦(操作複雜)
iTunes 是 Apple 官方提供的 iPhone 電腦備份工具,適用於 Windows 電腦,但不少使用者反映其操作複雜、介面老舊,且備份過程容易出錯。
若你希望快速、安全備份 iPhone 到 Windows 電腦,iTunes 並非最理想工具,尤其當你重視資料完整性與多版本備份需求時。
「iTunes 備份常失敗,耗時又麻煩!」
——高雄王小姐
🔧iTunes 將蘋果手機備份到電腦 Windows 的步驟如下:
-
下載並安裝最新版iTunes。
-
將 iPhone 透過 Lightning 線連接至電腦,開啟 iTunes
-
點選左上角裝置圖示 → 左側選單選擇「摘要」

- 點選「立即備份」,建議勾選【加密本機備份】以保護資料安全
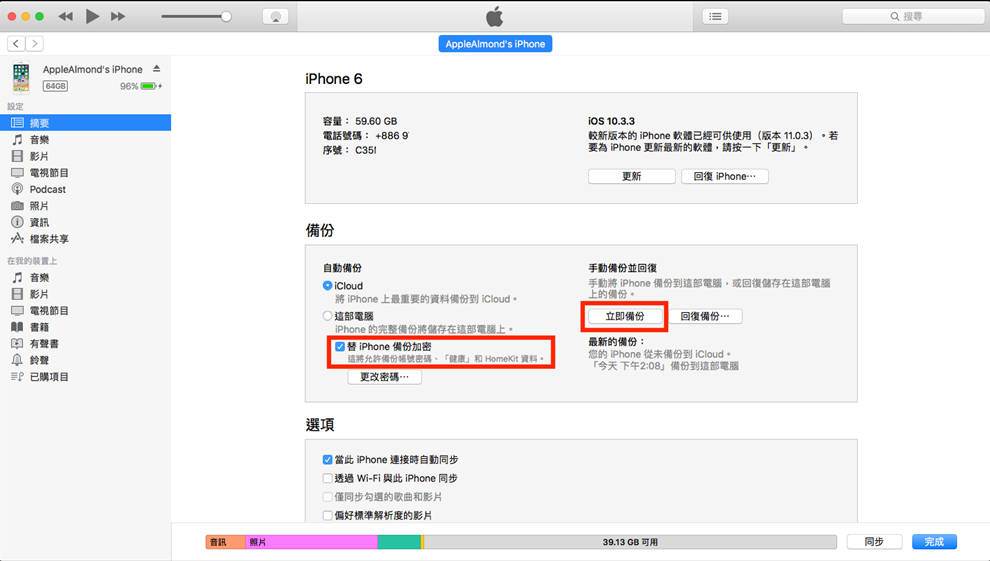
❗使用 iTunes 備份的 3 大限制:
- 同步會覆蓋舊有備份,無法保留歷史版本
- 備份過程耗時長,無法選擇性備份特定資料
- 資料儲存在隱藏目錄,不易存取、查看或還原
![]() 小貼士:iTunes 備份檔案儲存位置(Windows 電腦)
小貼士:iTunes 備份檔案儲存位置(Windows 電腦)
- 開啟「搜尋欄」→ 輸入 %appdata% 或 %USERPROFILE%
- 依序進入 Apple (或 Apple Computer) > MobileSync > Backup
- 即可看到對應 iPhone 裝置的備份檔案夾
如果你需要 更快的備份速度、更靈活的資料管理、以及支援多版本儲存,建議改用Tenorshare iCareFone。它支援一鍵備份、資料預覽、自訂還原,是超過 300 萬用戶首選的 iPhone 備份解決方案。


Tenorshare iCareFone - 最佳 iOS 備份工具和資料管理器
- 免費備份 iPhone/iPad 上所需的一切
- 不限量傳輸照片、影片、音樂、聯絡人和 LINE 對話
- 選擇性復原資料換機,無需重置當前資料
- 一鍵將iPhone照片傳到電腦PC/Mac
- 支援最新的 iOS 26 和 iPhone 16
2. 使用 Finder 進行 iPhone 備份(Mac 原生支援)
✅ 如果你使用的是 macOS Catalina(10.15)或更新版本的 iMac / MacBook,不再需要 iTunes,也能輕鬆完成 iPhone 備份到電腦。
- 相片、影片、音樂、書籍
- 聯絡人、行事曆與裝置設定
- 本地 App 資料(不含 iCloud 項目)
🔧iMac 備份 iPhone 教學步驟如下:
-
使用 USB 或 USB-C 傳輸線,將 iPhone 連接至 Mac。
-
開啟 Finder,點擊左側「位置」中的 iPhone 裝置。首次連接時需點選「信任此裝置」。
- 選取「將 iPhone 上的所有資料備份到此 Mac」,然後點擊「立即備份」。
- 備份完成後,Mac 上會顯示最新備份時間;日後可透過「回復備份」進行還原。
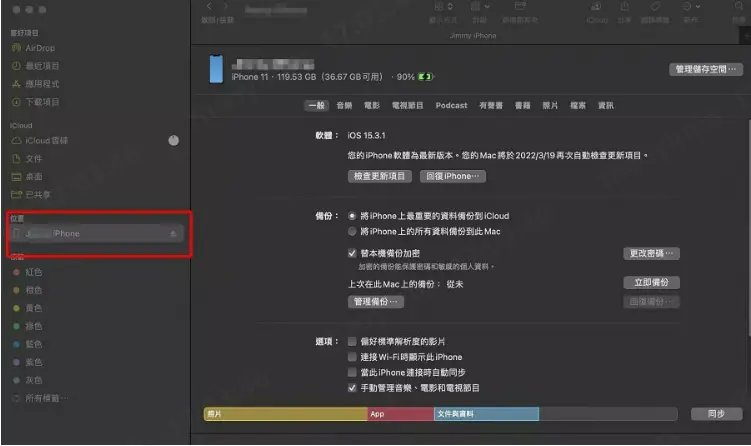
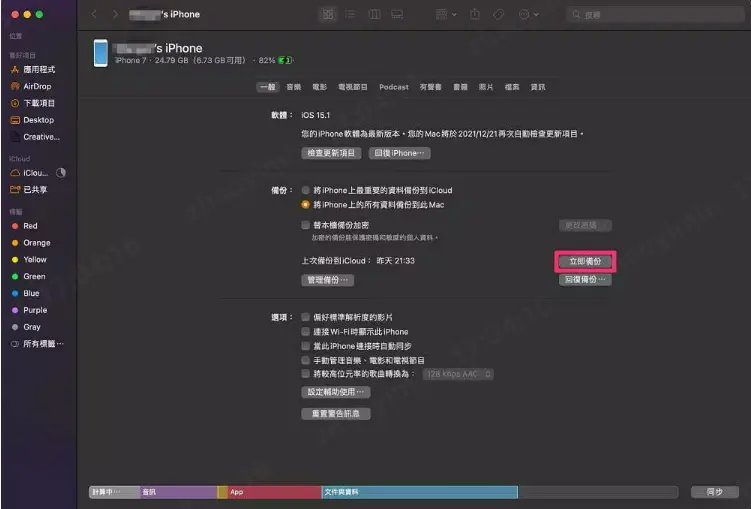
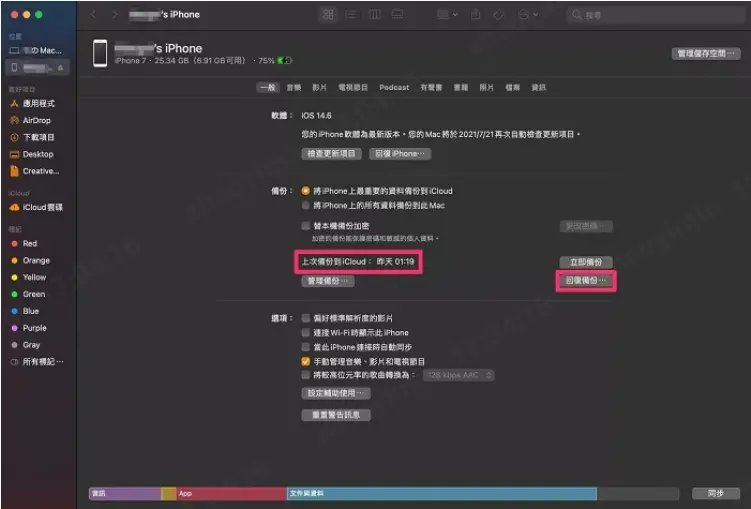
![]() 小貼士:如何找到 iPhone 備份到 Mac 的位置?
小貼士:如何找到 iPhone 備份到 Mac 的位置?
- 在 Finder 選單上方點選「前往」>「前往資料夾」
- 輸入以下路徑:~/資源庫/Application Support/MobileSync/Backup/
- 即可看到電腦上的歷史備份資料夾
- 雖然 Finder 備份比 iTunes 穩定,但仍無法選擇性備份單一資料類型(例如僅 WhatsApp 或 LINE)
- 不支援跨設備還原,只能回復到相同 Apple ID 的裝置
- 資料加密備份需手動勾選,建議務必設定密碼避免資料外洩
3. 透過 AirDrop Backup iPhone 到 Mac(免線傳輸)
若你使用的是 Apple 全家桶,用戶可選擇 AirDrop iphone 備份到電腦(Mac),透過 Wi-Fi 無線傳輸照片、影片或文件,操作簡單、免插線,是不少 Mac 用戶偏好的方式。
⚠️不過,AirDrop 適合少量資料傳輸,不建議用來完整執行 iPhone 備份。大檔案傳輸時容易出現斷線、卡住或資料漏傳等狀況。
🔧AirDrop 備份 iPhone 到 Mac 操作步驟:
-
在 iPhone 上選取想要備份的檔案(如圖片或影片)。
- 點擊「分享」> 選擇「AirDrop」,並點選 Mac 裝置名稱。
- 確保兩台設備都開啟 Wi-Fi 和藍牙,並靠近使用,保持穩定網路。
- Mac 裝置會自動接收檔案,檔案會被儲存至「下載項目」資料夾中。
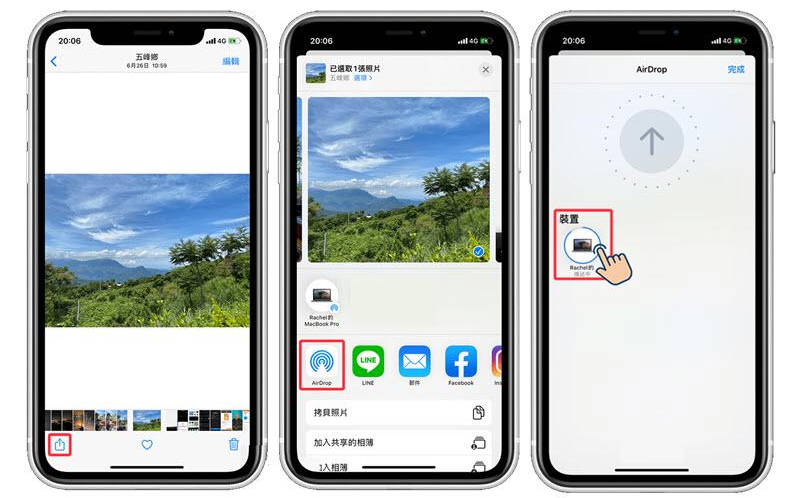
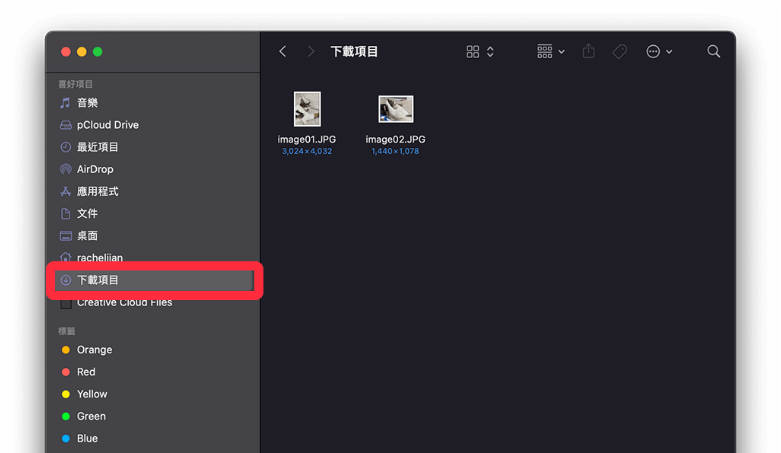
![]() AirDrop 備份 iPhone 的限制與風險:
AirDrop 備份 iPhone 的限制與風險:
- 不適合備份整機資料:僅限單一或少量檔案傳輸,例如相片、影片或文書檔。
- 傳輸效率受限:遇到網速慢、裝置距離過遠、干擾源時,容易發生 AirDrop 收不到檔案或傳輸中斷 的情形。
- 只能 Apple 裝置互傳:無法與 Windows 或 Android 裝置進行跨平台資料備份。
若你想要一次性將整部 iPhone 備份到電腦,並支援完整還原與跨平台操作,建議使用▶︎Tenorshare iCareFone,支援 Mac 與 Windows 雙系統、iPhone 全型號,具備無限容量、備份加密、安全回復等功能。
三、iPhone備份到新手機:3 招完整指南
1. 快速開始功能:最便捷的iPhone轉iPhone資料轉移
適用情況: iOS 12.4以上版本,新舊iPhone都在身邊
轉移時間: 30分鐘-2小時(依資料量而定)
優點: 無需額外設備,一對一直接傳輸
缺點: 僅限iPhone間轉移,需要兩台設備同時在場
詳細操作步驟:
- 準備階段
- 開始轉移
- 驗證與設定
- 完成轉移
確保兩台iPhone都已充電至50%以上,將兩台設備放置在相距30公分內,確保WiFi網路連線穩定
開啟新iPhone會顯示「快速開始」畫面,將舊iPhone靠近新設備會彈出配對提示,點擊「繼續」按鈕
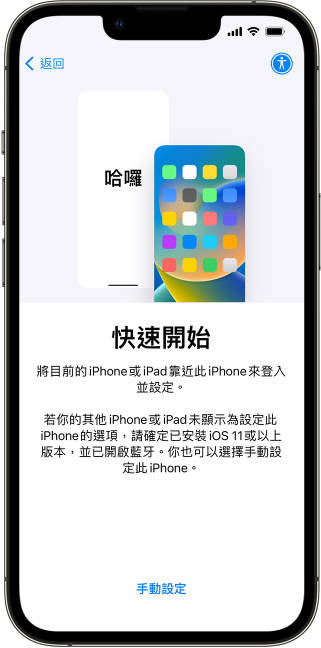
使用舊iPhone掃描新設備上的動態圖案,在新iPhone上輸入舊設備的解鎖密碼,選擇「從iPhone傳送」選項
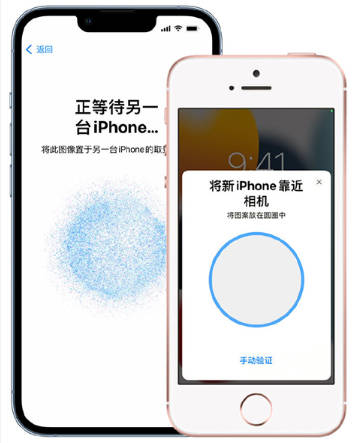
系統會自動開始資料傳輸,保持兩台設備接近直至傳輸完成
這是Apple官方推薦的方法,可以iphone backup傳輸幾乎所有資料,包括應用程式、設定、登入資訊等。
2. 使用 iCloud 備份 iPhone(免費 5 GB 起)
iCloud 提供免費 5GB 空間進行 iPhone 備份,適合快速將資料轉移到新 iOS 裝置。需確保 Wi-Fi 穩定及空間充足,否則可升級付費方案(50GB 每月 NT$30 起)。
「我用 iCloud 備份照片到 iPhone 16,只需 10 分鐘!」
-- 台北張心怡
iCloud Backup iPhone的步驟:
- 設定iCloud備份
- 新設備回復
- iCloud iPhone 備份下載到電腦
設定 → [您的姓名] → iCloud → iCloud備份→點擊「立即備份」
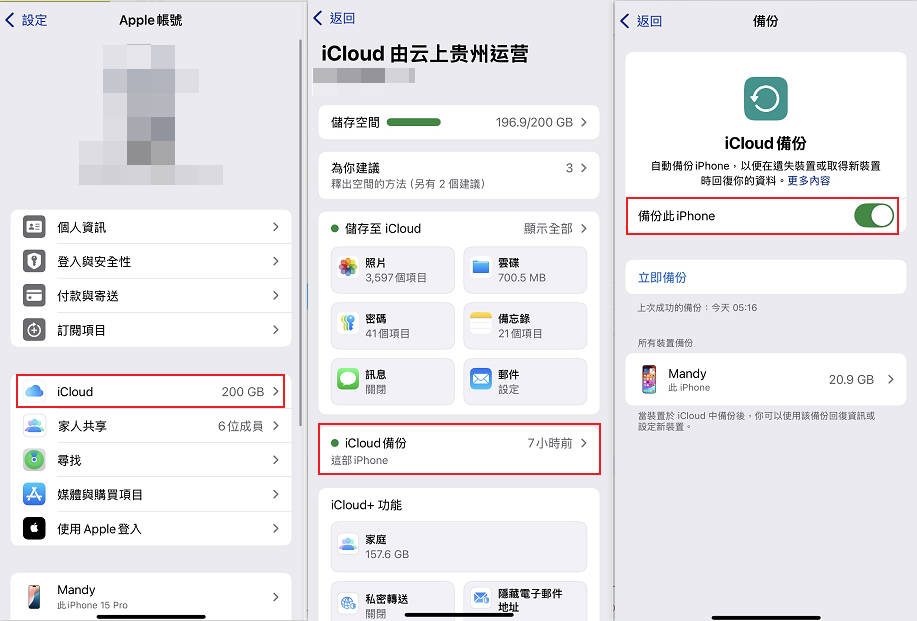
設定新iPhone時選擇「從iCloud備份回復」,登入相同Apple ID,選擇最新的備份檔案
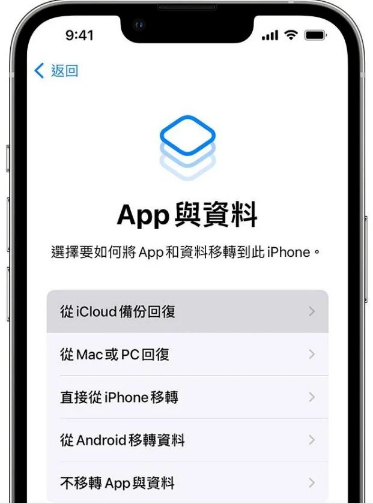
下載「iCloud for Windows Client」,登入 Apple ID 後,自動同步郵件、聯絡人等至 Outlook
專家提醒: iCloud備份無法備份Face ID/Touch ID設定、Apple Pay資訊和活動資料,這些需要重新設定。
3. 使用Google Drive:iPhone 備份到 Android
由於iOS和Android系統的差異,將數據從iPhone轉移到Android通常需要第三方應用程式的幫助:
使用 Google 雲端硬碟轉移數據:
- 在您的 iPhone 上下載並安裝Google 雲端硬碟應用程式。
- 開啟應用程式並登入您的Google帳戶,點選右上角選單,然後選擇「備份」選項。
- 您可以選擇需要備份的內容,如聯絡人、日曆事件、照片和影片等。
- 完成備份後,在新的Android裝置上使用相同的Google帳戶登入,即可自動存取所有已備份的資料。
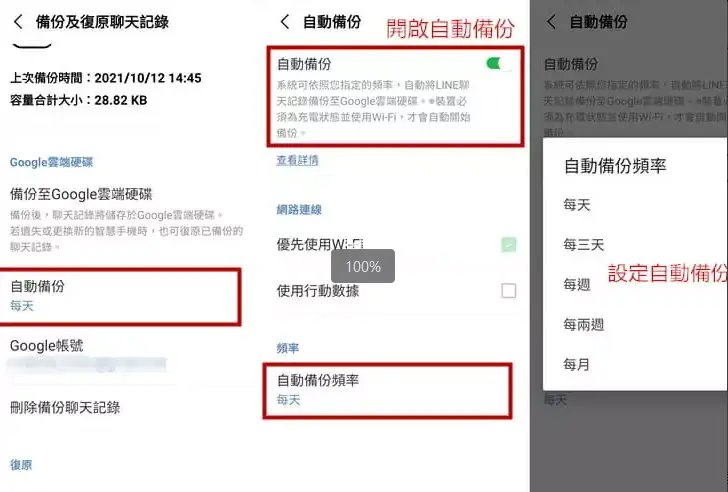
📊六大 iPhone 備份方案總整理:哪種方法最適合你?
快速比較 iPhone 備份到電腦或新手機的六種方法!小編實測後發現,Tenorshare iCareFone憑藉免費無限容量與高速傳輸脫穎而出。
| 比較維度 | iCareFone | iTunes | Finder(Mac) | AirDrop | iCloud | Google Drive | 快速開始 |
|---|---|---|---|---|---|---|---|
| 備份類型 | 全機/選擇性備份 | 僅全機備份 | 僅全機備份 | 手動單檔傳輸 | 全機備份 | 手動單檔上傳 | 全機/部分傳輸 |
| 備份速度 | ⭐⭐⭐⭐⭐ | ⭐⭐☆ | ⭐⭐⭐☆ | ⭐⭐⭐⭐ | ⭐⭐ | ⭐ | ⭐⭐⭐⭐ |
| 免費容量 | ✅ 無限本地備份 | ✅ 無限 | ✅ 無限 | ✅ 無限 | ❌ 僅5GB免費 | ❌ 僅15GB免費 | ✅ 無限 (新機容量) |
| 選擇性還原 | ✅ 可單獨還原特定檔案 | ❌ 全機覆蓋 | ❌ 全機覆蓋 | ✅ 手動選擇 | ❌ 全機覆蓋 | ✅ 手動選擇 | ✅ 部分選擇 |
| 加密功能 | AES-256加密(可選) | 基礎加密 | 基礎加密 | ❌ 無加密 | 端到端加密 | Google加密 | ✅ 端到端加密 |
| 自動化備份 | ⏰ 排程備份 | ❌ 手動 | ❌ 手動 | ❌ 手動 | ⏰ 自動同步 | ❌ 手動 | ❌ 一次性傳輸 |
| 跨平台支援 | Win/Mac雙版本 | Win/Mac | 僅Mac | 僅Mac | 全裝置 | 全裝置 | ❌ 僅 iOS |
| 最佳適用場景 | 日常全能型首選 | 強制換機備份 | Mac用戶基礎備份 | 緊急傳少量檔案 | 輕度備份用戶 | 檔案共享用途 | iPhone 換機快速傳輸 |
四、有關iPhone 備份的FAQ
1. 如何將 iPhone 搬家 iPhone?
使用「快速開始」直接傳輸資料,或透過 iCloud/iCareFone 備份後在新 iPhone 還原,支援 iPhone 16 與 iOS 26。
2. 如何將iPhone備份到外接硬碟?
若想要將iPhone備份到外接硬碟,可以使用 Tenorshare iCareFone :
(1)將外接硬碟和iPhone都連接到您的電腦
(2)選擇[備份和回復],在備份路徑中選擇外接硬碟
3. iPhone Wi-Fi 备份?
開啟「設定」>「你的名字」>「iCloud」>「iCloud 備份」,連 Wi-Fi 後點「立即備份」,需確保 5GB 免費空間夠用。
4、iPhone可以備份到mac?
是的,iPhone 可以備份到 Mac。你可以透過 Finder(macOS Catalina 之後取代 iTunes)將 iPhone 備份到 Mac 的本機磁碟;也可使用第三方工具如 Tenorshare iCareFone,備份更快速、可選資料類型、不需 iTunes。
5. iPhone 空間不足怎麼備份?
如果 iPhone 空間不足,建議將資料備份到電腦或雲端。你可以用 Finder 或 iTunes 備份到 Mac/PC,釋放手機空間。也能用像 Tenorshare iCareFone 這類工具,選擇性備份照片、影片、App 資料,更快速又不占 iPhone 容量。
6. 為什麼iCloud有空間卻無法備份?
可能因 Wi-Fi 不穩定、iOS 版本過舊或備份檔案損壞,建議檢查網路、更新 iOS 或用 iCareFone 本地備份。
總結:輕鬆完成 iPhone 備份到電腦或新手機
本篇介紹七大 iPhone 備份方案,涵蓋 iCloud、iTunes、iCareFone 等方法,助您快速將 iPhone 備份到電腦或新手機。
Tenorshare iCareFone 以免費無限容量、高速傳輸與選擇性還原脫穎而出,立即下載 iCareFone,保護您的珍貴資料,輕鬆實現蘋果手機備份到電腦!


Tenorshare iCareFone - 最佳 iOS 備份工具和資料管理器
- 免費備份 iPhone/iPad 上所需的一切
- 不限量傳輸照片、影片、音樂、聯絡人和 LINE 對話
- 選擇性復原資料換機,無需重置當前資料
- 一鍵將iPhone照片傳到電腦PC/Mac
- 支援最新的 iOS 26 和 iPhone 16

















