在這個互聯即時的年代,很多人都希望在一個裝置上儲存數據,就能夠輕易地從其他裝置獲取資訊,而這也是智能手機最大的優勢之一。可是,仍有部分iPhone使用者不知道該如何實踐這件事情。蘋果新手的聲音,我們都聽見了!
如果你正在尋找將iPhone 16 備份到電腦的辦法,這篇指南就是你最好的解答。在本篇教學中,我們會說明iPhone 16 資料轉移電腦的幾個方案,適用於照片、影片、備忘錄等,絕對可以幫到你~
快速前往
一、透過Tenorshare iCareFone快速將iPhone手機備份到電腦(免費)
事實上,你可以透過很多方式以在電腦查看iPhone 16的數據,但我們認為最佳的選擇就是使用Tenorshare iCareFone 這款專業的資料備份工具!這款軟體的操作非常簡單,介面直觀易懂,即使沒有任何電腦程式的知識或技術,你都可以快速上手。
Tenorshare iCareFone的備份功能完全免費,聽起來是不是很誘人呢?不僅如此,它還適用於Windows和Mac,相容性高。除了快速備份數據,它也有其他的實用功能,包括:
- 支援在iOS裝置、電腦、iTunes之間互傳檔案,拖拉即可完成操作
- 換機必備工具,輕鬆從iPhone同步數據指新iPhone
- 批量完整HEIC轉JPG,最多可同時轉檔1000張圖片
- 支援iPhone驗機、即時螢幕共享
- 適用於全部iOS裝置及系統
想要在電腦備份iPhone?你可以根據以下步驟進行操作。
下載並運行Tenorshare iCareFone後,使用USB數據線將iPhone連接至電腦。如果手機彈出提示,點擊「信任此部電腦」以繼續。

點擊左側的「備份」,然後選擇自己所需要的備份的資料類型,選擇完成後點擊「備份」按鈕。

只需要幾分鐘,軟體完成備份後,您就可以在電腦查看備份資料了。

二、使用iTunes在電腦備份iPhone
iTunes是一款專為蘋果裝置而設的工具,以讓用戶可以將iPhone資料同步到你的Mac和Windows電腦。即便如此,這並不是最好的方法,因為你需要強制同步整機數據,因此需要花費更長的備份時間。此外,你也不能在還未同步的情況下,在電腦直接查看iPhone檔案,非常不方便。
可是,如果你想要知道如何透過iTunes將iPhone手機備份到電腦,那就可以參考以下的步驟進行操作了。
- 如果你使用的是Windows電腦,那你可以直接從蘋果官網下載並安裝iTunes;如果你使用的是Mac,那你就不需要另外下載軟體,而是可以直接使用Finder為替代工具。
- 使用USB數據線將你的iPhone連接至電腦。當你看到手機彈出提示時,點擊「信任此部電腦」以繼續。
- 點擊介面上方的iPhone圖示,然後點選左側的「摘要」欄位。最後,點擊「立即備份」並等待過程完成就可以了。
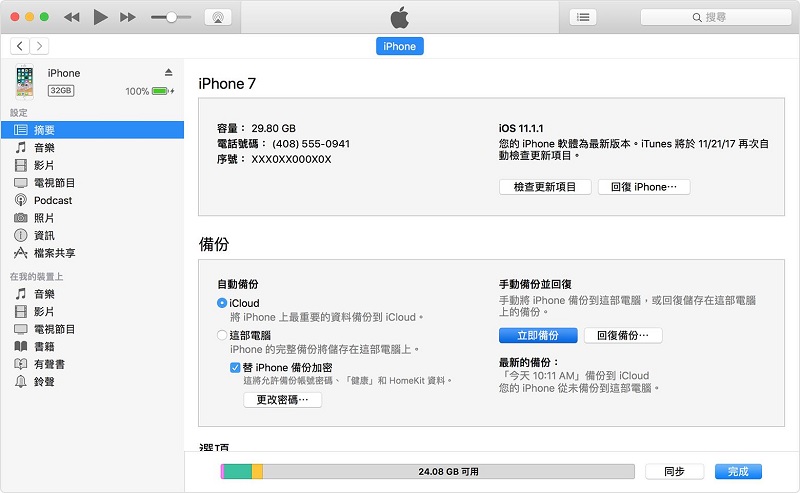
三、透過iCloud將資料從iPhone 16 備份到電腦
如果你想要知道如何在沒有iTunes的情況下,將iPhone備份到電腦Windows,那iCloud便是你的另一個選擇了。可是,這個方法有些明顯的缺點,也就是備份速度慢,而且需要佔用雲端儲存空間。不僅如此,你也需要有穩定的網路連線,才能夠順利將iPhone 16 資料轉移電腦,否則過程很有可能會卡住。
雖然它有部分侷限,但你仍然可以使用這個方法在電腦備份iPhone,而其詳細的操作步驟如下。
- 步驟1:首先,你需要確保你的iCloud有足夠的儲存容量可以備份資料。
- 步驟2:前往你的iPhone的「設定」>「你的名字」>「iCloud」,然後啟用「iCloud備份」功能。
- 步驟3:接著,點擊「立即備份」以開始將iPhone 16 備份到電腦。
- 步驟4:如果你想要將照片檔案同步至電腦,你則需要前往「設定」>「你的名字」>「iCloud」>「照片」,並確保「iCloud照片」功能已啟用。
- 步驟5:如果你有其他檔案想要轉移到電腦,你也可以開啟「iCloud雲端」應用程式,並將資料上傳即可。
- 步驟6:備份完畢後,你可以直接開啟Mac的Finder,或是在Windows電腦上瀏覽iCloud官網,就能在查看這些數據了。
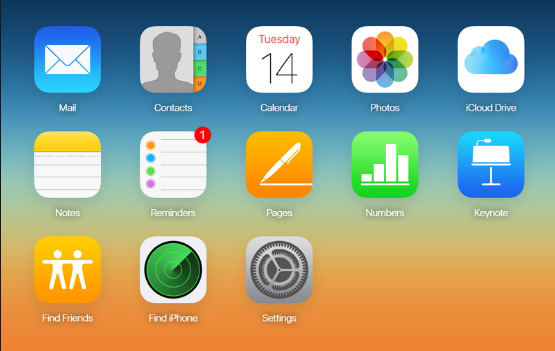
四、透過Windows檔案總管將iPhone備份到電腦Windows(僅適用於照片)
如果你希望不使用任何軟體或工具,就能在把iPhone備份到電腦Windows,那「檔案總管」就派得上用場了。對於Windows電腦而言,「檔案總管」是預設的資料管理程式。你只需要將使用USB數據線將iPhone連接至電腦,就能夠即時瀏覽這些檔案了。
可惜的是,這個方法只適用於照片,而無法直接備份其他資料。如果你認為這不是問題,那你可以根據以下指示進行操作。
- 步驟1:使用USB數據線將iPhone連接至電腦。
- 步驟2:開啟「檔案總管」後,在左側欄位點選你的iPhone裝置。
- 步驟3:開啟「DCIM」資料夾,然後選取全部的照片。在電腦建立一個新的資料夾,並把剛剛的檔案貼上就可以了。
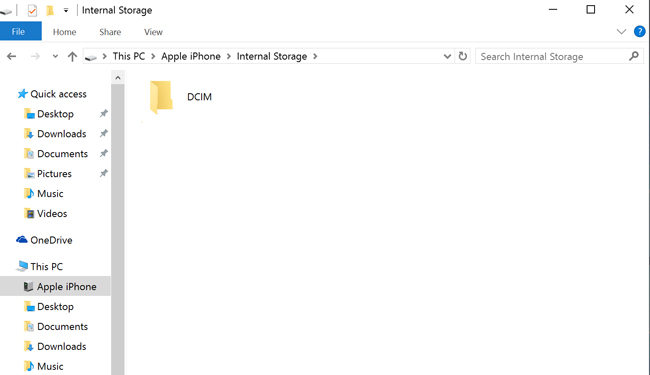
五、使用Finder將iPhone 16 資料轉移電腦Mac
如果你是一名Mac用戶,而且想要知道如何把iPhone手機備份到電腦,那你就能錯過這個段落了。Finder程式能夠讓你直接在Mac電腦獲取所有的iPhone檔案,而其中的限制就是,你並不能點選單一或多個檔案以進行複製。如果你想要將iPhone 16 資料轉移電腦,你就需要一次性同步所有的資料了。
想要知道其中的操作步驟?以下是你的解答。
- 將iPhone連接至Mac電腦。
- 開啟「Finder」程式,並在左側欄位點選你的iPhone裝置。
- 在介面上方點選你想要備份的檔案類型,如「相片」,然後勾選「將相片同步到裝置上」,並點擊下方的「套用」按鈕即可。
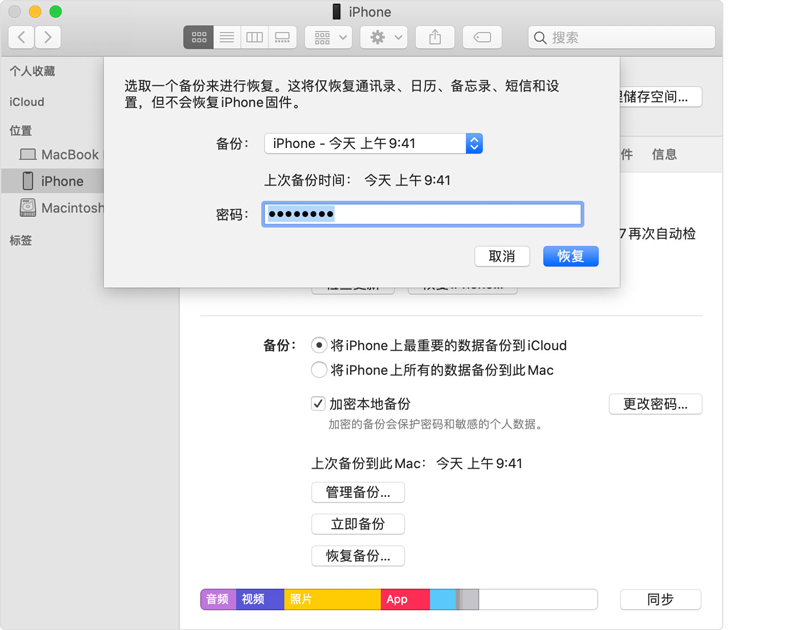
總結
如果你不知道如何在電腦備份iPhone,這項任務可能對你來說是非常艱鉅的。我們已經在本篇指南中提供了各種實用的方法,更教你如何在沒有iTunes、iCloud或其他應用程式的情況下同步手機的檔案了。對於想要尋找最簡單、快速方法的用戶而言,Tenorshare iCareFone 絕對是你的最佳選擇,趕快下載這個超強軟體試用吧!










