Tenorshare iCareFone 支援所有 iPad 型號與 iOS 系統,輕鬆將 iPad 備份到電腦,免整機備份、可預覽、可選擇性匯出,無懼資料被覆蓋或遺失!
你的iPad裡存有重要照片、文件,卻擔心突然遺失? 如何將 iPad備份到電腦 是許多用戶最常遇到的難題。別擔心!本文將提供 5 種最簡單的備份方法,無論你是想透過 iTunes 備份 iPad、使用 iCloud 同步資料,還是尋找更快速的第三方工具,都能輕鬆解決 『iPad 如何備份』 的困擾。跟著我們的教學,確保你的資料安全無虞!
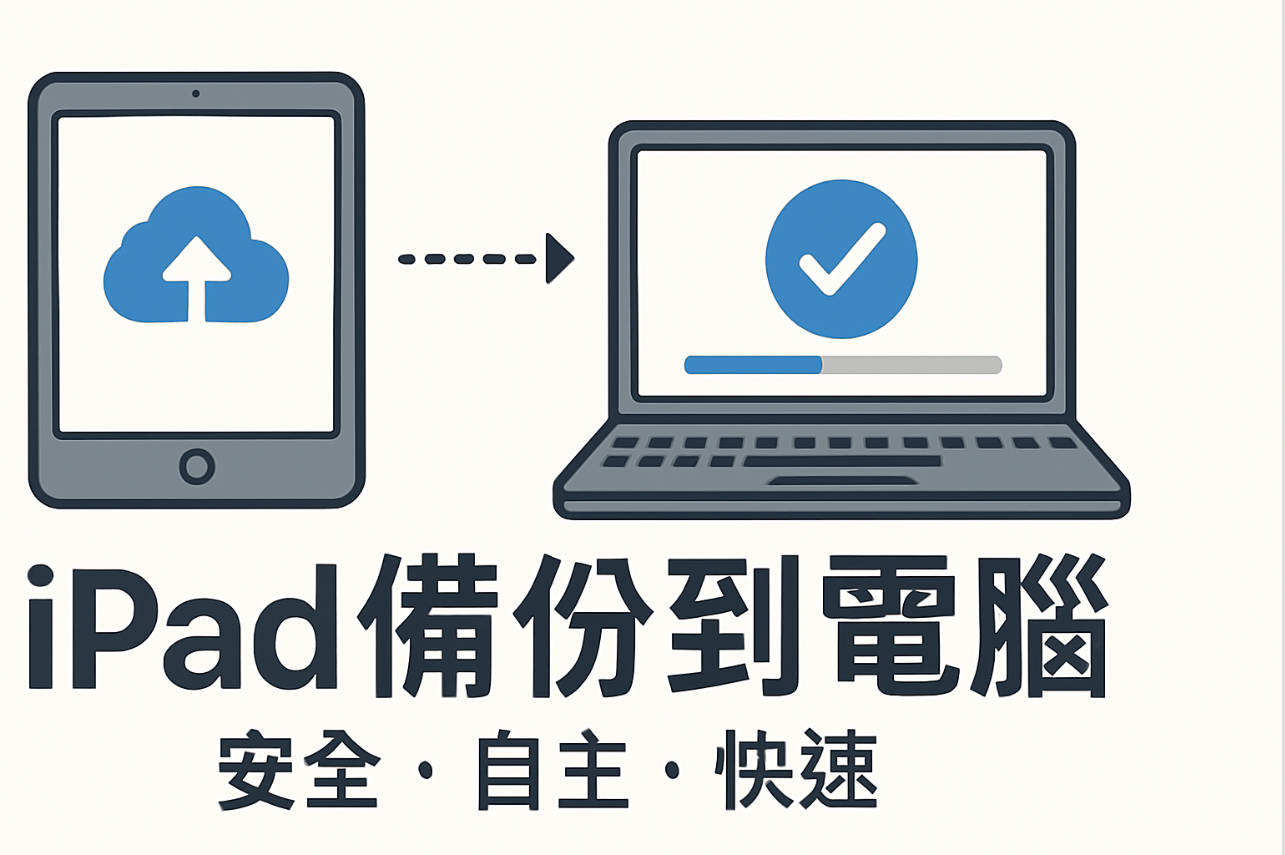
🥳一. iTunes 太卡?iCareFone 3 秒搞定iPad備份到電腦
還在用 iTunes 慢慢備份iPad?Tenorshare iCareFone讓你 「一鍵備份 ipad backup 電腦」,不用等、不用煩,支援最新 iOS 26,檔案隨選隨存,比 iTunes 快 10 倍!
- 「不用整機備份」——單選照片、影片、LINE 聊天記錄,省空間!
- 「免網路、免 iCloud」——直接備份到電腦,不怕雲端塞爆!
- 「預覽再備份」——免費預覽資料,不怕備份到空檔案!
- 「Mac/Windows 通用」——不管哪種電腦,iPad 備份都順暢!
- 「iOS 26 秒支援」——新系統一出,立刻能用,不卡更新!
🚀超簡單 3 步驟iPad備份到電腦
- 下載 iCareFone → 連接 iPad(認得 Lightning/USB-C 所有型號!)
- 勾選要備份的資料(照片、影片、檔案自由選,不用全塞電腦!)
- 點擊「備份」 → 完成!還能在電腦直接預覽、匯出外接硬碟!
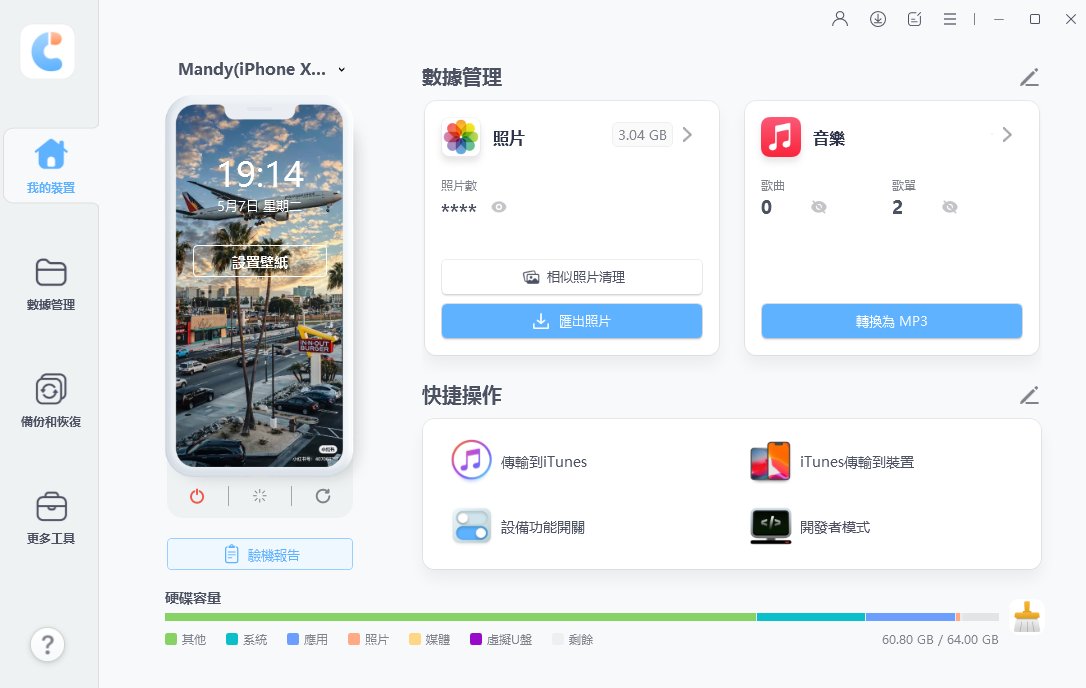


👀iPad如何備份影片教學
💡iCareFone 對比 iTunes 的痛點解決
二. 使用 Finder 在 Mac 端備份 iPad
Finder 備份 iPad 是 macOS Catalina 10.15+ 的官方免費工具,取代 iTunes,支援 USB 或 Wi-Fi 進行 iPad 備份,提供加密選項,適合注重數據安全的 Mac 用戶。
適用場景:適合偏好 Apple 生態、需要離線或加密 Mac 備份 iOS 設備 的用戶。
- 確保 Mac 儲存空間足夠
- 加密備份密碼需妥善保存
- 保持 macOS 和 iPadOS 為最新版本
- 用 USB 連接 iPad 到 Mac,點擊 iPad 上的「信任」。
- 打開 Finder,側邊欄點擊 iPad 設備名稱。
- 在「一般」標籤,選「將 iPad 上的所有數據備份到此 Mac」,可勾選「加密備份」並設密碼。
- 點擊「立即備份」,完成後可檢視備份檔案。
- (可選)啟用 Wi-Fi 備份:勾選「在 Wi-Fi 上顯示此 iPad」。
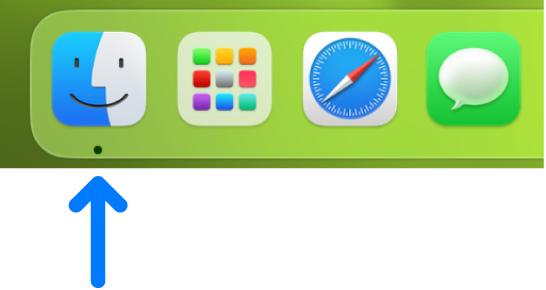
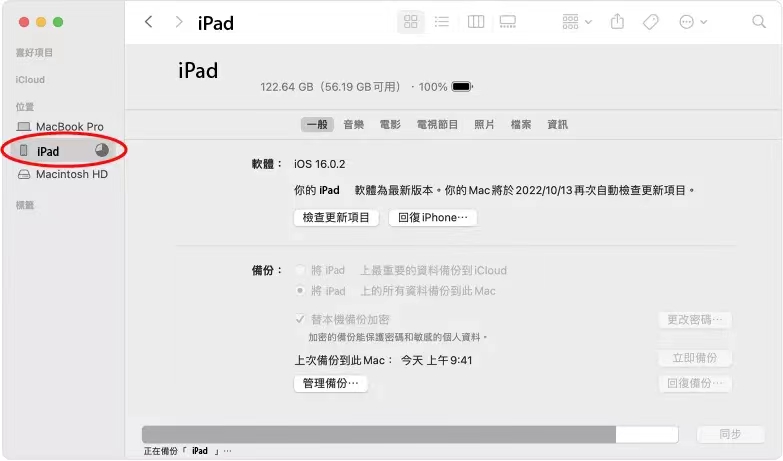
優點
- 官方免費,穩定可靠。
- 支援加密,保護敏感數據。
- 支援 USB/Wi-Fi 備份,無需網絡。
缺點
- 僅限 Mac(Windows 用 Apple Devices App)。
- 整機備份,無法選擇特定數據。
三. 使用Apple Devices App在Windows 端備份iPad
Apple Devices App 是 Apple 為 Windows 10/11 用戶打造的官方免費工具,專為 iPad 備份 設計,取代傳統 iTunes,提供流暢的 Windows 備份 iOS 設備 體驗。透過 USB 或 Wi-Fi 連線,您可以輕鬆將 iPad 數據安全存至電腦,支援加密功能,確保隱私資料(如訊息或應用數據)安全無虞,無需網絡連線,適合快速備份需求。
適用場景:適合 Windows 用戶,尤其是偏好官方工具、需要 iPad備份到電腦或重視數據加密的使用者。
- 從 Microsoft Store 下載Apple Devices App,用 USB 連接 iPad 並點擊「信任」
- 開啟應用,點擊側邊欄中的 iPad 名稱
- 在「一般」標籤選擇「備份到此電腦」,可勾選加密並設置密碼
- 點擊「立即備份」以儲存 iPad 數據
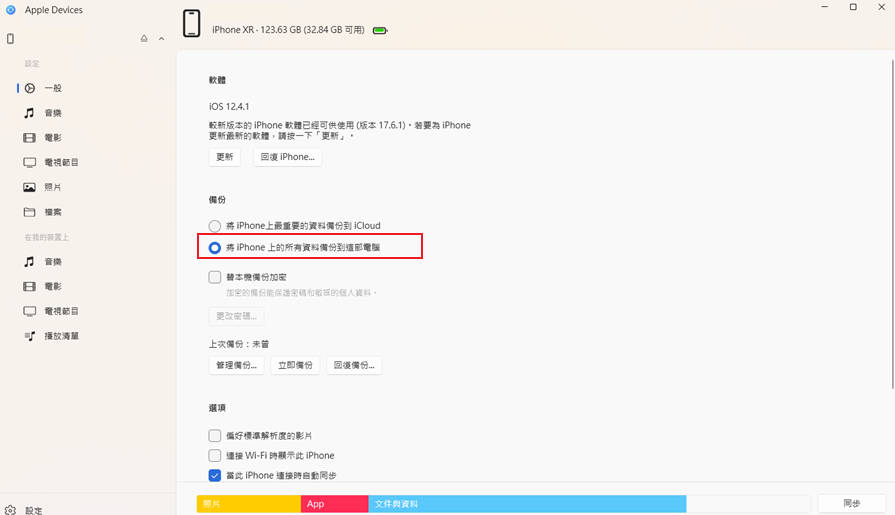
優點
- 官方免費,穩定易用。
- 支援加密,保護敏感數據。
- 提供 USB 和 Wi-Fi 備份選項。
缺點
- 僅限 Windows 10/11。
- 整機備份,無法選取特定數據。
- 備份速度略慢於第三方工具。
四. 使用 iTunes 將iPad備份到電腦(限制多)
Apple 官方工具 iTunes 是許多人首次嘗試將 iPad 備份到電腦 的方式,但實際體驗卻不盡理想。它操作步驟繁瑣、備份時間長,而且沒辦法針對性備份資料,還可能導致資料覆蓋。
如何用 iTunes 將 iPad備份到電腦?
- 下載並安裝最新版 iTunes
- 用 USB 將 iPad 連接到電腦,點選「信任此電腦」
- 點選左上角 iPad 圖示 → 選「摘要」→ 點「立即備份」
- 稍待片刻後完成備份,可查看最近備份時間確認是否成功
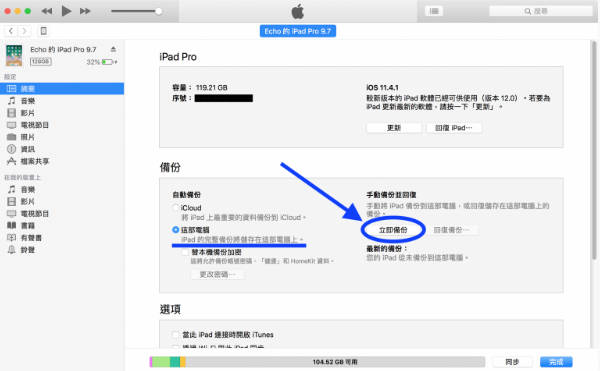
iTunes 備份的限制 iPad 的限制
- 只能整機備份:無法選擇特定 App、照片、影片等資料單獨備份
- 操作複雜且易出錯:備份過程常卡住、顯示錯誤訊息
- 無預覽功能:備份完成後看不到內容,無法確認是否成功
- 備份會覆蓋舊資料:不支援多版本保存
- 部分資料無法備份:iCloud 照片、iTunes 同步的音樂與書籍等不在備份範圍內
五. 使用 iCloud 將 iPad備份到電腦(無線但受限)
iCloud 是 Apple 提供的雲端備份方案,支援無線將 iPad 備份到電腦或雲端,不需使用傳輸線或安裝工具,適合懶人操作。但它並非完美,備份限制也不少。
使用 iCloud iPad如何備份?
- 開啟 iPad【設定】→ 點選【您的名稱】→【iCloud】→【iCloud 備份】
- 開啟「iCloud 備份」開關,並連接穩定 Wi-Fi
- 點選【立即備份】手動觸發備份,也可等待自動每日備份完成
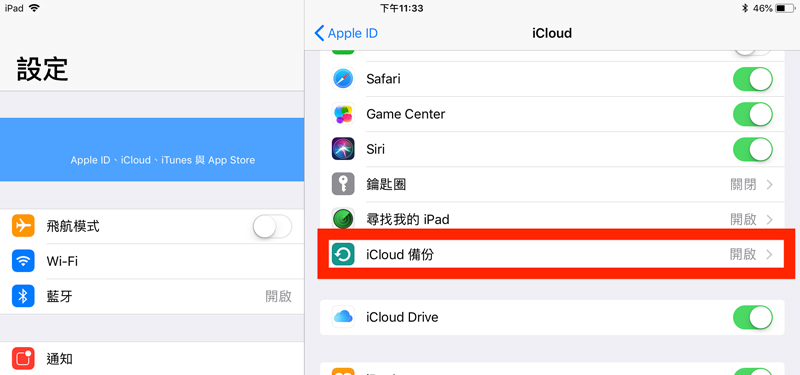
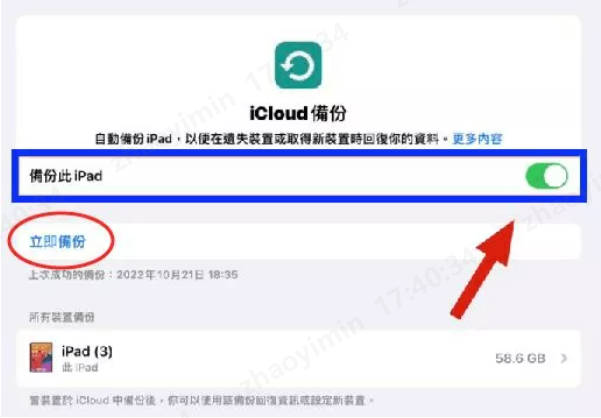
iCloud 備份的限制
- 免費空間只有 5GB:一旦超過需額外付費擴容,否則備份會中斷
- 受限於網路環境:需穩定 Wi-Fi,否則備份速度慢甚至失敗
- 無法選擇性備份特定資料:所有內容一起同步,無法像第三方工具一樣細分
- 誤刪即同步清除:刪除某項資料後,其他裝置也會自動同步刪除,無法還原
- 無法備份 App Store 下載內容與部分雲端資料
iCloud 備份會自動與同帳號裝置同步,若資料誤刪,也會在所有裝置一併清除,無法單獨還原。
六. 使用檔案總管將 iPad備份到電腦(僅限照片影片)
如果你只想把 iPad 裡的照片與影片備份到電腦,其實可以透過 Windows 或 Mac 的【檔案總管】或【Finder】直接操作,無需安裝其他工具,是最基礎也最直觀的方式之一。
如何透過檔案總管備份 iPad 資料?
- 使用 USB 將 iPad 連接至電腦,並點選「信任此裝置」
- 開啟 Windows 的【檔案總管】或 Mac 的【Finder】
- 點選【Apple iPad】>【Internal Storage】>【DCIM】資料夾
- 將需要的照片或影片手動複製貼上到電腦資料夾中備份
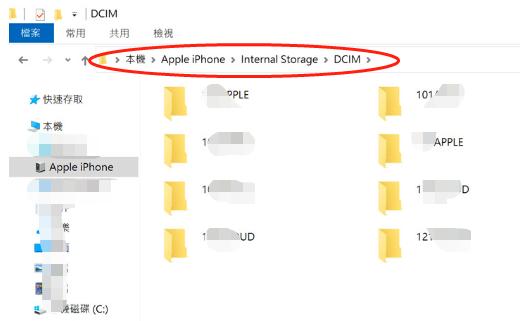
使用檔案總管的限制
- 只能傳輸照片與影片:無法備份聯絡人、備忘錄、App 資料等其他內容
- 檔案分類混亂:無法根據相簿分類,照片名稱雜亂難以整理
- 操作介面不夠直觀:容易漏傳或誤刪,且無預覽或回復功能
- 僅支援部分檔案格式:某些 HEIC 格式需額外轉檔才能使用
此方法僅適合臨時備份部分照片檔案,若想完整備份 iPad 到電腦,建議使用 Tenorshare iCareFone 這類專業工具。
iCareFone - 台灣最快的 iClcoud 資料備份神器
輕鬆解決 iCloud 備份很久 的問題,快速高效完成數據備份!
iPad備份到電腦方案對比表
- 使用 USB 將 iPad 連接至電腦,並點選「信任此裝置」
- 開啟 Windows 的【檔案總管】或 Mac 的【Finder】
- 點選【Apple iPad】>【Internal Storage】>【DCIM】資料夾
- 將需要的照片或影片手動複製貼上到電腦資料夾中備份
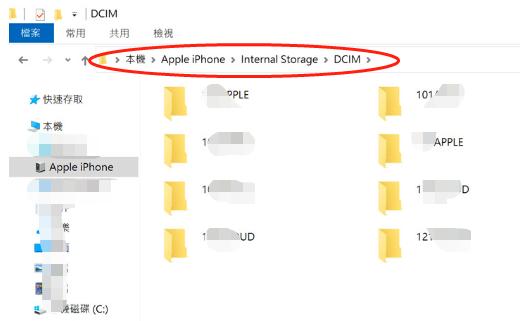
使用檔案總管的限制
- 只能傳輸照片與影片:無法備份聯絡人、備忘錄、App 資料等其他內容
- 檔案分類混亂:無法根據相簿分類,照片名稱雜亂難以整理
- 操作介面不夠直觀:容易漏傳或誤刪,且無預覽或回復功能
- 僅支援部分檔案格式:某些 HEIC 格式需額外轉檔才能使用
此方法僅適合臨時備份部分照片檔案,若想完整備份 iPad 到電腦,建議使用 Tenorshare iCareFone 這類專業工具。
輕鬆解決 iCloud 備份很久 的問題,快速高效完成數據備份!
iPad備份到電腦方案對比表
本文為大家介紹了5種將iPad備份到電腦的方法,他們各有千秋,這裏給大家整理了一下各種方法的優劣勢,請大家根據需要,選擇最佳的方案。
有關 iPad 备份的 FAQ
Q1:iPhone如何備份到電腦?
可透過 iTunes、iCloud 或第三方工具如 Tenorshare iCareFone,將 iPhone 備份到電腦。iCareFone 支援選擇性備份,操作更簡單不會覆蓋資料。
Q2:iPad如何轉移資料?
iPad 資料可透過 AirDrop、iCloud、iTunes 或 iCareFone 傳輸到其他設備或電腦,支援相片、影片、通訊錄、App 等多種資料類型。
Q3:iTunes备份位置更改
iTunes 預設備份位置在 C 槽,用戶可透過建立符號連結(symlink)將備份路徑更改至其他磁碟,例如 D:\iTunesBackup。
Q4:如何將iPad檔案傳到電腦?
可使用檔案總管(僅限照片影片)、iTunes、AirDrop 或 iCareFone 等工具,將 iPad 檔案完整傳輸到 Windows 或 Mac 電腦。
總結
綜合以上方法,如果您想快速、穩定又不受限制地將 iPad 備份到電腦,我們更推薦使用 Tenorshare iCareFone。它支援一鍵備份與選擇性備份,可轉移圖片、影片、聯絡人、App 資料等多種檔案,無論是 iPad 或 iPhone 備份 都適用,操作簡單、傳輸高速,不受 iTunes 和 iCloud 限制,初學者也能輕鬆上手。
如果你正在尋找一套功能完整的 iOS 備份工具,iCareFone 絕對是高效又安全的首選!立即下載體驗,一鍵完成備份!


Tenorshare iCareFone - 最佳 iOS 備份工具和資料管理器
- 免費備份 iPhone/iPad 上所需的一切
- 不限量傳輸照片、影片、音樂、聯絡人和 LINE 對話
- 選擇性復原資料換機,無需重置當前資料
- 一鍵將iPhone照片傳到電腦PC/Mac
- 支援最新的 iOS 26 和 iPhone 16














