要整理財務報表、處理客戶資料、分析訂單數據,卻卡在 PDF 表格無法編輯?
你不是一個人。很多人都在找免費又不跑版的 PDF 轉Excel 方法,希望轉得快、轉得準,最好還能支援掃描檔(OCR)和批次處理。
這篇就幫你一次整理各種實用解法:從免安裝線上工具,到 Excel 內建功能,再到專業軟體的 OCR 技術,教你怎麼選最適合你的轉檔方法,讓每一份 PDF 都能順利變成好用的 Excel 表格!
一、使用免費線上工具轉 PDF 成 Excel [免安裝]
想找 PDF 轉 Excel 方法又不想安裝軟體?這裡推薦3款超實用的免費線上工具,操作簡單、支援繁中,快速搞定格式轉換,無論是報表、掃描檔都能處理!
1.1 iLovePDF
iLovePDF 支援繁中、介面簡潔,能準確轉出表格格式,還支援批次處理與雲端整合。
- 缺點:免費版有限次數,掃描檔需升級使用OCR。
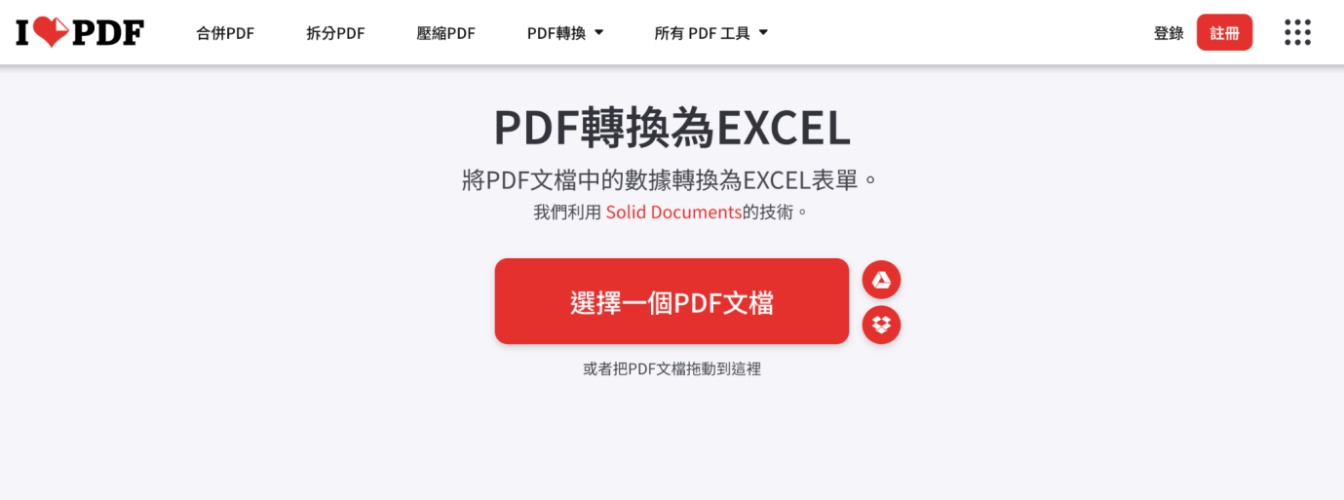
1.2 SmallPDF
SmallPDF 轉換品質高,OCR功能表現佳,適合處理掃描檔。
- 缺點:免費版每天限用2次,無法批量處理。
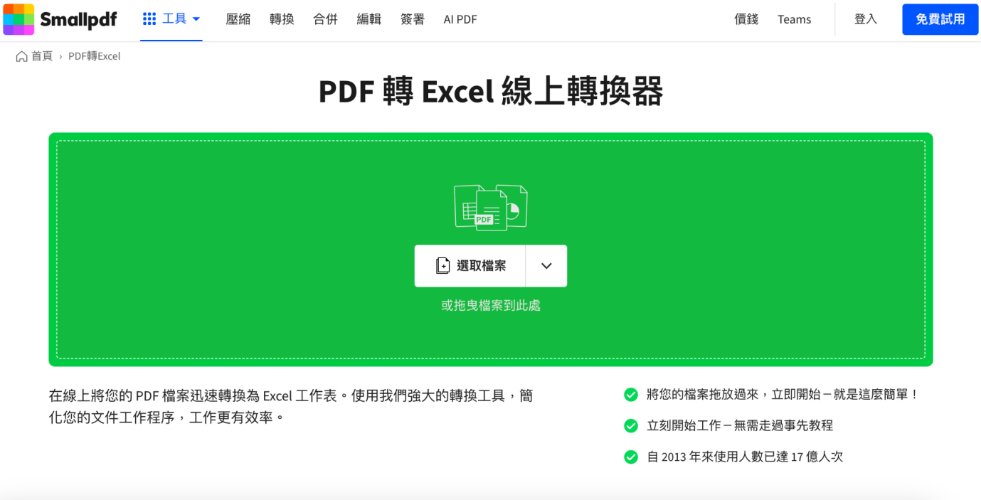
1.3 CleverPDF
CleverPDF 提供多種 Excel 輸出格式,操作快速、輕巧。
- 缺點:雲端整合弱,轉換複雜格式準確度較低。
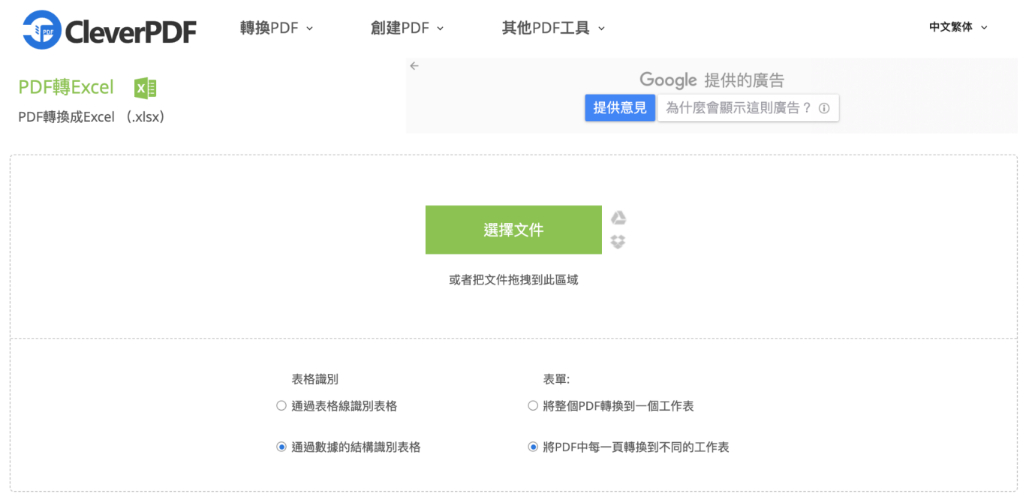
二、使用專業 PDF 編輯器將 PDF 轉 Excel [批次+OCR]
常常要處理一堆 PDF 表格,結果一遇到掃描檔就卡關?這時候你絕對需要 Tenorshare PDNob 。它不只轉檔超快,還有批次處理和 AI OCR 文字識別功能,大量資料也能輕鬆搞定,效率瞬間翻倍!
為什麼選 Tenorshare PDNob?
- 掃描檔也不怕:OCR 辨識超準,圖檔變可編輯Excel ,支援繁中、英文等多語系。
- 批量轉檔超快:一鍵匯入多個 PDF,沒有限制,超適合處理大量資料。
- 保留原始格式:轉出來的表格版面不亂跑,幾乎不用整理。
- 操作簡單:介面乾淨易懂,小白也能輕鬆上手。
- 功能多元:PDF 轉 Excel、Word、圖片都行,還能編輯、加密,一套搞定。
Tenorshare PDNob 將 PDF 轉 Excel 保留格式視頻教程:
PDF 完美轉 Excel圖文教程:
-
步驟 1. 打開軟體→拖進 PDF 或用「批量轉換」一次匯入多檔

-
步驟 2. 遇到掃描檔?點「OCR PDF」,記得選對語言(繁體中文)

-
步驟 3. 選「Excel」作輸出格式→一鍵轉換

-
步驟 4. 檢查沒問題就儲存下來!

4 個小技巧讓轉檔更完美
- 掃描前拍清楚:畫質越清楚,OCR 辨識越準。
- OCR 語言選繁中:避免亂碼、提高準確率。
- 分頁處理更有效:長文件建議分段轉換。
- 善用批次上傳:節省重複操作時間,轉得又快又穩。
Tenorshare PDNob 適合哪些人用?
- 企業/財會人員:快速處理財報、帳單、發票。
- 學生/研究者:提取研究資料、報告數據超方便。
- 法律/行政單位:批次轉換掃描公文、合約效率高又穩。
不想再被複雜的 PDF 轉 Excel 方法搞得焦頭爛額?現在就試試 Tenorshare PDNob ,一鍵轉檔、掃描也搞定,省時又省力。實際用過,你就知道差別有多大!
三、直接複製 PDF 表格到 Excel [簡單]
不想下載工具、不想搞 OCR?這招最適合你!只要 PDF 裡的表格是可選文字(不是掃描圖),直接複製貼上就搞定,超適合小表格或臨時需求。
- 用 Chrome、Edge 或 Adobe 開啟 PDF,滑鼠框選表格 → Ctrl+C 複製
- 開 Excel → Ctrl+V 貼上
- 格式跑掉?用「分列」或調整一下就好
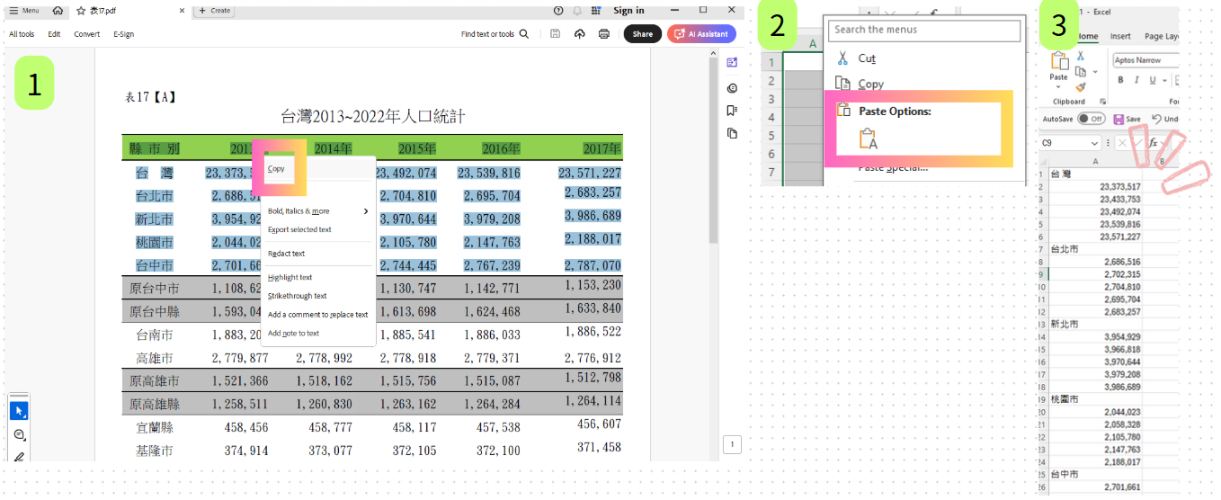
優點
- 免工具、免下載,開了就能用
- 完全免費,不上雲端也更安心
- 適合快速抓小量數據
有什麼限制?
- 掃描 PDF 不行,要用 OCR 工具才轉得動
- 格式可能亂,要手動整理
- 複雜表格不推薦,容易貼出錯位
四、如何擷取 PDF 檔案中的表格 [Excel 內建]
用的是 Microsoft 365 或新版 Excel 嗎?其實你不用安裝任何工具,就能直接把 PDF 表格抓進 Excel,操作簡單、結果乾淨,還能直接編輯!
- 打開 Excel(限 Microsoft 365 或 Excel 2019/2021)
- 點「資料」→「從檔案」→「從 PDF」,選擇 PDF 檔案,匯入後會跳出表格預覽
- 選你要的表格 → 點「載入」或「轉換資料」
- 如需進一步整理,開 Power Query 編輯 → 完成後存檔就搞定!
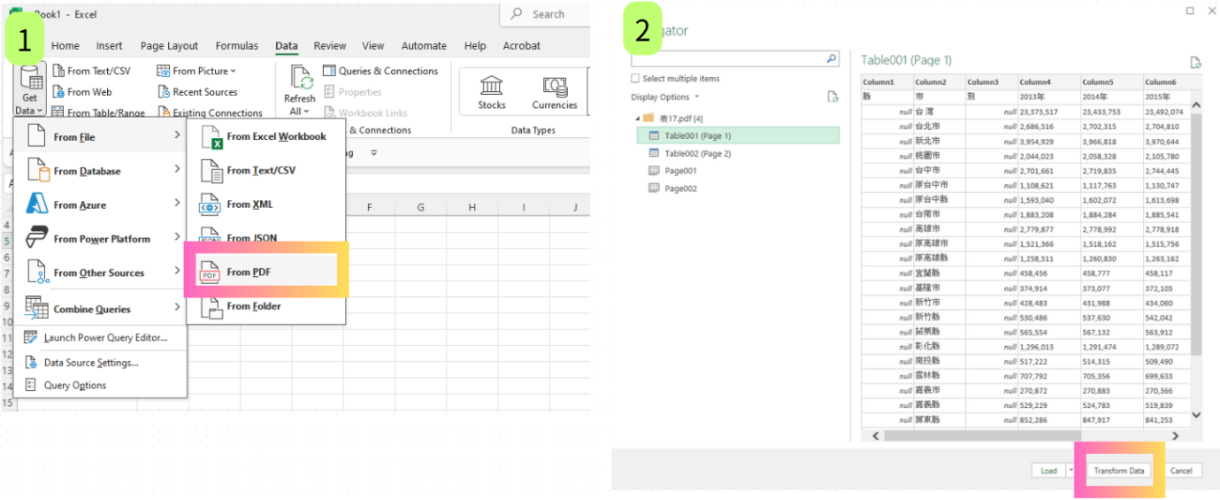
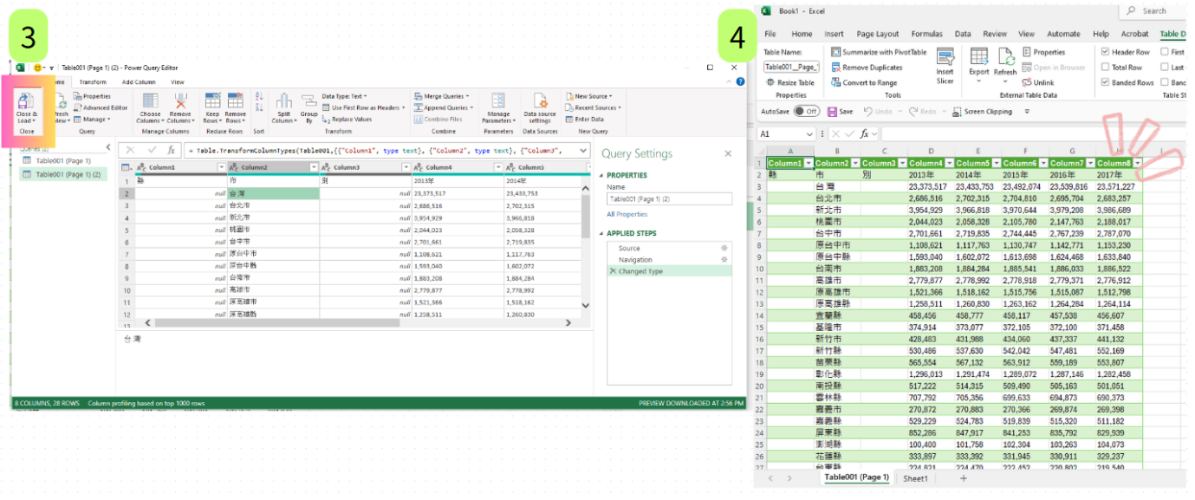
優點
- 完全內建,不用下載軟體
- 資料本地處理,安全性高
- 自動偵測表格,轉換精準、省時間
有什麼限制?
- 掃描 PDF 不支援,要先用 OCR 工具處理
- 舊版 Excel(如 2016)沒這功能
- 表格複雜時(像跨頁、多層次)可能要手動整理格式
這招非常適合想快速提取資料的上班族或學生,尤其處理的是結構清楚的財報、名單、課表等 PDF 表格。如果你版本夠新,不妨立刻試試看!
五、PDF 轉 Excel 常見問題與解答
5.1 PDF 表格複製到 Excel 可行嗎?
可以,前提是 PDF 是可選取文字格式(非掃描圖)。直接用滑鼠選取表格→複製→貼到 Excel,適合小表格和臨時需求。
5.2 Excel 轉 PDF 方法教學?
開啟 Excel 檔 → 點「檔案」→「另存新檔」→ 選擇「PDF」格式即可匯出,也可用「列印」選擇虛擬 PDF 印表機另存為 PDF。
總結
無論你是偶爾處理表格,還是經常面對掃描檔、批次轉檔,選對工具就是關鍵。這篇整理的多種 PDF 轉 Excel 方法,從簡單複製到 Excel 內建,再到專業工具,通通幫你比好了。
如果你想一次搞定大量 PDF、處理掃描檔還要保留原格式, Tenorshare PDNob 絕對是最值得入手的選擇。OCR 精準、批量處理不卡頓,還能直接轉成可編輯 Excel,效率直接飆升!立即試用,讓 PDF 表格轉換變得前所未有的簡單!










