在 Google 學術搜尋找到關鍵 PDF 後,你是否也曾苦惱於以下情況:下載緩慢、找章節要一直滑動、查看引用還得另開新視窗?這些繁瑣步驟是不是讓你覺得效率太低?有沒有免費工具能一次解決?
答案是有的!這款免費的 Chrome 擴充功能——「Google 學術搜尋 PDF 閱讀器」,正是為了解決上述痛點而生。它能在 Google Scholar 頁面中直接整合 AI 生成的大綱,幫助你快速掌握文獻內容,無需下載 PDF、也不用手動滑動找章節,甚至引用文獻也能即時整理查看。讓學術閱讀不再繁瑣,效率大幅提升!
一、Google Scholar PDF Reader是什麼?
Google Scholar PDF Reader是一款免費的 Google Chrome 瀏覽器擴充功能。它的核心功能是直接在 Google 學術搜尋的結果頁面中嵌入一個 PDF 閱讀器。這意味著,當你在 Google 學術搜尋中找到一篇感興趣的 PDF 文獻,並點擊其連結時,不再需要瀏覽器另開新標籤或下載檔案後再開啟,而是可以直接在當前 Google 學術搜尋的頁面中預覽和閱讀 PDF 內容。
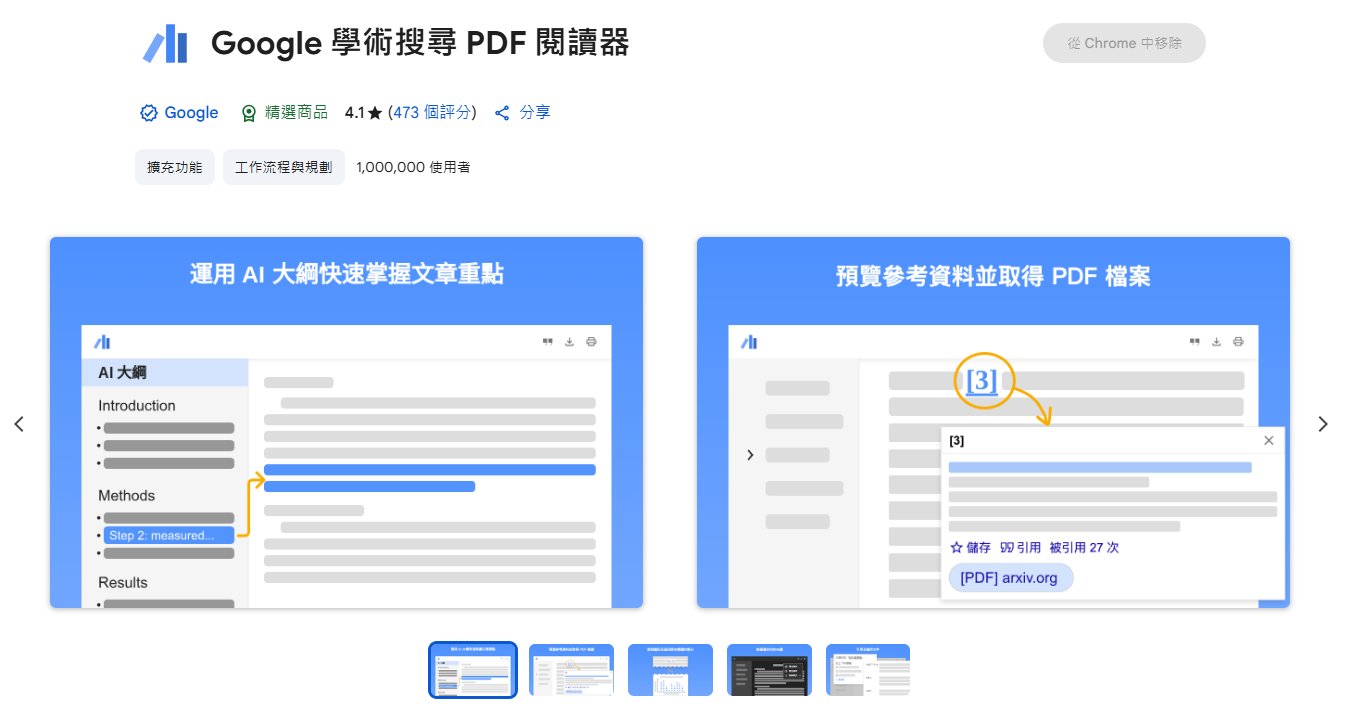
這款插件的主要目的是提升學術研究效率。它只會改變 PDF 的檢視方式,不會影響文獻的原始內容。 安裝 Google 學術搜尋 PDF 閱讀器後,你將能夠體驗到更便捷的功能,例如追蹤參考資料、瀏覽 AI 生成的大綱、快速跳轉至圖形,以及直接引用和儲存所需內容。
二、未安裝該擴充功能時,Google 學術搜尋如何開啟PDF?
未安裝該插件的情況下,在 Google 學術搜尋的結果頁面中找到你感興趣的學術 PDF,並點擊其連結時,最常見的情況是瀏覽器會直接處理這個請求。
通常,這會導致以下兩種行為:
- 瀏覽器內建 PDF 檢視器開啟: 點擊連結後,PDF 文件會直接以默認瀏覽器內建的檢視器開啟。你可以進行基本的 PDF 閱讀。
- 直接下載 PDF 檔案: 某些網站的設定會直接觸發 PDF 檔案的下載。
若你想要讓 Chrome 開啟檔案不要下載。可以進入 Chrome 設定>「隱私權與安全性」>「網站設定」>「額外內容設定」>「PDF文件」,將「下載PDF 檔案,而非在 Chrome 中自動開啟」關閉。
僅僅使用 Google 學術搜尋開啟PDF閱讀的方式存在一些顯著的限制,具體如下:
- 缺乏章節跳轉: 瀏覽器內建的 PDF 檢視器通常不提供便捷的章節跳轉功能,你需要手動滾動或搜索來定位到特定的部分。
- 無法預覽引用: 在閱讀過程中,如果遇到感興趣的引用文獻,你無法直接預覽其摘要或查找相關 PDF,往往需要另行搜索。
- 閱讀體驗受限: 瀏覽器內建的檢視器提供的閱讀模式調整選項有限,例如夜間模式等,可能無法適應所有使用者的閱讀習慣。
- 引用管理不便: 複製引用格式通常需要手動操作,且無法直接將文獻儲存到統一的引用管理工具中。
三、親測Google 學術搜尋 PDF 閱讀器:4大優勢
在親自試用了「Google 學術搜尋 PDF 閱讀器」這款 Chrome 擴充功能後,我發現它在提升學術 PDF 的閱讀體驗方面確實有獨到之處。相較於傳統的閱讀PDF檔案的方式,這款插件帶來了以下幾個顯著的優勢,成功彌補了Google學術搜尋閱讀PDF的不足:
1️⃣. AI 智能大綱導航:快速跳至特定章節
這款閱讀器內建 AI 大綱功能,能夠自動分析 PDF 文獻並生成結構化的章節目錄。你可以快速瀏覽文章的各個部分,並直接點擊感興趣的項目符號跳轉至對應的章節,例如直接定位到「方法」、「結果」或「討論」部分,省去了手動滾動查找的時間。
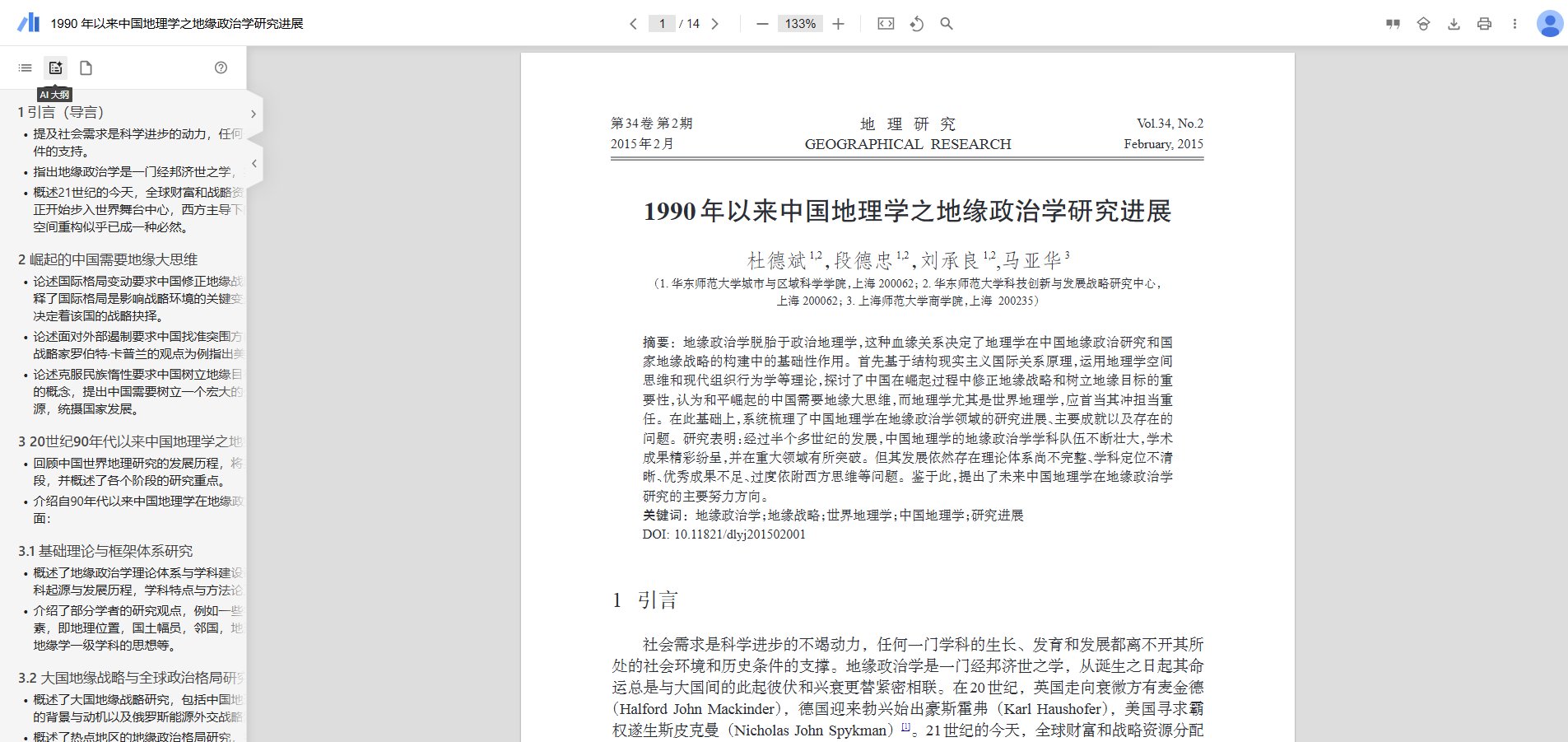
2️⃣. 參考文獻直接搜尋:快速查找被引用文獻 PDF
當你在閱讀論文時,點擊文中的引用標記,插件會立即顯示該參考文獻的摘要,甚至提供直接查找被引用原始文獻 PDF 的連結。這樣一來,你想了解某個引用的內容,或是找到被引用的原始文獻,都變得非常簡單快捷,無需離開當前閱讀的頁面。
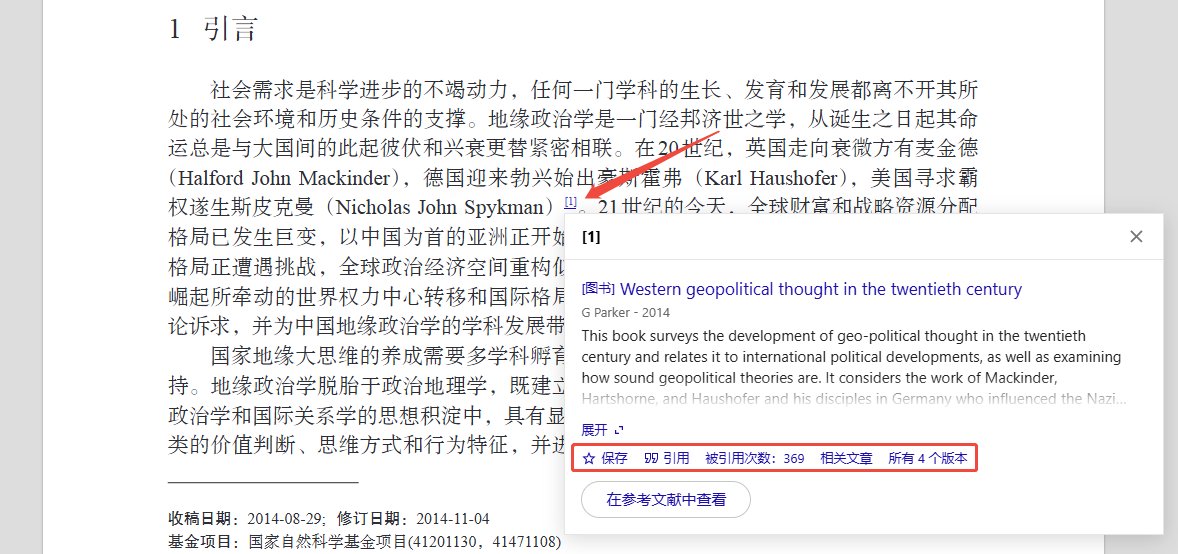
3️⃣. 複製貼上常見引用格式,無需手動操作
Google Scholar PDF Reader允許你在閱讀文獻的同時,直接複製常見的引用格式,省去了切換到其他工具進行格式化的步驟。此外,你可以將感興趣的文章一鍵儲存到你的 Scholar Library 中,方便日後閱讀或引用,建立個人的學術文獻庫。
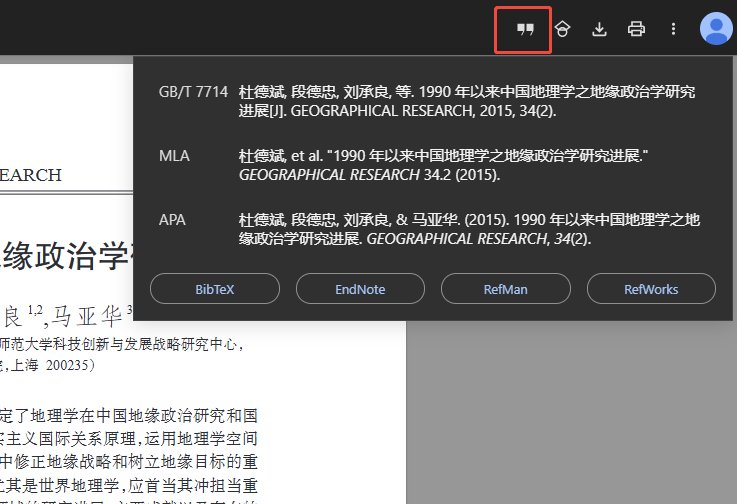
你還可以直接看到該 PDF 檔案被引用的次數,這有助於你快速評估該文獻在學術界的影響力與權威性,從而更高效地判斷其參考價值。
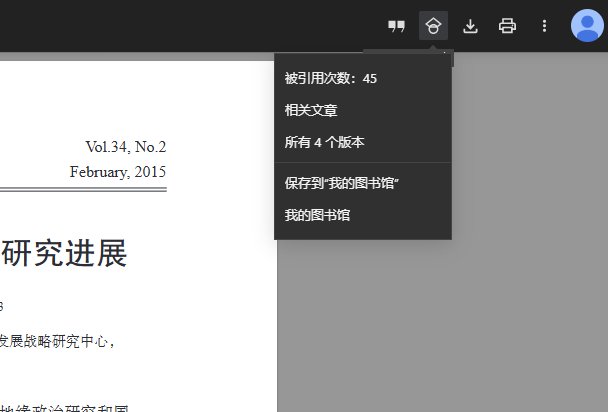
總結來說,Google 學術搜尋 PDF 閱讀器透過整合這些實用功能,顯著優化了在 Google學術搜尋中閱讀 PDF的體驗,讓研究者能夠更高效地獲取、理解和管理學術文獻。
4️⃣. 個性化閱讀體驗:自由切換亮暗閱讀模式
你可以根據當前環境光線和個人偏好,在淺色、深色和夜間模式之間自由切換。特別是夜間模式(黑底白字),能有效減少屏幕藍光,在光線較暗的環境下提供更舒適的閱讀體驗,幫助你舒緩長時間閱讀論文帶來的視覺疲勞。
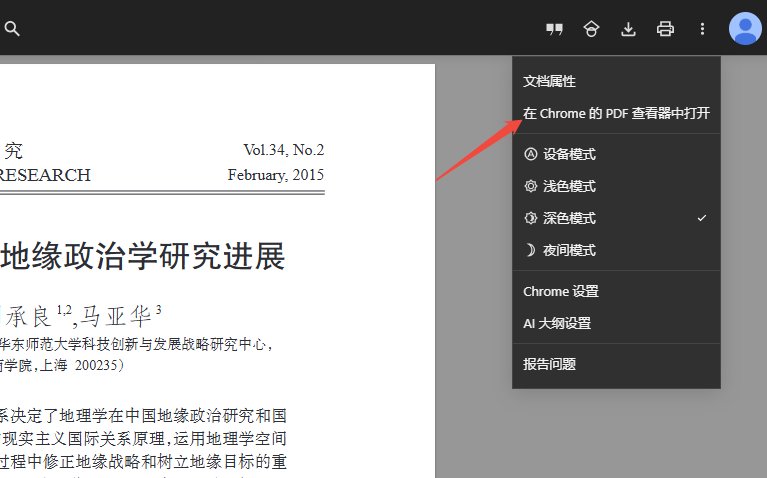
四、進階需求:如何編輯學術 PDF
雖然Google 學術搜尋 PDF 閱讀器極大地提升了學術 PDF 的閱讀和初步管理效率,但當你需要對 PDF 進行更深入的編輯操作時,可能需要專門的工具。在這裡,小編要向大家推薦 Tenorshare PDNob ,它提供了強大的 PDF 編輯功能,能夠滿足學術研究中的多種進階需求。
讓我們來看看 Tenorshare PDNob 編輯軟體的亮點功能:
- 智能 AI 輔助:借助 AI 技術,PDNob 能夠顯著提升 PDF 閱讀、摘要和洞察提取的速度,幫助你快速把握文獻核心內容。
- 多格式轉換:PDNob 支援超過 30 種格式的轉換,你可以輕鬆將學術 PDF 轉換為 Word、Excel、PPT 等常用格式。
- 全面的 PDF 編輯:軟體提供 100 多種編輯功能,包括文字、圖像、浮水印、連結和背景的編輯,以及 PDF 的合併、拆分和保護等 ,讓你可以根據需要修改和整理學術 PDF。
- 豐富的註解工具:PDNob 提供了 200 多種註解選項,如貼紙、高亮、底線、形狀和圖章等。
- 高精準 OCR:對於掃描版的學術 PDF,PDNob 擁有高達 99% 準確率的 OCR 功能,能夠將其轉換為可編輯和可搜尋的內容。
✅ 視頻推薦:
✅ 圖文教程:
- 打開 PDNob PDF 編輯器,然後透過點擊“打開 PDF”或將文件拖放到工作區來加載您的 PDF。
- 點擊頂部工具欄中的“編輯”按鈕,然後選擇您想要修改的文本。將顯示一個文本框,允許您更改文本、字體、樣式、大小和顏色。
- 要添加新文本,請點擊“編輯”區域下的“添加文本”,然後將其放置在需要的位置。
- 要插入圖片,請點擊“添加圖片”按鈕,選擇要添加的圖片文件。
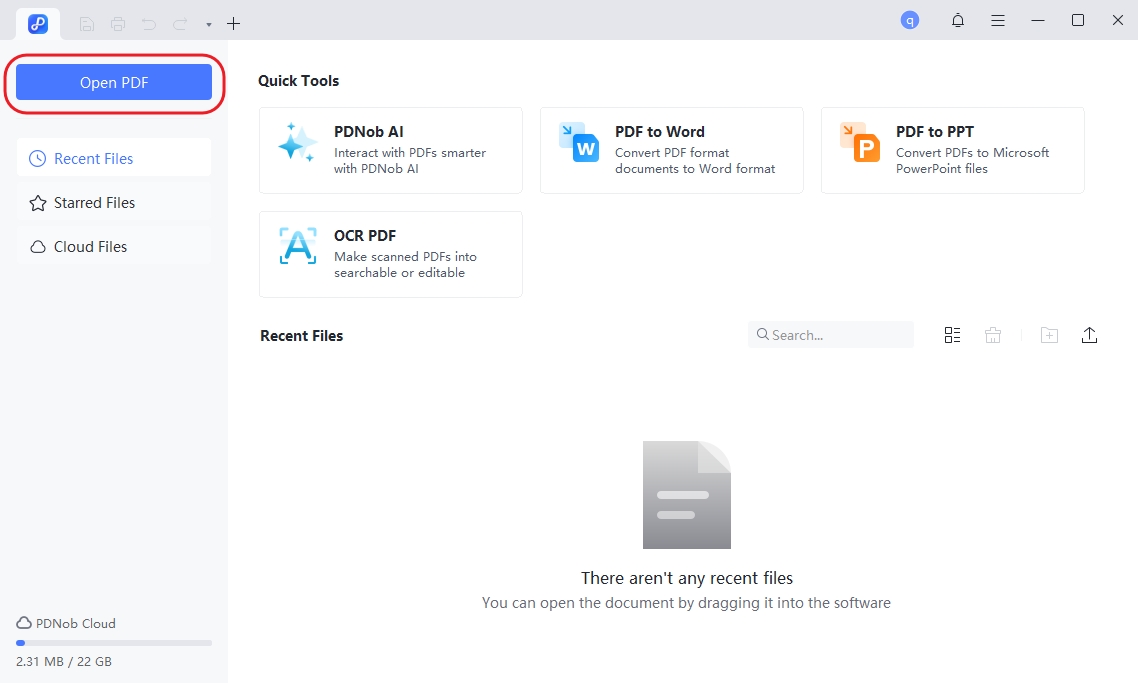
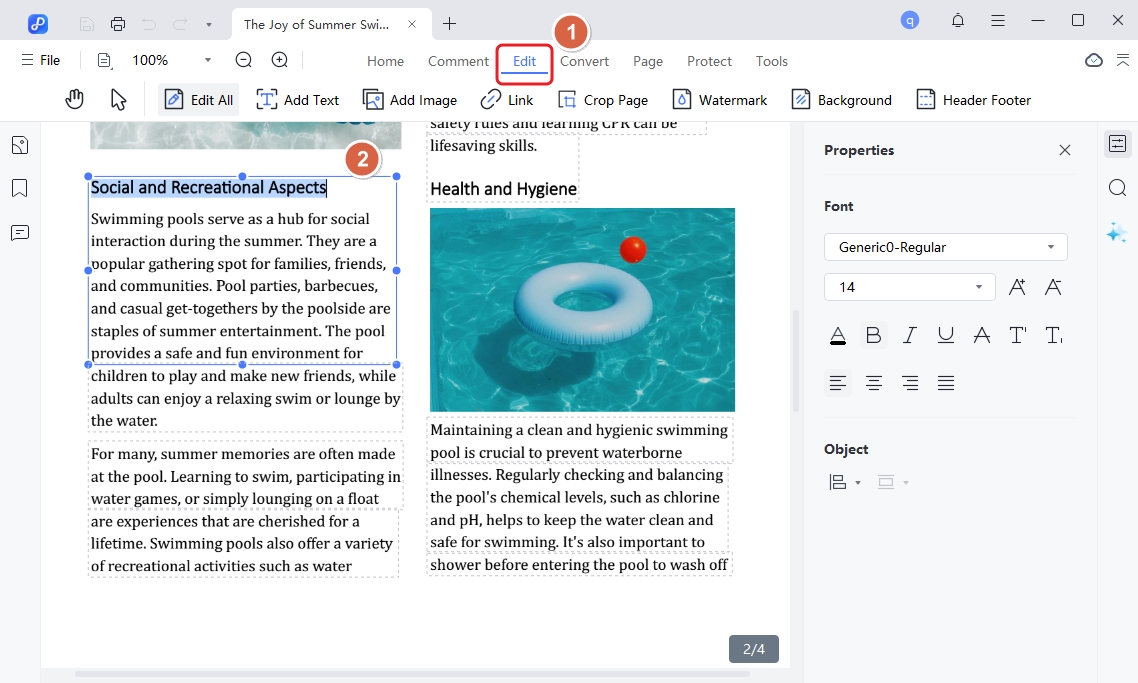
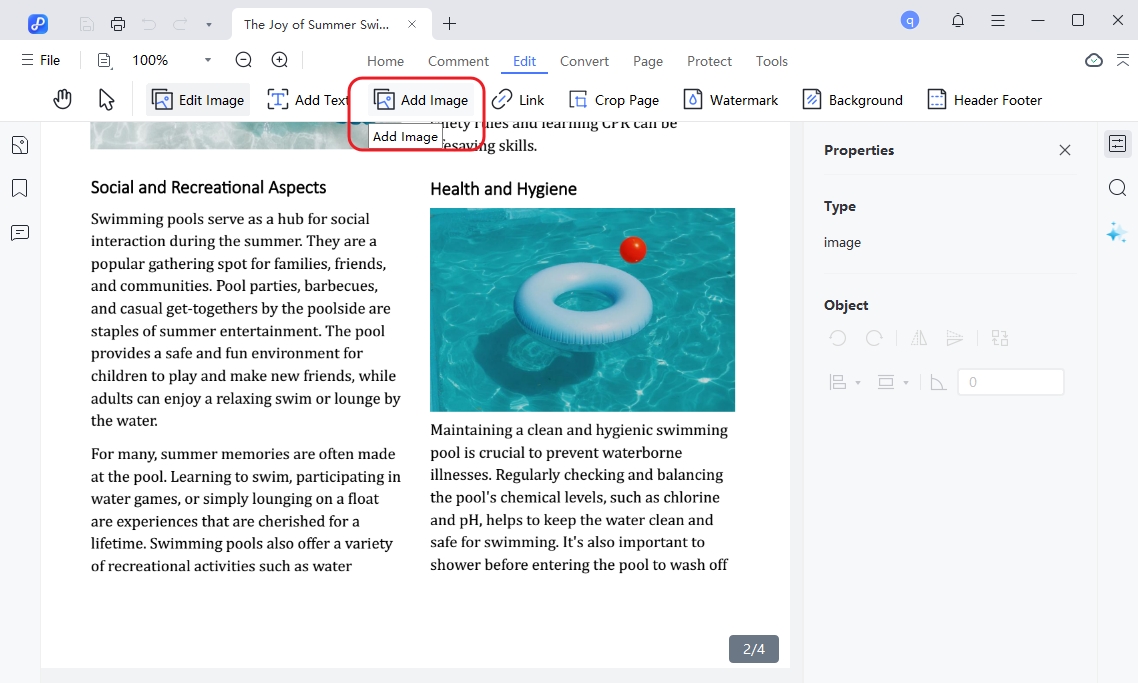
五、Google 學術搜尋常見問題解答
(一) Google 如何搜尋 PDF?
Google 能夠搜尋網路上公開的 PDF 文件。當你在 Google 搜尋框中輸入關鍵字時,Google 的爬蟲程式會檢索網頁內容,包括 PDF 檔案中的文字。你也可以透過在搜尋關鍵字後加上 filetype:pdf 來更精確地搜尋 PDF 文件。例如,搜尋 "中國地緣政治 filetype:pdf" 將會返回與氣候變遷相關的 PDF 文件。
(二) 如何找學術文章?
查找學術文章最常用的方法是使用專門的學術搜索引擎,例如 Google 學術搜尋 (Google Scholar)。你可以在其搜尋框中輸入關鍵字、作者姓名或文章標題來尋找相關的學術論文、期刊文章、會議論文等。此外,許多大學圖書館也提供訂閱的學術資料庫(如碩博士論文網等),這些也是查找學術文章的重要資源。
總結
總而言之,Google 學術搜尋 PDF 閱讀器這款 Chrome 擴充功能,透過其便捷的參考資料追蹤、AI 大綱導航、圖表快速查看和簡化的引用儲存等功能,顯著提升了在 Google 學術搜尋中閱讀學術 PDF 的效率,讓研究者能更專注於文獻本身。
現在就安裝Google Scholar PDF Reader,體驗更流暢的學術文獻閱讀!如果你有進一步的 PDF 編輯需求,不妨試試 Tenorshare PDNob ,讓你的學術工作更加高效便捷!










