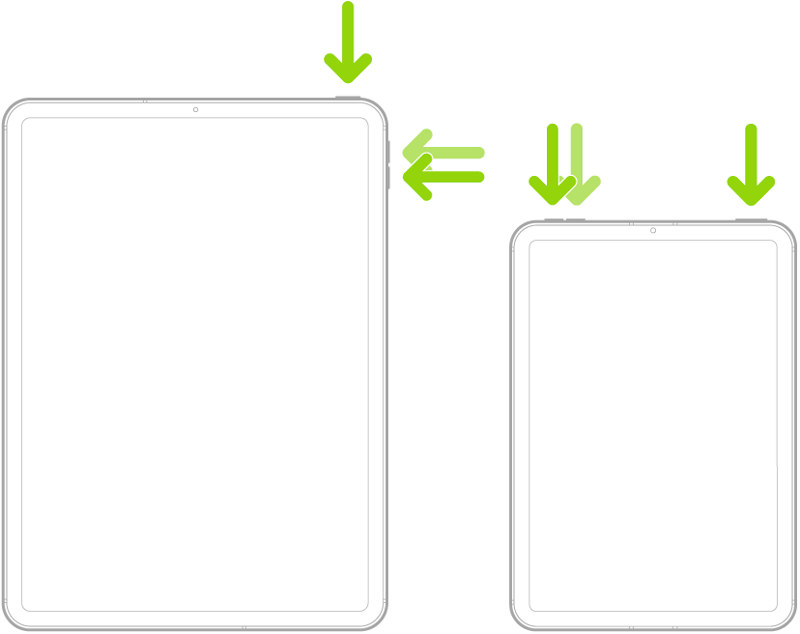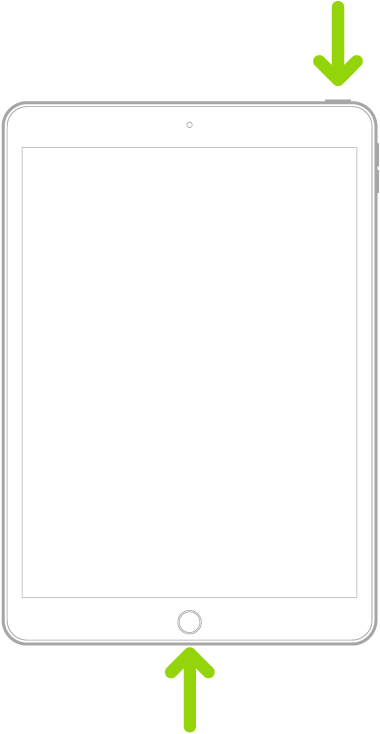iPad 死機故障排查方案及iPad 死機自救法
當你在使用iPad進行一般的日常使用、娛樂、甚至是辦公的時候,突然間死機故障了! 這時候應該怎麼辦? 為什麼iPad會突然死機? 大家心中一定都會浮現這些問題,並且快速尋求著各種iPad 死機的應對方案。
在接下來的文章裡,我們會教大家自己也能解決iPad故障死機的iPad 死機自救法! 自己解決相關的系統故障、以及突然死機的問題。但是需要注意,自己解決的,僅限於一般的常見問題。如果是硬體或內部零件故障,這時候只能交給專業人員維修了。
一、為什麼會出現iPad死機的情況?
這邊可以拆解成2種因素,也就是系統軟體因素、以及硬體故障因素。一般的iPad 死機自救法,只能解決系統軟體因素。如果是硬體故障,比如內部零件受損、電池壞掉的話,那麼就只能去蘋果專賣店 交給專業人員維修了。
但系統軟體因素的話,是可以自己解決的。而這種因素,其實也是分成好幾種情況的。比如RAM突然滿載凍結、開機啟動出錯、iOS系統問題之類的。我們會根據各種情況,給大家提供各種iPad 死機自救法。
二、常規iPad 死機自救法
強制重啟
通常如果只是一般的iPad死機,不是嚴重的問題的話,可以嘗試強制重啟iPad,來解決iPad死機。因為一般的iPad死機,有可能是RAM突然滿載了,導致系統卡頓、甚至直接凍結,造成iPad死機的情況。
這種時候,只需要強制重啟iPad,就可以輕鬆解決了。因為重啟iPad,可以清空RAM裡的內容,讓iPad回到順暢的狀態。大家也可以放心,所謂的清空RAM,這是單純清空緩存而已。對你的iPad資料,是完全沒有任何影響的。
-
沒有Home鍵的iPad如何強制重啟
步驟1: 快速按下 最靠近頂端按鈕 的音量鍵。然後再快速按下 離頂端按鈕最遠 的音量鍵。
步驟2: 最後長按頂端按鈕,並且等待看見蘋果開機Logo即可。

-
有Home鍵的iPad如何強制重啟
只需要 同時按著頂端按鈕 和Home鍵,一直到看見蘋果開機Logo後,就完成強制重啟了。

進入恢復模式
如果你的iPad是屬於可以開機的,但是在開機畫面卡住 直接死機、或者是你在強制重啟之後,在啟動界面又再次死機的話,那麼可以嘗試進入恢復模式。進入恢復模式後,再使用iTunes進行相關的修復即可。
-
iPad如何進入恢復模式
沒有Home鍵的iPad: 快速按下並放開 最靠近頂端按鈕 的音量鍵。然後再快速按下並放開 離頂端按鈕最遠 的音量鍵。最後長按頂端按鈕,就算看到開機Logo也不要放開,直到你看見恢復模式畫面為止。
有Home鍵的iPad:同時按著頂端按鈕 和 Home鍵。接下來如果看到開機Logo,也不要放開,繼續看著。一直到你看見恢復模式的畫面為止。
進入恢復模式後,把你的iPad連接到電腦,並且在電腦上 打開iTunes。連接上後,iTunes就會識別到你的iPad處於恢復模式了。接下來,點擊更新的按鈕,讓iTunes修復你的iOS系統即可。

小提示:
當iPad進入恢復模式 15分鐘後,會自動回到一般的界面。如果大家在使用iTunes下載固件的途中,iPad突然退出了恢復模式,那麼就請重複以上的步驟,再次讓iPad進入恢復模式即可。
使用DFU模式修復
如果恢復模式都無法修復,那麼只能嘗試進入DFU模式來修復了。但是大家需要注意,DFU模式會造成iPad數據丟失,也就是你儲存在iPad裡的數據都會丟失。所以還請大家斟酌使用。
-
iPad進入DFU模式的方法:
步驟1: 使用USB數據線 把你的iPad連接到電腦上,然後再打開iTunes。
步驟2: 在iPad上 同時按住頂端按鈕 以及Home鍵 (或者音量減少鍵),然後等待畫面變黑。
步驟3: 畫面變黑後,放開 頂端按鈕,然後繼續按著Home鍵 (或音量減少鍵),一直到iTunes出現「iTunes檢查到一台在回復模式…..」的彈窗。那麼這時候,就可以放開Home鍵 (或音量減少鍵) 了。接下來,你就成功進入DFU模式了。
進入DFU模式後,iTunes上會有彈窗。只需要點擊彈窗裡的回復按鈕,就可以讓iPad強制重置了。大家也請注意,這個方法,會導致你的iPad的數據丟失。所以還請大家斟酌使用。

三、最簡單實用的 修復iPad系統解決方案
以上的方法,雖然是常規的iPad 死機自救法,但是也有諸多的使用者表示,這類型的方法無效。比如強制重啟後,還是處於死機的狀態;使用恢復模式了,但還是無法修復iPad死機;不想要冒著DFU模式丟失數據的風險。
如果你有以上顧慮、或者是遇到了以上狀況的話,那麼我們建議你直接使用Tenorshare ReiBoot來修復iPad死機問題。這款工具,可以在不丟失數據的情況下,幫助你修復150+ 種iOS系統問題,其中就包括iPad死機的情況。
Tenorshare ReiBoot有什麼優勢和功能?
- 快速修復150+ 種iOS系統問題
- 支援最新的蘋果設備型號、iOS版本
- 在不丟失數據的情況下,修復iOS系統
- 修復過程不超過30分鐘
- 幫你升級/降級iOS版本
如果你需要使用Tenorshare ReiBoot來修復iPad死機相關的問題的話,那麼還請根據接下來的步驟來執行:
步驟1: 下載並打開ReiBoot,把你的iPad連接到電腦上。然後在主界面點擊 開始修復的按鈕。
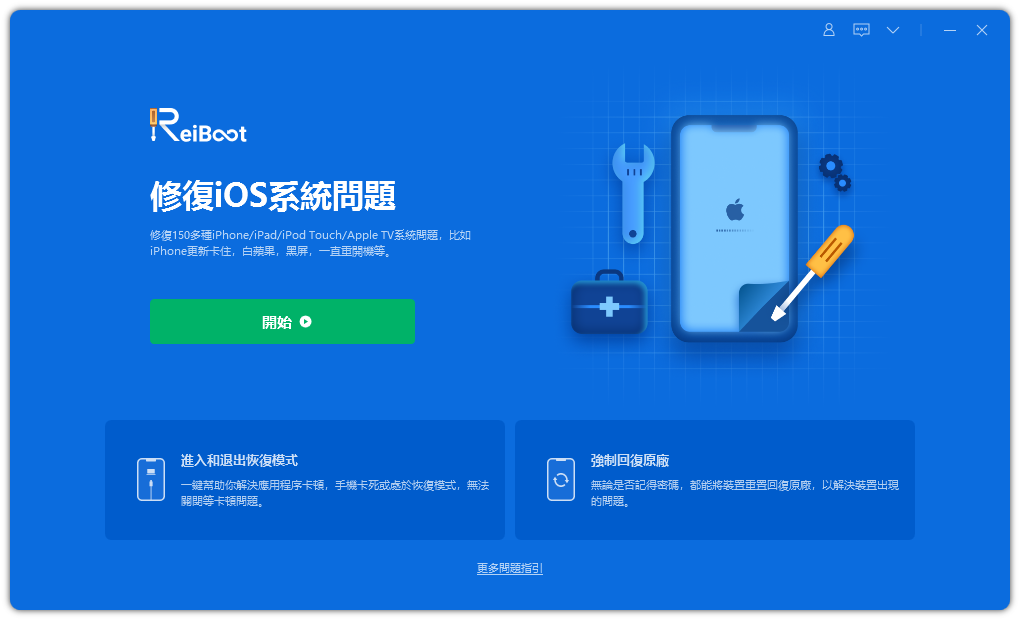
步驟2: 在這邊,選擇標準修復模式,然後點擊標準修復的按鈕。因為一般來說,標準修復模式 已經足以修復iPad死機,而且也不會造成你的數據丟失的,可以放心使用。
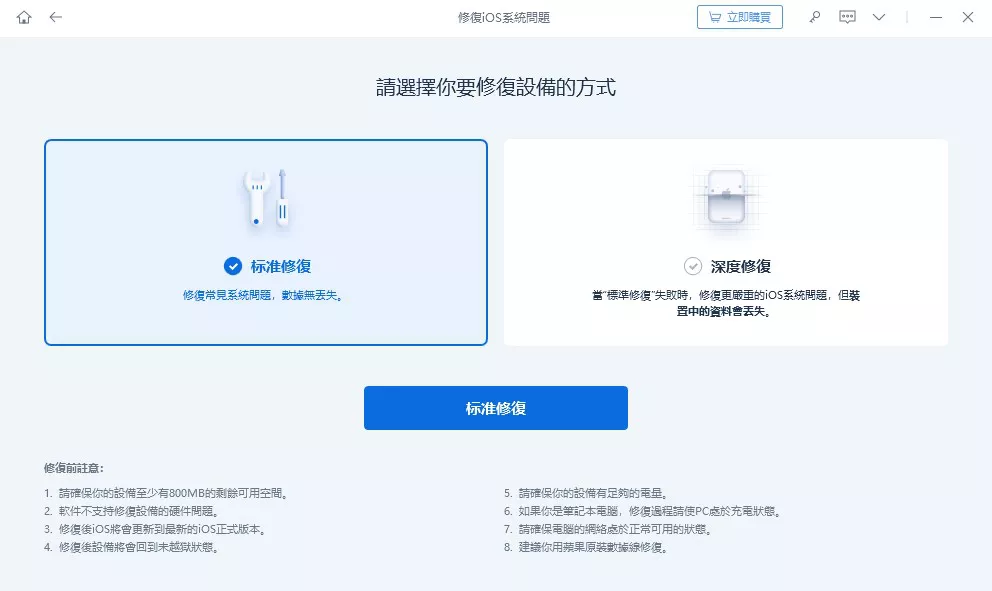
步驟3: 接下來,ReiBoot會匹配你的iPad後,給出相對應的固件包,這邊只需要把固件包下載下來即可。
步驟4: 下載完成後,點擊開始標準修復的按鈕。接下來的修復流程,會需要一小段時間,一般都不超過30分鐘,還請大家耐心等待。
步驟5: 等待修復完成後,你的iPad死機的情況就解決了。接下來,你就可以繼續正常使用iPad了。
四、iPad 死機自救法的常見問答
問題1: iPad 死機自救法無效, 應該怎麼辦?
如果以上的iPad 死機自救法都無效的話,那麼就可能是你的iPad硬體或零件出現故障了。或者也有可能是更深層的系統損壞。這種時候,只能把你的iPad送到蘋果專賣店,讓專業人員幫你維修了。
問題2: 恢復模式 和 DFU模式 有什麼區別?
恢復模式,可以幫你修復一般的iPad問題、或者是升級iPad版本。通常恢復模式 都不會丟失數據,除非你在iTunes上選擇回復的選項,才會丟失數據。
DFU模式,是儲存於硬體中的模式,所以就算你的iOS系統出現了嚴重的故障,DFU模式都能幫你解決。但缺點就是,DFU模式會導致你丟失你的數據。但是這會比恢復模式 還更徹底的解決iOS系統的問題。
問題3: ReiBoot的標準修復和深度修復,應該要選擇哪一個?**
通常標準修復,都能解決絕大多數的iOS系統問題,而且是不會讓你的數據丟失的。而深度修復,則會導致你的設備的數據丟失,但是深度模式 能夠徹底解決所有的iOS系統問題。建議大家可以使用標準修復先,如果真的無效,才再使用深度模式也不遲。
五、總結
以上就是所有關於iPad 死機自救法的教學與介紹了。如果大家只是一般的死機,那麼使用常規的方法即可,只不過有一些點要注意,也有些人會有顧慮之類的。但如果是硬體問題,那麼就只能拿去蘋果專賣店送修了。
如果是確定iOS系統問題了,但你卻有所顧慮,比如擔心常規方式 會導致數據丟失的話,那麼可以嘗試使用Tenorshare ReiBoot 來修復。這款工具可以在不丟失數據的情況下,幫助你解決150+ 種以上的iOS系統問題,其中就包括iPad死機的問題喔!