讓你輕鬆將iPhone照片傳輸到iPad,同時提供全面的數據管理和備份功能,確保你的數據隨時隨地都能方便訪問
用手機拍照記錄生活,已經是現代人不可或缺的一部分,我們隨時隨地都可以捕捉美好的瞬間。有時候我們可能想要將這些珍貴的照片傳送到其他裝置,像是iPad,以便於更好地欣賞、編輯或分享。
在這篇文章中,我們將介紹並分析各種方法的優缺點以及操作步驟說明,讓你能輕鬆將iPhone照片傳到iPad上。而在這其中, iCareFone 這款應用程式是一個最值得推薦的選擇,不僅簡單方便,更能一鍵傳送!讓我們一起來看看吧!
一、使用Tenorshare iCareFone將iPhone照片傳到iPad
Tenorshare iCareFone是一款多功能且操作最簡單的應用程式,它提供了直接傳輸照片的功能,無需煩瑣的步驟,省去了許多麻煩。此外,iCareFone還支援批量傳輸,讓你一次一鍵傳送多張照片,以節省時間。同時,iCareFone的操作界面簡單明瞭,即使是新手也能輕鬆上手。不論使用的是哪一款型號的iPhone和iPad,iCareFone都能完美兼容,確保無障礙的照片傳輸體驗!
操作步驟:
- 下載並安裝iCareFone應用程式到電腦中。
- 連接你的iPhone和iPad到電腦上,然後在手機上機點擊「信任此裝置」。
- 選擇想要傳輸的照片,或者選擇整個相簿。
- 你也可以在軟體主頁點擊「一鍵匯出照片到電腦」。
- iCareFone將立即開始將照片傳送到iPad上。
- 完成後,可以點擊「打開資料夾」在電腦中檢視檔案。
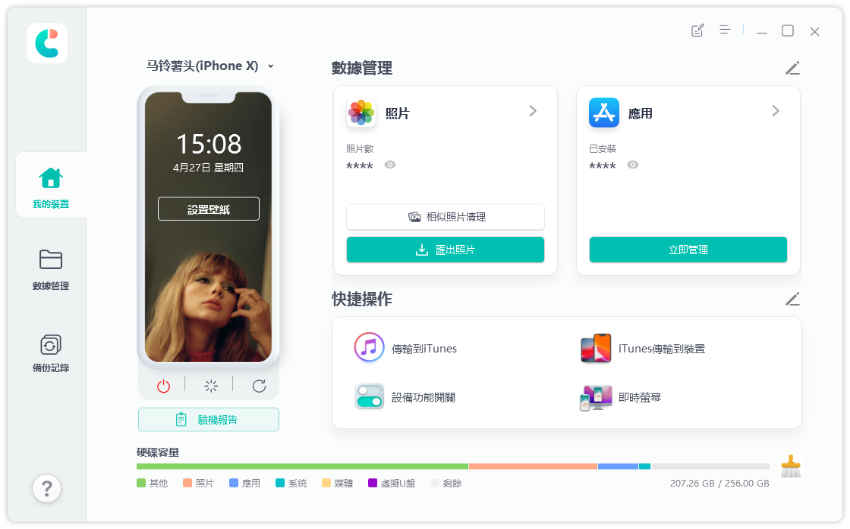
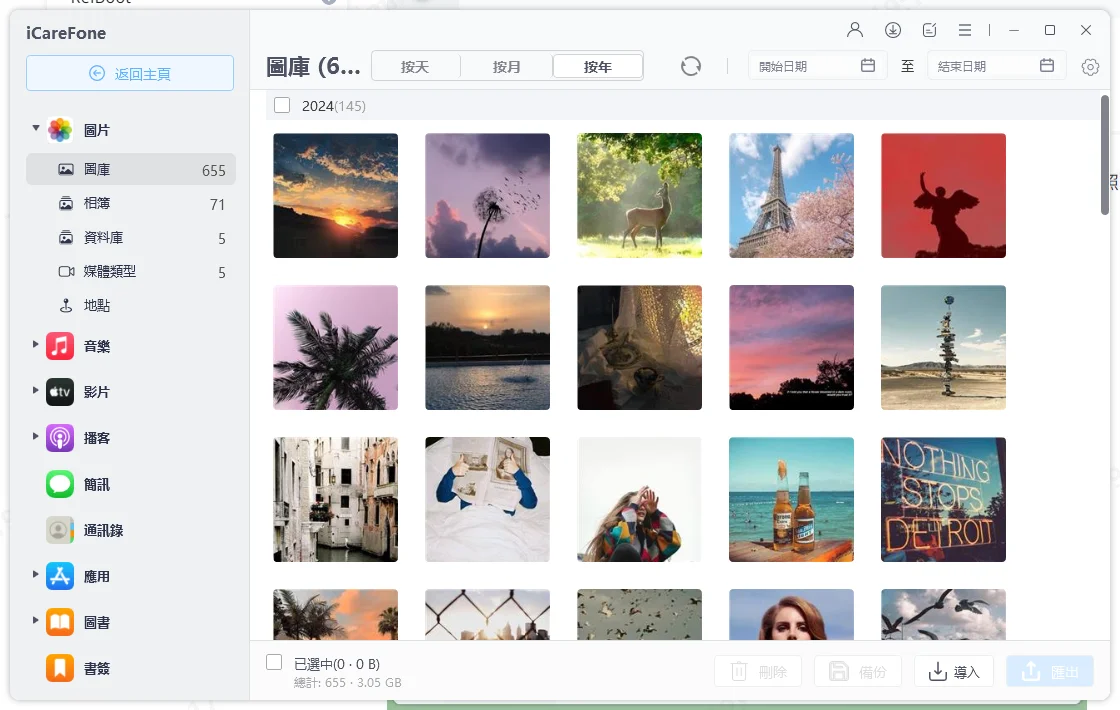
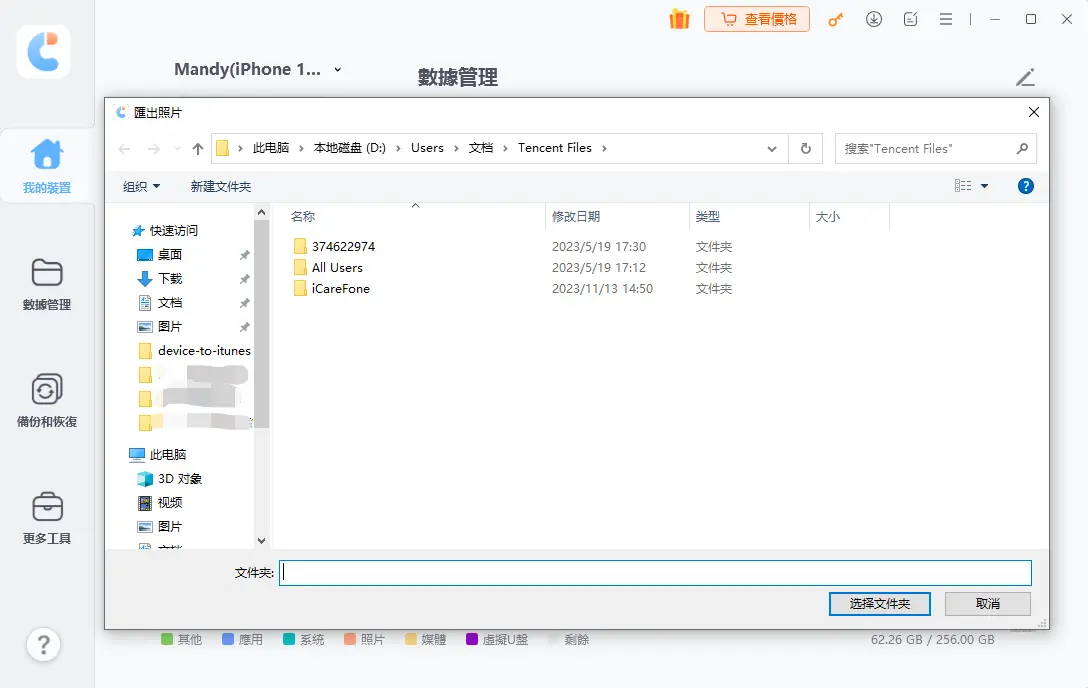
只要跟著以上的步驟,就能輕輕鬆鬆完成iPhone照片轉移,在iPad上瀏覽和欣賞你的照片啦!
二、透過iCloud將iPhone照片傳到iPad
除了使用第三方軟體,Apple官方也有方法可以進行iPhone相片轉移,接下來我們先介紹iCloud的操作步驟:
- 步驟1:將iPhone和iPad登入相同的Apple ID。
- 步驟2:在iPhone上,打開「設定」應用程式,點擊你的Apple ID,然後選擇「iCloud」。
- 步驟3:在「iCloud」設定頁面中,確認「照片」項目開啟。
- 步驟4:在iPad上,重複步驟2和3,確認兩台裝置都開啟了相同的iCloud照片設定。
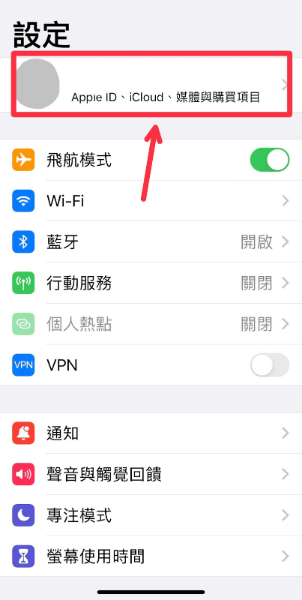
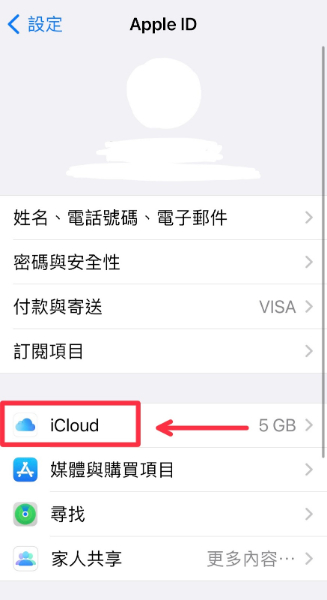
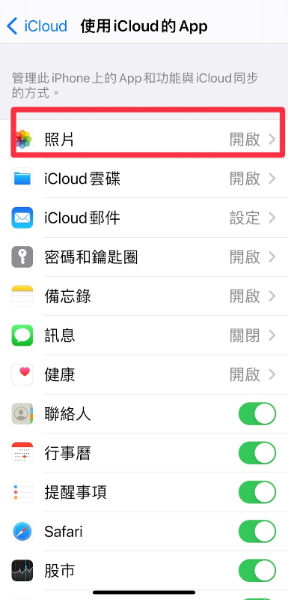
接下來,當你在iPhone上拍攝新照片時,這些照片就會自動上傳到iCloud囉!而且在iPad上,只要打開「照片」應用程式,就可以看到已經上傳的照片。
不過,使用iCloud傳輸照片也有一些需要考慮的缺點喔!
首先,你必須使用相同的Apple ID登入兩台裝置,才能進行照片的同步傳輸。另外,iCloud僅提供「5GB的免費儲存空間」,如果你的照片數量較多,就需要考慮購買額外的儲存空間。
另外,傳輸照片到iCloud可能需要一段時間,特別是當照片數量較多時,就需要花費更多時間。
同時,需要進行升級至iOS 8.3及之後,才能使用iCloud照片功能,在選擇使用iCloud傳輸照片之前,記得考慮以上的因素喔。
除了使用iCloud傳輸照片,我們還可以透過iCloud的「我的照片串流」功能來將照片從iPhone傳到iPad。
三、iCloud的「我的照片串流」
當你拍攝新照片時,它們會自動上傳到iCloud的「我的照片串流」。在iPad上,打開「照片」應用程式,即可看到已上傳的照片!
以下是操作步驟:
- 步驟1:將iPhone和iPad登入相同的Apple ID。
- 步驟2:在iPhone上,打開「設定」應用程式,點擊你的Apple ID,然後選擇「iCloud」。
- 步驟3:在「iCloud」設定頁面中,確認「我的照片串流」項目開啟。
- 步驟4:在iPad上,重複步驟2和3,確保兩台裝置都開啟了「我的照片串流」設定。
- 步驟5:確認你的iPhone和iPad都連接到「同一個WiFi網絡」。
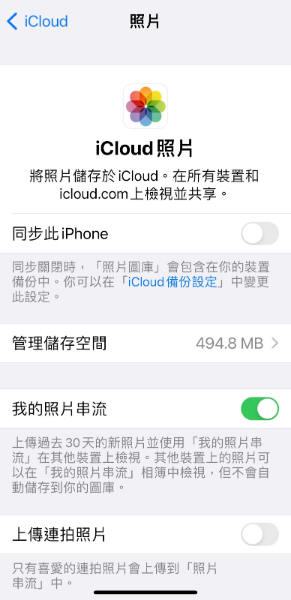
使用我的照片串流功能也有一些限制需要特別注意:
1.這個功能僅適用於「iOS 7及更新的用戶」,也就是iPhone 5及iPad 4後的型號。如果你的手機或平板運行較舊的操作系統版本,就無法使用這個功能。
2.我的照片串流功能「只能在WiFi連接時有效」。也就是說,只有在連接到WiFi網絡時,才能進行上傳和下載照片的操作。
四、用iTunes將iPhone照片傳送到iPad
iTunes將iPhone的照片傳送到iPad是算是一種常見的方法。
操作步驟:
- 步驟1:確保你的iPhone和iPad已連接到電腦上,並且已安裝最新版本的iTunes。
- 步驟2:在電腦中打開iTunes,使用Lightning至USB線將iPhone連接到電腦。
- 步驟3:在iTunes中,點擊左上角的裝置圖示,選擇你的iPhone。
- 步驟4:在左側選單中,選擇「照片」選項。
- 步驟5:勾選「將照片和視訊從相機膠捲同步至」,然後從下拉選單中選擇你的iPad。
- 步驟6:選擇要傳送的照片,可以選擇「所有照片」或自訂的相冊。
- 步驟7:點擊「應用」或「同步」按鈕,開始將照片從iPhone同步到iPad。
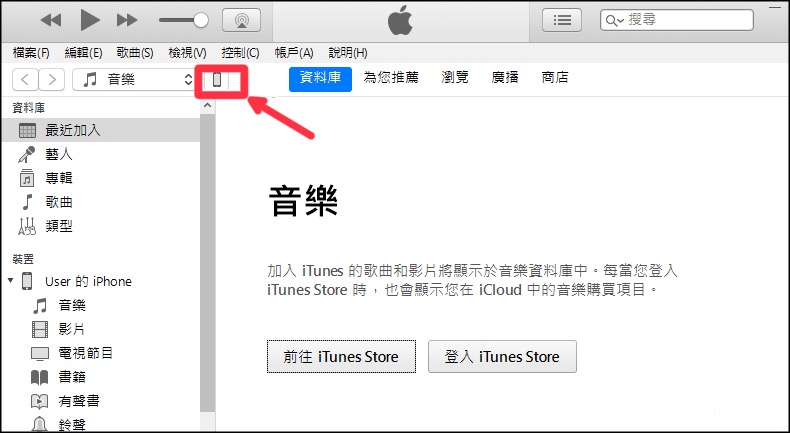
但是,當使用iTunes傳輸照片時,無法選擇特定的照片進行傳輸,只能同步整個相機膠捲的內容,就會浪費不必要的時間和儲存空間。而且在進行同步時,iPad上的所有數據將會被刪除並替換為iTunes中的資料,這可能會有將資料丟失風險啊!
最後,需要注意的是,iTunes只能傳輸相機膠捲中的照片,如果你的照片存在其他地方,就無法直接透過iTunes進行傳送。
✔️延伸閱讀:iTunes 備份位置查看與修改
五、使用AirDrop將iPhone照片傳到iPad
使用AirDrop是一種方便快捷的方法,可以將iPhone上的照片傳送到iPad。透過無線連接和藍牙,AirDrop提供了一種直接且高效的方式來分享照片。
具體操作說明:
- 步驟1:確認的iPhone和iPad都開啟Wi-Fi網絡並啟用藍牙功能。
- 步驟2:在iPhone上選擇要傳送的照片,然後點擊「分享」的圖示。
- 步驟3:在分享的選項中,選擇「AirDrop」。
- 步驟4:在AirDrop選項中,選擇你的iPad。
- 步驟5:在iPad上,將收到一個提示,詢問是否接受照片。
- 步驟6:點擊「接受」,照片將被傳送到iPad。
當然有利必有弊,使用AirDrop也有一些缺點需要考慮。
首先,它只適用於iOS 7及之後的用戶(像是iPhone 5和iPad 4以後的型號)。
此外,要成功使用AirDrop,你需要確認iPhone和iPad都連接到相同的Wi-Fi網絡並啟用藍牙功能。只要注意這些限制並確認你的設備和環境符合都符合要求,就能順利使用AirDrop進行照片傳送。
總結
這幾種方法都能將iPhone照片傳到iPad,在這些方法中,Tenorshare iCareFone這款應用程式是最值得推薦的選擇。iCareFone的優點不僅在於它的多功能性和操作的簡便性,它還能以極快的速度完成照片傳送。無論你使用哪一款型號的iPhone和iPad,iCareFone都能完美兼容,讓你享受無障礙的照片傳輸體驗。所以,如果你希望輕鬆快捷地將照片傳送到iPad,不妨試試iCareFone這個令人驚艷的軟體呦!


Tenorshare iCareFone - 最佳 iOS 備份工具和資料管理器
- 免費備份 iPhone/iPad 上所需的一切
- 不限量傳輸照片、影片、音樂、聯絡人和 LINE 對話
- 選擇性復原資料換機,無需重置當前資料
- 一鍵將iPhone照片傳到電腦PC/Mac
- 支援最新的 iOS 26 和 iPhone 16














