將 iPhone 更新至 iOS 18.4 Beta 時,可能會遇到因為可用空間不足而無法更新的問題。 發生這種情況是因為您的 iPhone 沒有足夠空間來下載 iOS 更新文件,除非您釋放一些手機儲存空間,否則您無法更新到 iOS 18.4 Beta。 在本文中,我們將向您提供解決 iOS 18.4 Beta 更新時,iPhone系統資料多少正常,以及如果iPhone空間不足無法更新的解決之道!
第 1 部分: 更新 iOS 18.4 Beta 會佔用多少儲存空間?
iPhone 的更新作業將會從 Apple 伺服器下載 iOS 18.4 Beta 文件,並將它們安裝在 您的iPhone 上,因此iOS 18.4 Beta 下載文件會佔用您超過約 5.32 GB 的儲存空間。 意味著為了更新 iOS 18.4 Beta您必需事先預留足夠的空間來存儲 iOS 18.4 Beta 文件及安裝工作。
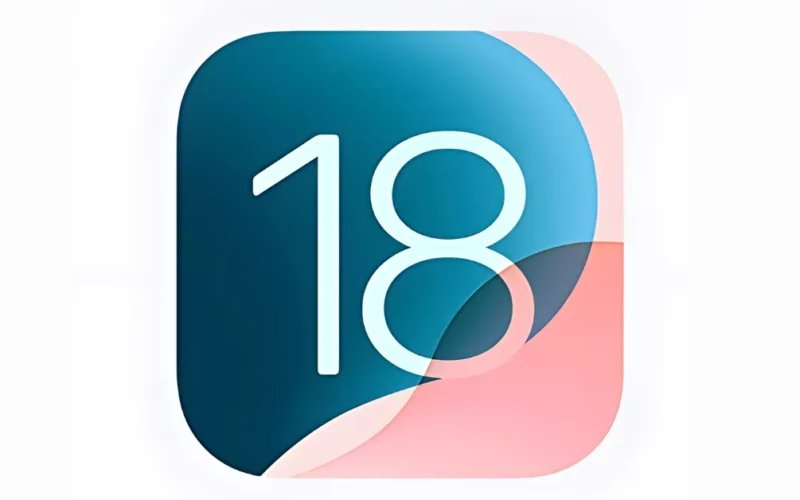
第 2 部分: 更新至 iOS 18.4 Beta 前先確認 iPhone 可用空間
如果在更新iOS時,iPhone上沒有足夠的可用空間,則手機會顯示“儲存空間已滿”訊息,並且無法進行iOS 18.4 Beta更新。
1. 更新iOS 18.4 Beta之前,請依照「設定」→「一般」→「iPhone儲存空間」的步驟來確認目前iPhone上可用的儲存空間。
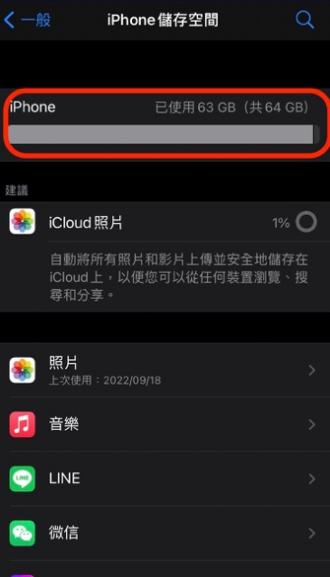
2. 如果您沒有足夠的空間進行 iOS 更新,請參考以下方法來釋放 iPhone 上的可用空間。
第 3 部分:iPhone空間不足無法更新時的6個方法
接下來讓我們來看看,要如何增加或釋放iPhone的可用空間:
方法1: 為了優化儲存空間請將iPhone資料保存到電腦上
Tenorshare iCareFone具有備份 iPhone 上的照片和影片等數據的功能,使用它您可以在電腦上免費建立備份。 它比 iCloud 或 iTunes 更方便,因為您可以選擇部分您想要的備份 iPhone 數據而無需整機備份,以下就讓我們看看如何使用 iCareFone 在電腦上儲存iPhone數據以解決iPhone 更新空間不足的問題吧。
iCareFone 的特點和優勢:
- 全面清理 iPhone 垃圾: 能夠掃描並刪除 iOS 設備上的瀏覽記錄、緩存文件、大型應用程式等垃圾資料,徹底清理設備內部空間。
- 釋放大量儲存空間: 透過優化功能,用戶通常可以釋放出 5GB 甚至更多的空間,為系統升級提供足夠的儲存容量。
- 簡單易用的操作: 擁有直觀的用戶界面,只需點擊幾次就能完成快速清理和空間優化,非常適合普通用戶使用。
- 安全可靠的清理方式: 該軟體採用安全的資料清理技術,不會意外刪除重要文件或造成任何數據丟失。
- 支援多種 iOS 設備: 可以兼容 iPhone、iPad 等各種 iOS 裝置,適用於不同機型用戶。
- 免費升級與技術支援: Tenorshare 會定期更新 iCareFone,提供免費的軟體升級服務,並提供專業的技術支援。
- 將您的 iPhone 連接到您的電腦,啟動 iCareFone 並選擇“備份和恢復”。

- 選擇您要備份的文件,例如照片、影片、聯絡人等,然後按“立即備份”。

- 您的 iPhone 數據將立即備份到您的電腦。 完成後,您可以點擊查看來檢查備份的數據。

方法2:刪除不常用的APP
首先,將不常用的APP全部刪掉吧!
1. 點擊「設定」→「一般」→「iPhone儲存空間」。
2. 接著將顯示每個APP使用的 iPhone 的容量,按容量由大到小顯示清單,依序將使用頻率最低的APP刪除。
3. 點擊「刪除APP」後,相關程式將被刪除。
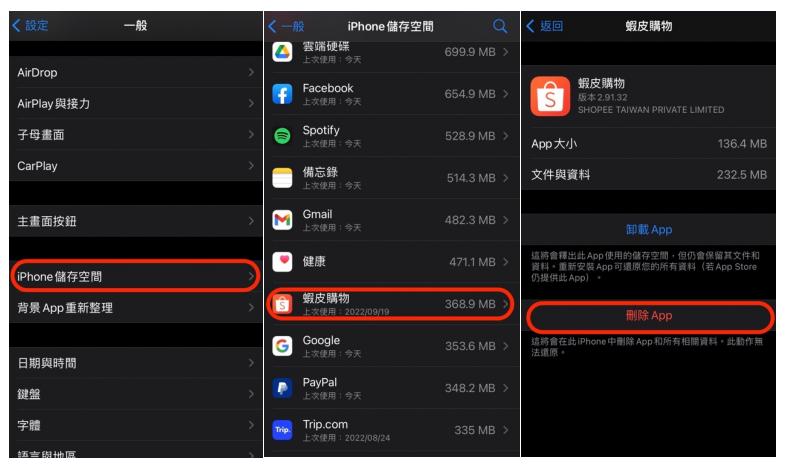
方法3:刪除已經不需要的語音訊息
您也可以將iPhone上不需要的語音訊息刪除,以釋放更多儲存空間:
1. 點選「電話APP」→ 選擇不需要的語音訊息。
2. 將該則語音訊息由左往右滑即出現刪除按鈕。
3. 點擊刪除按鈕以刪除語音訊息。
方法4:將iPhone上不重要的照片刪除
一般來說,壓縮您 iPhone 存儲空間的只有“照片”和“影片”,從照片APP中刪除不重要的照片和影片後,再次從“最近刪除”中刪除它們,這將會為 iOS 18.4 Beta更新提供足夠的空間。
1. 從iPhone中點選「相簿」。
2. 進入我的相簿後,點選右上角的「選取」。
3. 選擇完想刪除的照片和影片後,點擊右下角的垃圾桶。
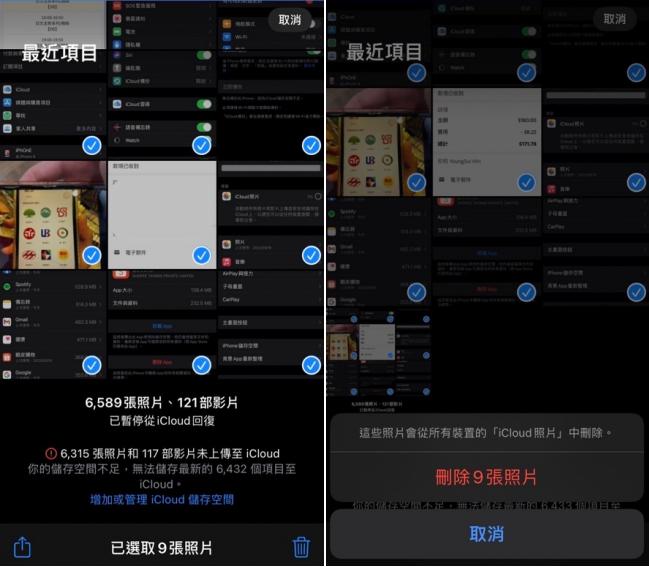
4. 刪除後的照片和影片會移動到「相簿」裡的「最近刪除」裡,進入後再次全選刪除即可。
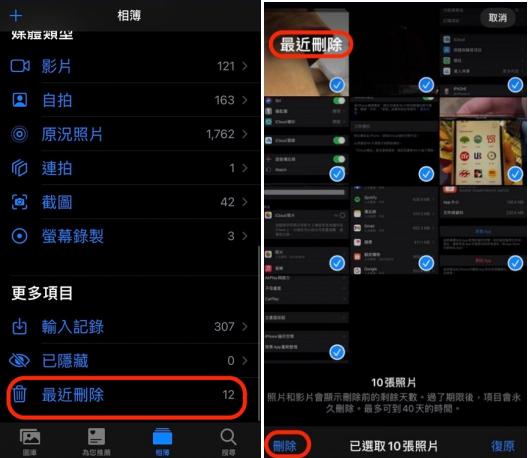
方法5:將iPhone上照片備份到iCloud
將所有資料存儲在 iPhone 上會佔用大量設備內建空間,因此建議打開 iCloud 並將您的照片影片等備份到 iCloud, 或將您的照片移動到您的電腦上。
使用USB傳輸線將iPhone連上電腦
1. 使用USB傳輸線把iPhone連上電腦。
2. 手機信任電腦後,將iPhone上的照片影片等備份至電腦。
從iCloud移動到電腦
1. 在手機上點選「設定」→「使用者名稱」→「iCloud」 →「照片」
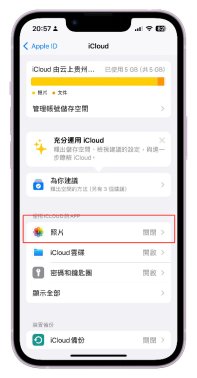
2. 開啟iCloud照片,將iPhone的照片備份到iCloud上。
3. 從電腦開啟iCloud 網頁,並登入iCloud。
4. 點擊「照片」,選擇照片後,點擊下載按鈕,將iCloud上的照片下載至電腦。
方法6:刪除iPhone上Safari的暫存數據
暫存數據是用來臨時保存數據,下次使用時可重新顯示,但是Safari容易積累緩存數據而佔用手機空間,所以我們可將他依以下步驟刪除。
「設定」→「Safari」→ 清除瀏覽記錄和網站資料 → 確認清除瀏覽記錄和網站資料。
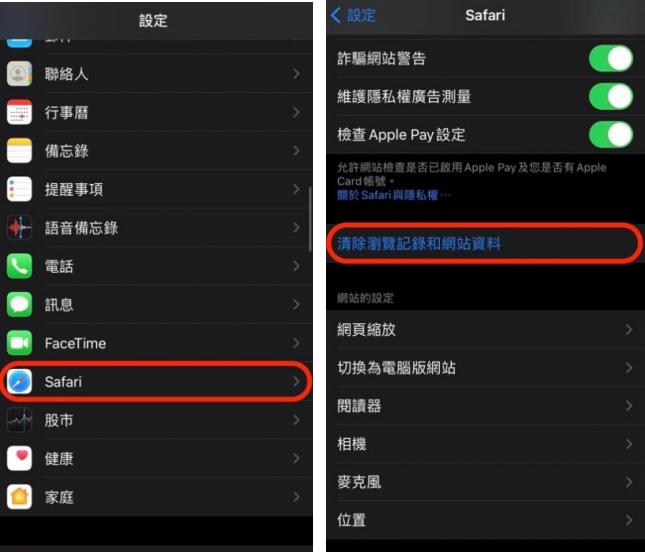
第 4 部分:透過電腦將iPhone更新至iOS 18.4 Beta
如果您的iPhone空間不足無法更新到 iOS 18.4 Beta,您可以使用 iTunes 將您的 iPhone 更新到 iOS 18.4 Beta。透過此方法, iOS 18.4 Beta 文件將會直接下載到電腦上,不佔用您 iPhone 的容量。 此外, iTunes 也會自動調整 iPhone 上安裝所需的空間量,因此即使 iPhone 沒有足夠的可用空間,您也可以順利更新到iOS 18.4 Beta!
步驟1:當您將 iPhone 連接到有 iTunes 的電腦時,螢幕會顯示“較新版本的iPhone 軟體(iOS 18.4 Beta )已經可供iPhone使用。您要立即下載並更新iPhone嗎?”等訊息,請點擊“下載並更新”。
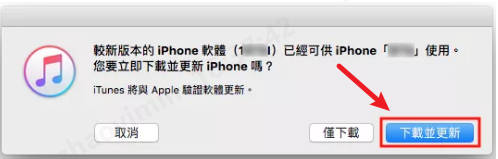
步驟2:如果您沒有看到上述消息,請到 iTunes > iPhone圖標 > 概述 > 更新。
步驟3:出現「iPhone 將更新到 iOS 18.4 Beta 軟體。更新將由 Apple 驗證。」按“更新”。
總結
從 iPhone 更新到 iOS 18.4 Beta 時,除非您的 iPhone 有足夠的可用空間下載文件,否則將無法執行更新。 使用Tenorshare iCareFone,它將協助您在電腦上免費建立 iPhone 備份,您可以因此有效增加 iPhone 的可用空間,從而快速解決iPhone空間不足無法更新iOS 18.4 Beta的問題。可以說是一個相當方便的工具,使用界面也相當簡單明暸,可快速上手!










