如何將PDF轉成Word?電腦PDF轉Word方法全攻略,輕鬆搞定不跑版!
PDF 轉 Word 堪稱現代職場人的高頻需求——收到一份PDF檔案,卻發現無法直接編輯,只好手動重新輸入,既費時又容易出錯。或者,好不容易找到一個PDF轉Word工具,轉換後卻發現格式全亂了,圖片、表格、字型通通跑位,簡直讓人崩潰!
今天這篇攻略將全面解析如何將PDF轉成Word,包括電腦軟體、線上工具、行動裝置工具。一步步教你如何完美保留格式,讓轉換後的Word檔案跟原版PDF一模一樣!
PDF 完美轉 Word 的最強工具!搭載 GPT4o / DeepSeek 和強勁 OCR 工具,實現 PDF 無憂編輯、轉檔,甚至加密!
一、如何將PDF轉成Word?
在日常工作中,我們經常會遇到需要將 PDF 文件轉換成 Word 文檔的情況。無論是想要編輯、複製內容,還是進行格式修改,將 PDF 轉換為 Word 是提高工作效率的重要步驟。接下來,我們將介紹三種常見的 PDF 轉 Word 方法,分別適用於電腦、線上工具以及行動設備,讓你無論在什麼設備上,都能輕鬆將 PDF 文件轉換成可編輯的 Word 文檔。
(一)電腦PDF轉Word方法
電腦 PDF 轉 Word 方法在穩定性和格式保留方面表現最為出色,尤其適合處理複雜排版的檔案。下面,我們就來詳細分析最受好評的電腦端PDF轉Word工具,讓你根據自身需求做出最明智的選擇。
1️⃣. 使用Tenorshare PDNob
很多人在轉換PDF時最頭痛的問題就是格式跑掉,特別是遇到複雜表格或特殊字型時。 Tenorshare PDNob 正是為瞭解決這個痛點而設計的,它採用先進的解析技術,能最大限度地保留原始排版。
✅ 操作步驟:
- 下載並安裝Tenorshare PDNob,點選「打開PDF」匯入檔案到軟體中。
- 點選上方工具欄中的「轉Office」,再點選「轉Word」。
- 在彈出框中選擇輸出格式為Word(.docx)或Word(.doc),確認「輸出資料夾」後,點選「轉換」。完成後,檢查格式是否正確,可手動微調。
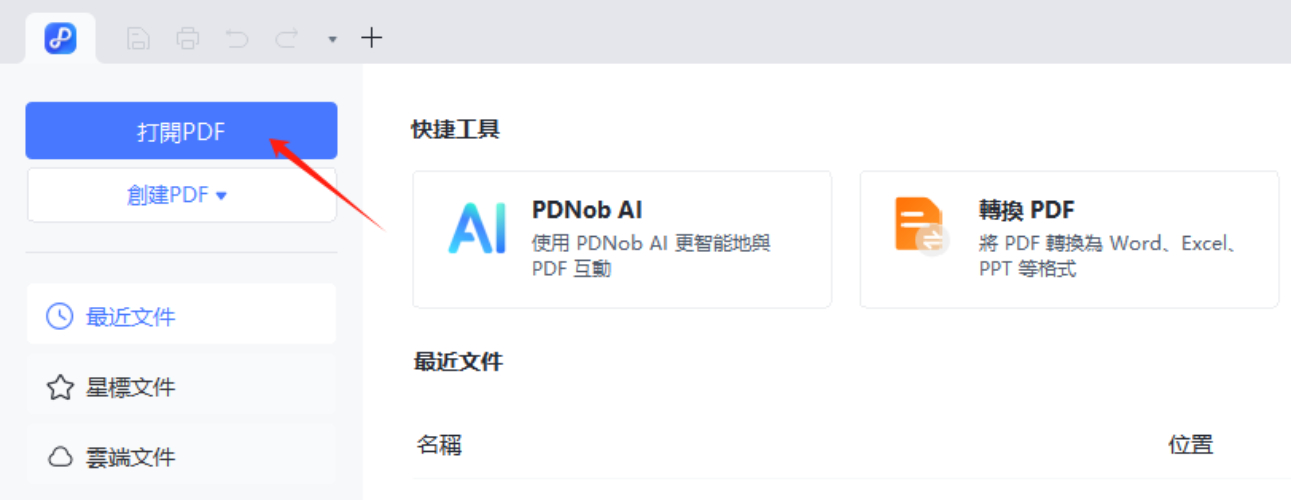
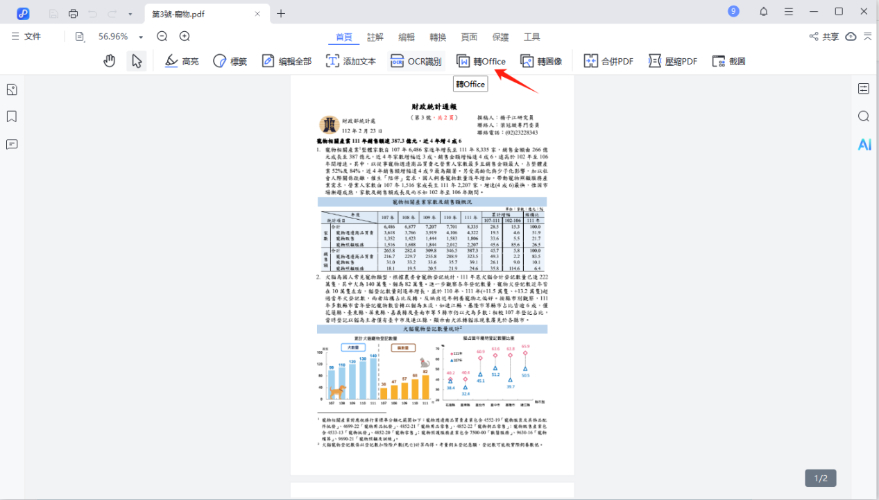
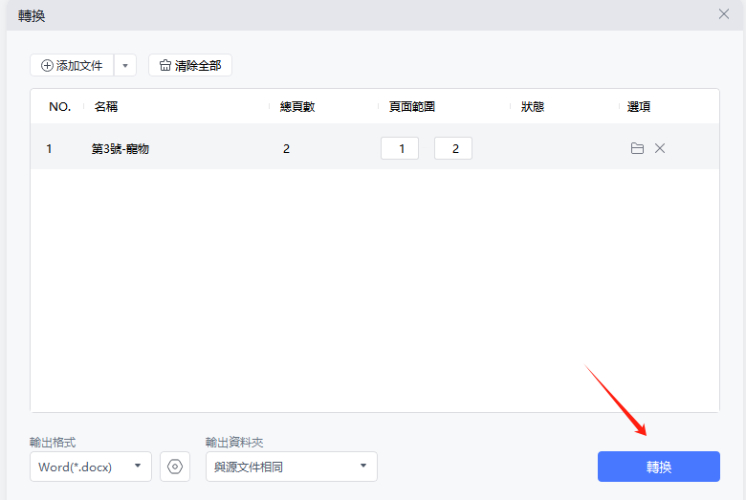
更方便的是,你還可以直接點選主頁面的快捷工具「轉換 PDF」 、「OCR PDF」進行轉換~
2️⃣. 使用Adobe Acrobat
作為PDF領域的業界標準,Adobe Acrobat在檔案處理方面有著無可匹敵的優勢。無論是簡單的格式轉換,還是複雜的PDF編輯,它都能完美勝任。
✅ 操作步驟:
- 下載並安裝 Adobe Acrobat 到電腦,開啟你想要轉 Word 的 PDF 檔案。
- 點擊左側工具欄的「匯出 PDF」功能。
- 在左側工具欄中點選 Word 格式,然後點選「轉換為 DOCX」或「轉換為 Doc」就可以了。
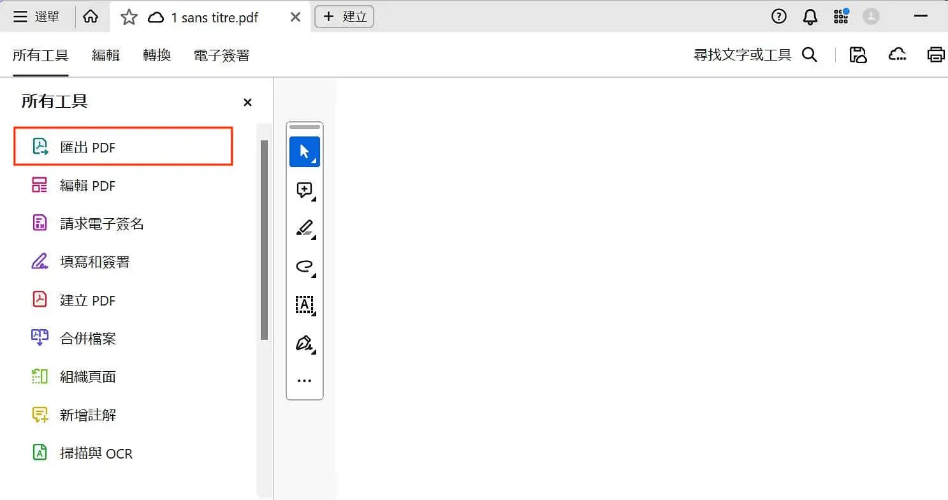
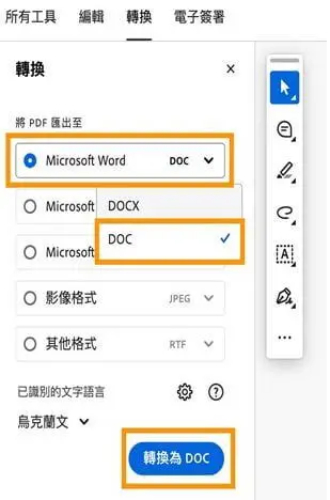
3️⃣. Microsoft 內建PDF轉Word功能
你可能不知道,其實我們每天使用的 Microsoft Word 本身就具備PDF轉換功能。它最大的優勢就是完全免費,而且操作簡單到令人驚訝。
✅ 操作步驟:
- 開啟 Word ,點選左上角的「文件」>「開啟」相應的 PDF 檔案。
- 再次點選「文件」>「匯出 PDF 為 Word」。
- 設定好輸出目錄、輸出格式後,點選「開始轉換」後Word會自動轉換,等待完成即可。
![]() 注意:
注意:
需要注意的是,由於 Word 可能不包含 PDF 內的字體格式等原件,因此在轉換及執行OCR的過程中很有可能遇到格式跑掉的問題。
(二)線上PDF轉Word教學
當你手邊沒有專業軟體,或是臨時需要使用他人電腦時,線上轉換工具就成為了最方便的選擇。這些工具無需額外安裝任何程式,特別適合緊急情況下的檔案處理。
在眾多工具中,Google Docs已經成為許多人的首選。它的PDF轉換功能雖然不是主打特色,但卻意外地方便實用。
✅ 操作步驟:
- 前往 Google 官網,登入你的Google賬號。成功登入後,進入Google Docs介面,點選頂部導航欄中的「檔案」選項,在下拉選單中選擇「開啟」功能,選擇你想要轉 Word 的 PDF 檔案。
- 再次點選上方選單的「檔案」,選擇「下載」選項,在彈出的格式選擇列表中找到並點選「Microsoft Word(.docx)」格式,系統就會開始轉換並下載好 Word 文件啦~


(三)行動設備PDF轉Word方法
與電腦端軟體相比,行動應用雖然功能相對精簡,但其隨時可用的特性往往能解決燃眉之急。
LightPDF 是一款便捷的線上工具,支援PDF轉Word等文件格式互轉,適合移動辦公場景使用。它將複雜的檔案轉換過程簡化為幾個觸控操作,讓你在沒有電腦的情況下也能快速完成工作。操作步驟如下:
✅ 操作步驟:
- 透過移動裝置瀏覽器訪問 LightPDF 官方網站,在功能分類區域找到並點選「PDF 轉 Word」服務選項。
- 進入轉換頁面後,輕觸「選擇檔案」按鈕。
- 從手機儲存中選取需要轉換的 PDF 文件並點選「打開」>「轉 Word」,系統將自動啟動轉換程式。
- 轉換完成後,介面會顯示下載提示,點選下載按鈕(「向下」圖示)即可將轉換好的 Word 文件儲存至手機本地儲存空間。
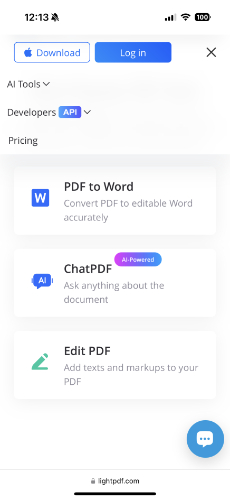
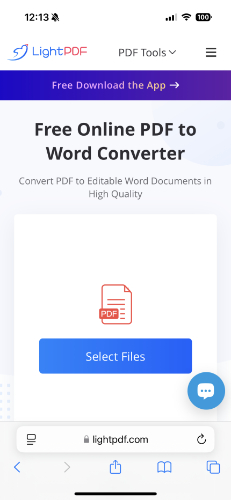
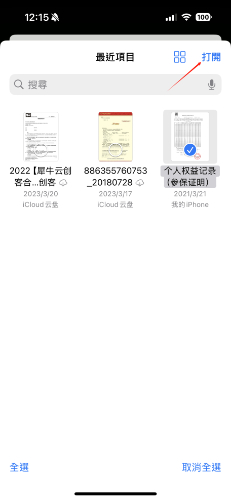
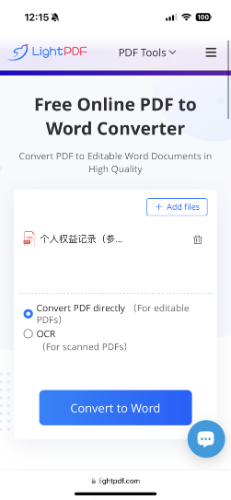
二、PDF轉Word方法對比表格
| 方法 | 功能 | ✔️ 優點 | ❌ 缺點 | 支援語言 | 免費/付費 | 格式保留程度(字型/對齊/圖片/表格) |
|---|---|---|---|---|---|---|
| Tenorshare PDNob | 高精度轉換 + OCR 文字識別 | 1.格式保留近乎完美
2.批次轉換 3.支援掃描檔OCR |
進階功能需付費 | 多國語言 | 多國語言 | ⭐⭐⭐⭐⭐ |
| Adobe Acrobat | 專業PDF編輯 + 格式轉換 | 1.業界標準,穩定性高
2.支援進階PDF編輯功能 |
訂閱制價格較高 | 多國語言 | 付費訂閱 | ⭐⭐⭐⭐⭐ |
| Word內建轉換 | 基礎PDF轉Word功能 | 1.無需額外安裝
2.完全免費 |
複雜排版易跑版 | 主要支援中文/英文 | 免費 | ⭐⭐ |
| Google Docs | 線上PDF轉Word | 1.免費使用
2.雲端協作方便 |
1.隱私風險(上傳雲端)
2.無OCR功能 |
多國語言 | 免費 | ⭐⭐⭐ |
| LightPDF | 行動端PDF轉換 | 1.手機操作便利
2.支援雲端儲存 |
1.大檔案轉換速度慢
2.高階功能需付費 |
多國語言 | 免費試用/付費版 | ⭐⭐⭐ |
三、如何確保PDF完美轉Word?
在PDF轉Word過程中,最令人困擾的就是格式錯亂問題。無論是複雜的表格排版、特殊字型,還是圖文混排的文件,稍有不慎就會導致轉換後內容面目全非。要確保轉換效果完美無缺,關鍵在於選擇一款專業的轉換工具。
經過多方測試比較,我們強烈推薦使用 Tenorshare PDNob ,它不僅能完美保留原始格式,更具備智慧排版修復功能,即使是掃描件也能透過OCR精準識別。
 讓我們來看看 Tenorshare PDNob 的強大功能:
讓我們來看看 Tenorshare PDNob 的強大功能:
- 高效轉換體驗:採用先進處理引擎,實現5倍於常規軟體的PDF轉換速度,同時完整保持原始檔案的排版結構和內容完整性。
- 多格式相容:支援30餘種檔案格式互轉,涵蓋辦公檔案(Word/Excel/PPT)、文字格式(RTF/TXT)、影象格式(PNG/JPEG/BMP/TIFF)及專業檔案(EPUB/PDF/A)等。
- 精準格式還原:智慧識別技術確保轉換後的檔案100%還原原始檔案的版式設計、文字樣式、段落間距等細節要素。
- 智慧識別技術:最佳化的OCR引擎,實現高達99%的字元識別準確率,確保檔案數字化過程的可靠性和精確性。
四、PDF轉Word方法常見問題與解答
1.怎麼把PDF放到Word?
直接插入:在 Word 中點選「插入」>「物件」>「從檔案建立」,選擇PDF。
複製貼上:開啟 PDF,選取文字後貼到 Word(但格式可能丟失)。
2.如何處理PDF轉Word中文亂碼問題?
使用專業工具(如 Tenorshare PDNob 或Adobe Acrobat)重新轉換。轉換前確認PDF使用的字型(如標楷體、宋體)在Word中可用。
相關閱讀:PDF轉Word亂碼、字型跑掉?這裡有終極PDF亂碼破解5大方案
3.能否批量將PDF轉Word?
可以! 推薦Tenorshare PDNob工具,它可以一次性處理多個檔案,支援單次操作超過1,000個 PDF轉Word 檔案。
總結
還在為如何將PDF轉成Word煩惱嗎?現在就行動起來!無論是更新公司檔案還是修改課程作業,本文所推薦的5種方法都能幫你輕鬆解決所有轉換難題。其中,我們大力推薦你使用Tenorshare PDNob,不僅操作簡單安全,更能保證100%格式不跑版,讓你輕鬆重獲文件編輯許可權。
別再浪費時間手動重打檔案了!立即點選下載,體驗極速無損的 PDF 轉 Word 服務。轉換隻需3步:上傳→轉換→下載,完美文件即刻到手!現在就開始你的高效辦公體驗吧!






