【2025 完整指南】iPhone 恢復模式如何進入?
如果你的 iPhone 意外停止運作,並且開機後除了 Apple 徽標外沒有顯示任何內容,那麼你可能需要將其進入恢復模式來解決問題。iPhone 恢復模式在無法更新或還原裝置的情況下可能會派上用場。當你在尋找如何將 iPhone 置於恢復模式時,多數人遇到的問題是不知道自己機型對應的iPhone 恢復模式按鍵組合。
在本指南中,我們將介紹 iPhone SE/6/6S/7/8/10/11/12/13/14/15 系列的iPhone 恢復模式(復原模式)操作方法,包括iPhone 恢復模式解決iPhone 問題的最好替代方案等資訊。
- 第 1 部分. iPhone 恢復模式是什麼?
- 第 2 部分. iPhone 恢復模式如何進入?
- 第 3 部分. iPhone 進入恢復模式後該怎麼做?
- 第 4 部分. 如何退出 iPhone 復原模式(恢復模式)?
- 最佳替代方案:iPhone恢復模式失敗,如何不使用恢復模式解鎖已停用的 iPhone
- 常見問題
第 1 部分. iPhone 恢復模式是什麼?
iPhone 復原模式(恢復模式)是一種特殊的模式,透過將 iPhone 連接到電腦來進行故障排除,你可以透過更新和恢復來修復 iPhone 的 iOS 問題。在多種情況下進入 iPhone 恢復模式是必要的,包括:
- iPhone 無法開機
- 裝置卡在 Apple 標誌上
- 無法更新 iPhone 的 iOS 版本
- 忘記iPhone 的螢幕鎖定密碼
第 2 部分. iPhone 恢復模式如何進入?
iPhone 恢復模式進入操作可能會有點棘手,因為不同型號有不同的按鍵組合。以下是詳細指南:
步驟 1:在電腦上打開軟體並設定
第一步是確保電腦上的 iTunes 或 MacOS 版本是最新的。確保這一點後,你可以用 USB 數據線將 iPhone 連接到電腦。根據你的裝置和操作系統版本,你可能需要打開 Finder/iTunes。
步驟 2:透過強制重啟 iPhone 進入恢復模式
現在需要強制重啟你的 iPhone,具體步驟如下,根據你的手機型號進行操作。
iPhone 8 及更新機型(包括 SE 2 和 SE 3)
如果你的 iPhone 型號屬於這一類別,首先點按一下音量+按鍵,再點按一下音量-按鍵。然後快速按住電源/側邊按鍵,直到你在 iPhone 上看到「連接到電腦」的圖示時,請放開按鈕。
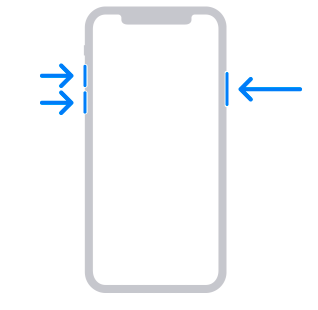
iPhone 7 和 iPhone 7 Plus
如果你有 iPhone 7 或 7 Plus,則同時按住電源/側邊按鍵和音量-按鍵,直到你在 iPhone 上看到「連接到電腦」的圖示。
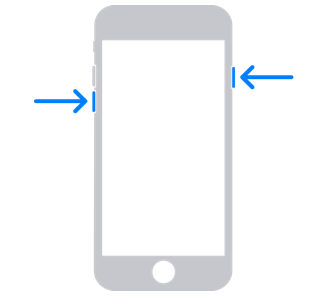
iPhone 6s 及更早機型(包括 SE 1)
對於較早的機型,請同時按住電源/側邊按鍵和主畫面按鍵,直到顯示“連接到電腦”的圖示。
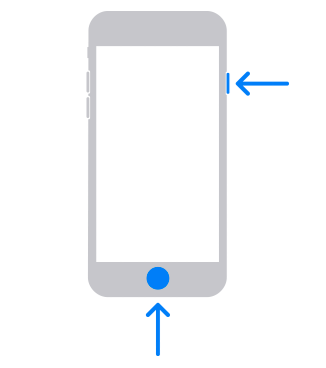
步驟 3:返回電腦
現在保持裝置連接電腦。在 Finder/iTunes 軟體中找到你的 iPhone。

第 3 部分. iPhone 進入恢復模式後該怎麼做?
現在你已經知道如何將 iPhone 進入恢復模式,你可能會想接下來該怎麼做才能讓你的 iPhone 再次正常運作。當你查看電腦螢幕時,會有兩個主要選項如下:
- 還原 iPhone:使用此選項將會抹除 iPhone 上的所有內容,並且會像新的 iPhone 一樣重新開始。
- 更新軟體:如果你的 iPhone 無法更新其軟體,你可以使用此恢復模式選項來下載並更新其軟體。
注意:如果你選擇還原選項,iPhone 上的所有內容將會被抹除。所以,如果你沒有在離線儲存或在 iCloud 上創建備份,你將會失去所有數據。因此,最好隨時備份你的 iPhone 數據。
第 4 部分. 如何退出 iPhone 復原模式(恢復模式)?
要在不丟失數據或不啟動還原過程的情況下退出 iPhone 恢復模式,或者iPhone無法退出恢復模式,可能是因為操作不當,可以參考按照以下步驟進行iPhone 恢復模式 退出:
- 中斷 iPhone 與 USB 連接線的連接。
- 按住睡眠/喚醒按鍵(或側邊按鍵,取決於你的 iPhone 型號)。
- 持續按住按鍵直到 iPhone 完全關機,然後鬆開。
- 鬆開按鍵後,你的 iPhone 應會重新啟動並顯示 Apple 標誌。
最佳替代方案:iPhone恢復模式失敗,如何不使用恢復模式解鎖已停用的 iPhone
當你遇到 iPhone恢復模式失敗或者iPhone恢復模式卡住,導致你無法正常解決iPhone 忘記螢幕密碼或iPhone Apple ID 被鎖定,又或者iPhone DFU 無法回復iPhone 時,說明此時想透過上述的恢復模式進行重置iPhone 成功幾率會很小,那麼,如何不使用恢復模式解鎖已停用的 iPhone?Tenorshare 4uKey 可以幫助你。Tenorshare 4uKey 允許你快速繞過 iPhone/iPad 螢幕密碼、繞過 MDM 啟動鎖,甚至在沒有密碼的情況下刪除 Apple ID(不丟失數據),使你能夠輕鬆地重新掌控你的 iOS 裝置。
憑藉其用戶友好的介面和 100% 的成功率,解鎖你的 iOS 裝置從未如此簡單。
讓我們來看看如何使用 Tenorshare 4uKey 來無密碼解鎖你的 iPhone:
- 在你的電腦上下載並安裝軟體,然後使用USB 數據線將 iPhone 連接到電腦。選擇移除iOS 設備螢幕密碼的「開始解鎖 」。
- 然後它會自動檢測 iOS 版本並幫助你下載其韌體。
- 下載韌體後,Tenorshare 4uKey 會開始移除螢幕鎖。
- 等待一段時間,你會發現螢幕鎖已被移除,現在你可以在沒有密碼的情況下訪問你的 iPhone。
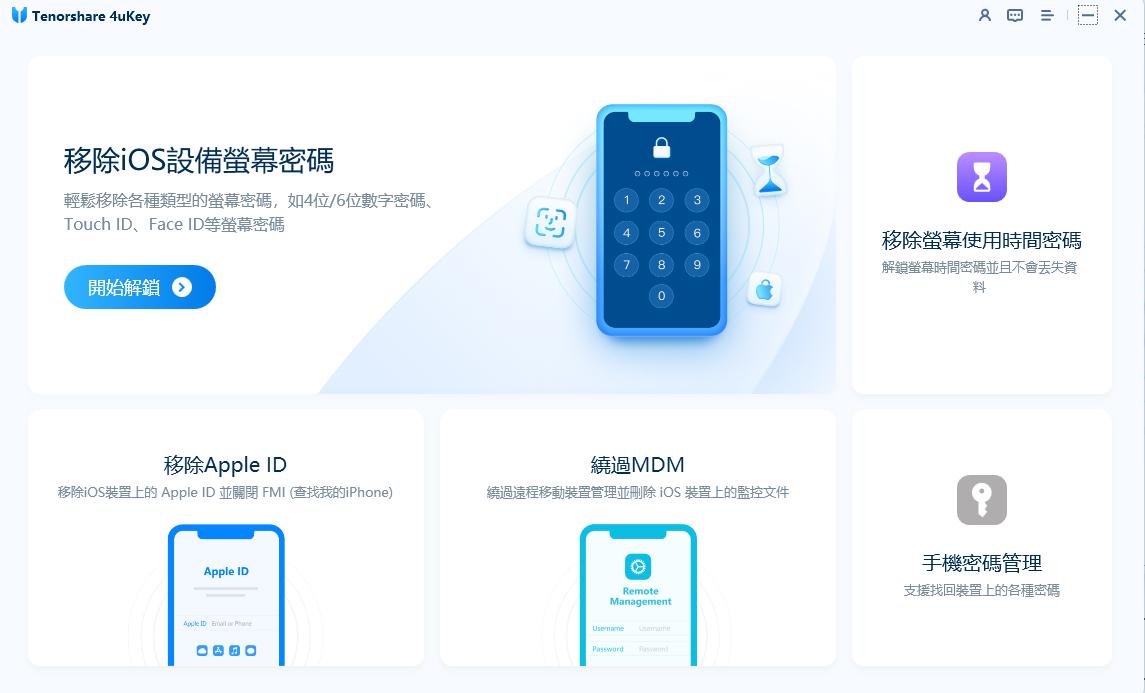
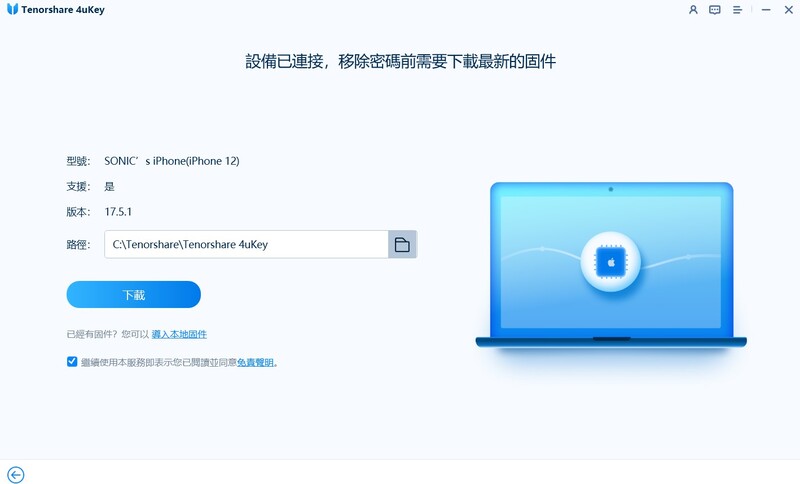
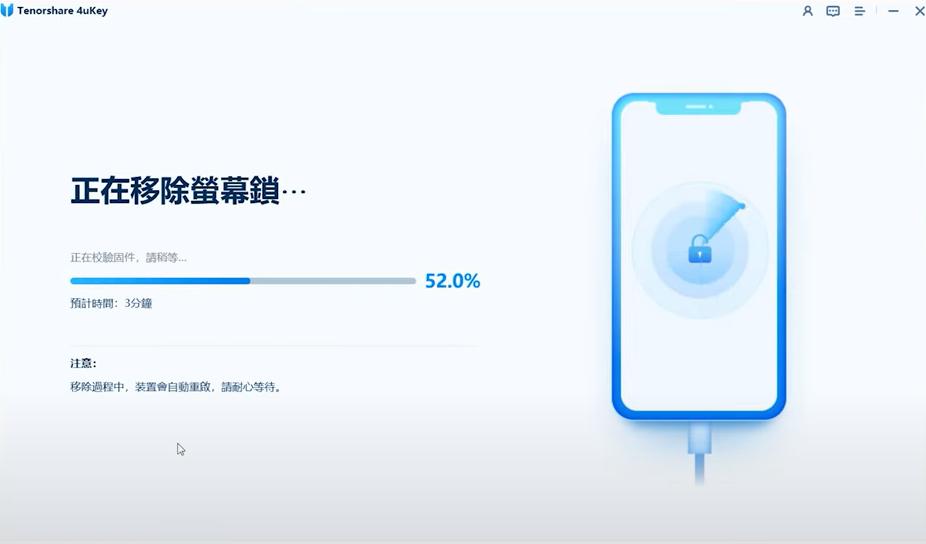
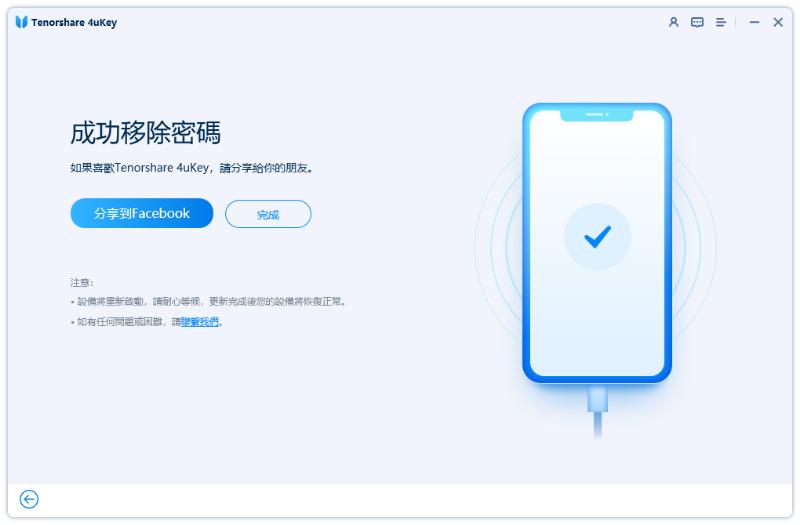
常見問題
1. iPhone恢復模式資料會不見嗎?
不,進入恢復模式本身不會抹除任何數據。數據是否不見取決於你之後的操作。例如,如果你在進入恢復模式後選擇還原選項,那麼你會丟失所有數據。然而,在恢復模式下更新 iPhone 則會保留所有數據。
2. 可以在沒有電腦的情況下將 iPhone 恢復模式退出嗎?
是的,在某些情況下,你可以嘗試強制重啟 iPhone 以退出恢復模式,但這取決於你所面臨的問題。如果問題需要完全重新安裝 iOS,那麼你需要使用電腦來退出這種模式。
3. 如何使用 iTunes 還原 iPhone?
如果你使用的是 Windows 或較舊版本的 Mac OS,那麼你需要使用 iTunes 來還原 iPhone。連接你的裝置並將 iPhone 進入恢復模式。現在在 iTunes 中找到 iPhone 並點擊還原。等待並且不要斷開連接,直到 iTunes 上的還原過程完成。
4. iPhone復原模式要多久?
iPhone 復原模式所需的時間會根據具體情況而異,但通常進入復原模式在三分鐘內,而完整的iPhone 復原過程則可能需要更長時間,很多人會遇到iPhone正在進行回復很久的現象,此過程復原iPhone的時間取決於iPhone的型號、內存大小以及使用的恢復方法等原因,因此一般40分鐘到1小時不等。在進行復原操作時,請注意相關的注意事項和可能遇到的問題。
總結
在多種情況下,您可能需要了解如何在停用 iPhone 時將 iPhone 置於恢復模式。這些情況包括當你的 iOS 被損壞,需要重新安裝,或者當你的 iPhone 無法自行更新時。如果 iPhone 恢復模式失敗,操作不當、iPhone 儲存空間等原因導致無法解決您的iPhone忘記密碼或者其它問題, 可以嘗試使用iPhone 恢復模式的最佳替代方案 Tenorshare 4ukey。





