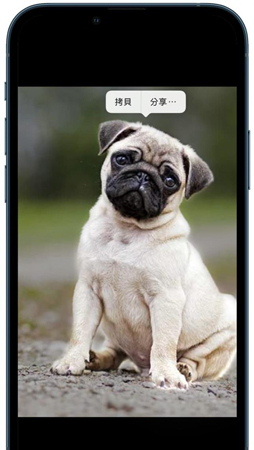【iOS 16/26 照片去背】一鍵摳圖、一鍵去背超簡單,無需電腦 | 必學技巧
iOS 16 於 9月 13 日開始推送給用戶,相信不少果粉已經迫不及待的更新了軟體。蘋果每次的iOS 系統更新都能給人帶來驚喜,本篇文章就是為您介紹其中最好用的功能之一「一鍵去背」功能,筆者體驗過了真的相當好用,傻瓜式操作,去背效果極佳。
以往想給圖片去背都要在電腦端用專業的修圖工具,或是在手機上下載專門的App才能完成圖片去背,現在只用更新到iOS 16 就可以了,趕快來體驗吧!
iOS 26 Beta 已發佈,如遇到「iPhone照片人物移動」問題,本文同樣適用。
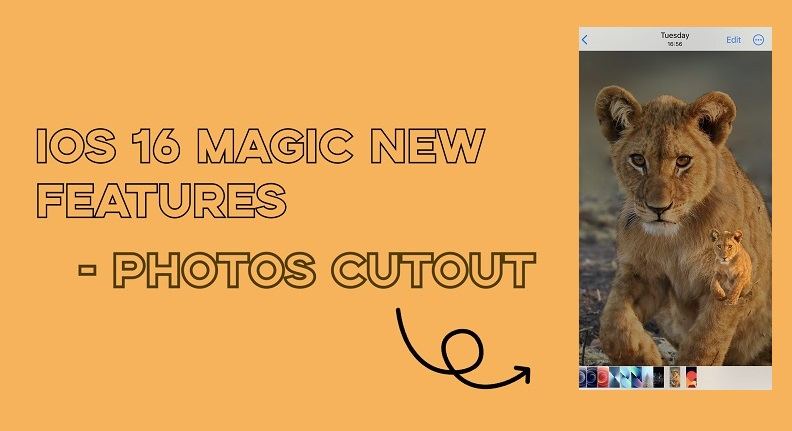
一、支援照片去背功能的機型
支援機型 如下:
- iPhone X 系列:iPhone XR、iPhone XS、iPhone XS Max
- iPhone 11 系列:iPhone 11、iPhone 11 Pro、iPhone 11 Pro Max
- iPhone 12 系列:iPhone 12 mini、iPhone 12、iPhone 12 Pro、iPhone 12 Pro Max
- iPhone 13 系列:iPhone 13 mini、iPhone 13、iPhone 13 Pro、iPhone 13 Pro Max
- iPhone 14 系列:iPhone 14、iPhone 14 Plus、iPhone 14 Pro、iPhone 14 Pro Max
- iPhone SE 系列:iPhone SE(第二代)、iPhone SE(第三代)
僅A12 及更新晶片的設備支援照片去背功能,可以更新iOS 16 的設備中iPhone 8 系列以及iPhone X 就無法使用該功能。
二、如何使用iOS 16 一鍵照片去背
照片去背功能是iOS 系統自帶的,所以無需下載額外的輔助App ,直接前往「照片 App」就能使用,具體操作步驟如下:
點選需要摳圖的照片,長按照片中的主體,然後進行拖拽,App識別圖片主體之後就會完成摳圖,繼續按住去背的圖片。

用另一根手指滑動進入多工模式,移動去背圖片找到要移入的APP 鬆開就可以貼上,訊息、郵件、備忘錄、社交軟體都可以。

如果不想拖曳,也可以選擇另一種方式,按壓一下圖片,出現「拷貝」與「分享」選項之後,選擇「拷貝」,然後就可以將去背的照片貼到你想分享的App 了,也非常簡單。

不是純色的背景都可以輕鬆去背,真的非常強大。再也不用費心打馬賽克,或是用App 一點點摳圖,真的非常方便,去背圖片可以直接分享出去,繞過了保存這一步驟。
額外提示:更新iOS 16 後遇到故障,使用Tenorshare ReiBoot 輕鬆降級、修復
畢竟iOS 16 是剛推出的新系統,雖然經過了好幾輪測試,但是按以往的經驗還是會存在一些讓人抓狂意想不到的故障。如果您的iPhone 不幸中招,推薦您使用Tenorshare ReiBoot 降級或修復iPhone,它是專業的iOS 系統修復工具,可以修復超600+種iOS 問題,比iTunes 強大且比iTunes 更容易操作,只需要根據軟體介面的提示簡單按鍵,即可在家完成修復。費用比維修店便宜,而且能保證您的個人隱私,趕快來體驗吧!
提示:如果要進行iOS 降級的話,要趕在Apple 關閉iOS 15 的認證通道之前完成。舊版iOS 系統一般會在新系統推出之後的一周後關閉認證通道,確定要降級的話得抓緊時間。
總結
本文重點介紹了iOS 16 最實用的“一鍵摳圖”功能如何操作,以及支援的機型,看完教學相信大家已經學會了,自己親自動手試試吧~