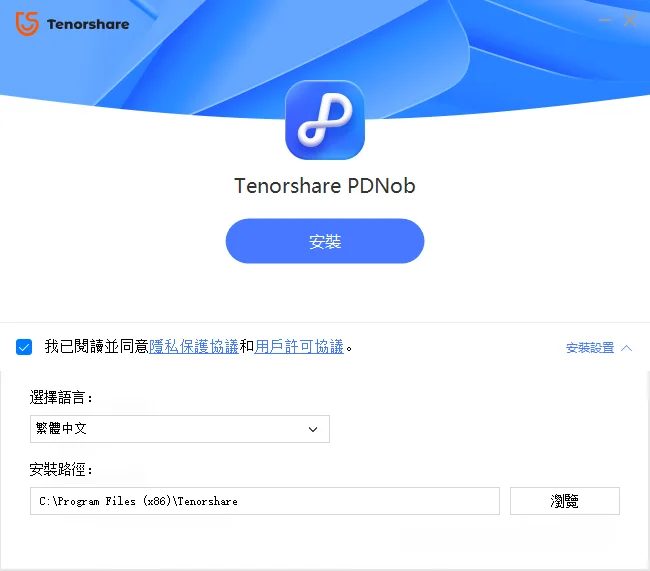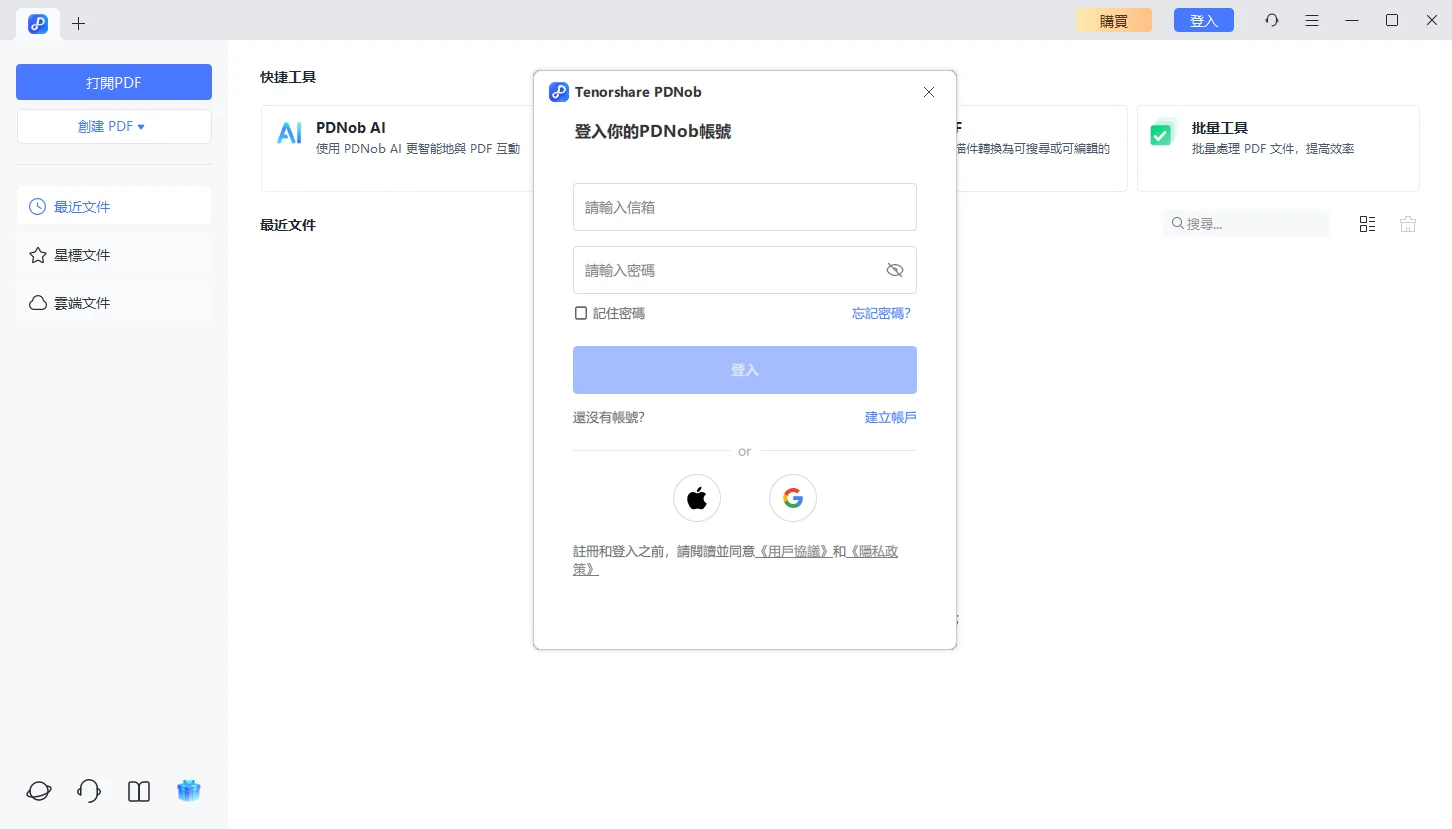最近更新於 2025-09-19
如何使用 Tenorshare PDNob
歡迎來到 PDNob PDF 編輯器用戶指南!本指南將引導您了解編輯器的基本功能,包括如何有效地編輯、註釋、轉換和管理您的 PDF 文件。無論您是初學者還是高級用戶,您都可以找到簡單易懂的步驟來提升您的 PDF 編輯體驗。
影片指南:Tenorshare PDNob 使用完整教程
1. 系統需求
Tenorshare PDNob 兼容 Windows 10 64 位及更新版本,macOS 26 及以下版本。
Windows 的最低硬件要求:
- 處理器:1.3 GHz 或更高(X86 兼容)或 ARM 處理器
- 內存:512 MB(建議 1 GB 或更多)
- 可用硬碟空間:2 GB
- 屏幕分辨率:1024*768
- 支持 4K 及更高分辨率設備
Mac 的最低硬件要求:
- 處理器:Intel 或 Apple Silicon
- 內存:1 GB
- 可用硬碟空間:5 GB
- 屏幕分辨率:1024*768
2. 下載與安裝 PDNob
按照以下簡單步驟在您的設備上下載並安裝 Tenorshare PDNob。
- 點擊下面的 免費下載 按鈕,安裝文件將開始下載到您的電腦。
- 對於 Windows 用戶:
下載完成後,打開您的下載資料夾,雙擊下載的文件。按照屏幕上的提示開始安裝。在點擊安裝按鈕之前,您需要查看並同意隱私政策和用戶許可協議。
- 對於 Mac 用戶:
啟動安裝程序後,您可以先查看我們的隱私政策和用戶許可協議。然後勾選同意隱私政策和用戶許可協議的框,然後點擊安裝按鈕。幾秒鐘後,Tenorshare PDNob 將準備在您的 Mac 上使用。
3. 註冊並登錄
創建您的 PDNob 帳戶並登錄以訪問所有高級功能。
- 打開 Tenorshare PDNob:安裝 PDNob 編輯器後,從桌面或開始菜單啟動程序。
- 在主介面上,點擊右上角的登入並選擇創建帳戶,輸入您的電子郵件並創建密碼。然後點擊發送按鈕,驗證碼將發送到您的電子郵件。最後,輸入驗證碼後點擊註冊。

- 為了更快的註冊過程,您也可以使用現有的 Apple 或 Google 帳戶進行註冊:
- Apple:選擇使用 Apple 註冊,然後登錄到您的 Apple 帳戶並按照提示完成註冊。
- Google:選擇使用 Google 註冊,登錄到您的 Google 帳戶,並授權 PDNob 創建您的帳戶。
- 點擊頂部的帳戶圖標,輸入您的電子郵件和密碼,然後點擊登錄。