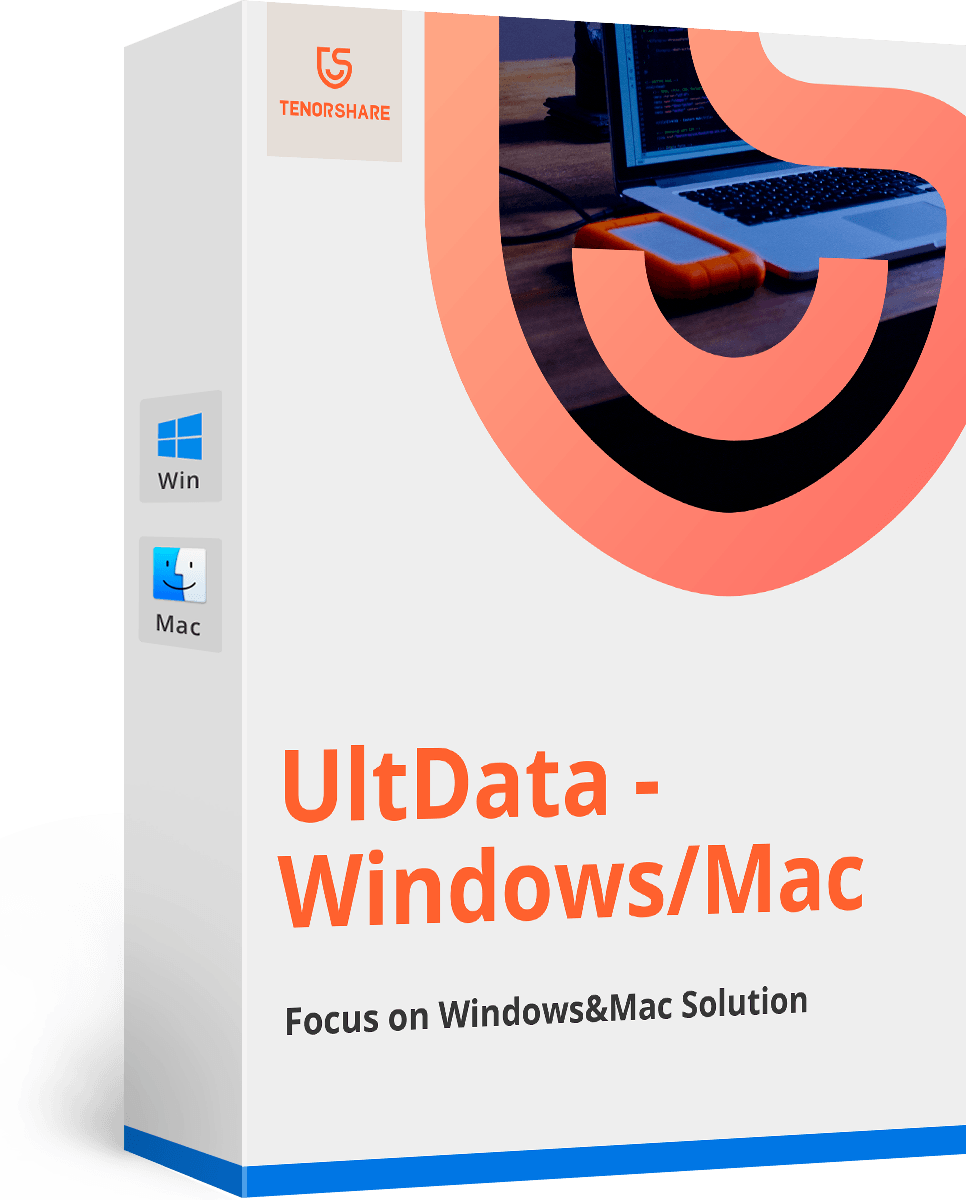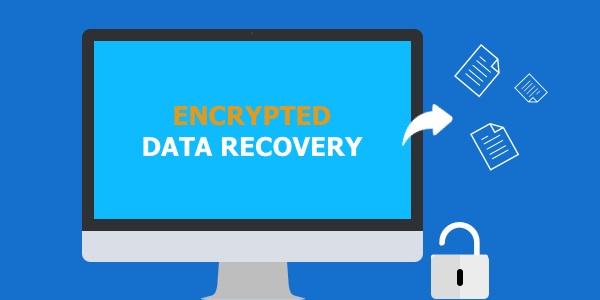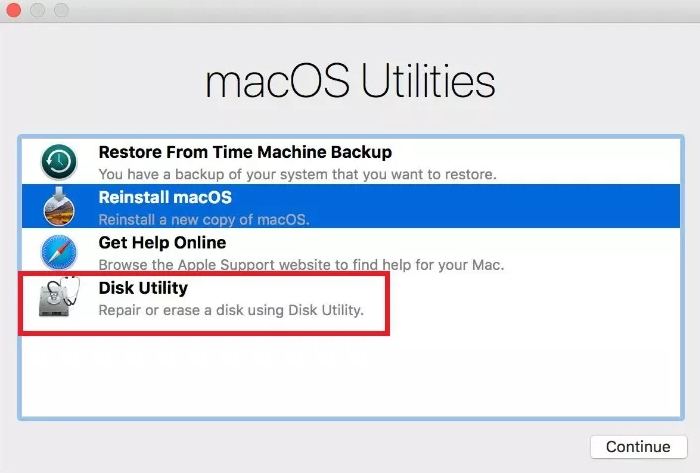在Mac上顯示隱藏文件的三種方法
隱藏文件和文件夾是保護其他用戶的個人數據的最佳方式之一。即使將文件隱藏在Windows設備上也要容易得多,但是在為Mac設備執行相同的過程時,用戶會遇到問題。人們正在網上搜索並不遺餘力地知道如何在Mac上顯示隱藏文件。好吧,如果您想知道“OSX顯示隱藏文件”的過程是如何工作的,那麼這是適合您的地方。今天我們將看看如何在Mac上看到隱藏文件夾的不同方式。
但在我們開始之前,您應該首先了解隱藏文件夾的一些事實。
什麼是隱藏文件以及它們在Mac上的位置?
在Mac中,隱藏文件不會顯示在正常的文件和文件夾列表中。它們以“。”命名。在他們的名字之前隱藏文件可以是任何類型,例如,它可以是.bash_profile,.htaccess文件或.svn目錄。如果希望,還可以隱藏/ bin,/ usr和/ etc等文件夾。大多數隱藏的文件都存在於Library文件夾(〜/ Library)中。此文件夾是您的個人數據和應用程序支持文件積累的目標。
您可能已經註意到默認情況下會隱藏某些文件和文件夾。有沒有想過為什麼?當然,他們對他們有重要意義。它們是隱藏的,因此用戶不會錯誤地更改或修改它們。
修改這些文件和文件夾可能很危險,導致MacBook無法正常運行。有時,您所做的更改是不可逆轉的,導致您的數據永久丟失。
如何在Mac上顯示隱藏文件?
現在您已經了解了隱藏文件和文件夾的基本知識,您可以通過以下解決方案輕鬆地向某人顯示隱藏文件Mac。
方法1:使用Finder查看隱藏文件Mac
在最新的macOS Sierra中,Apple包含了Finder的鍵盤快捷鍵。這允許用戶快速顯示隱藏的文件夾Mac。您需要做的就是按照以下步驟操作,您將知道如何在Mac上顯示隱藏的文件和文件夾。
- 從打開Finder開始。接下來,轉到主文件夾。您可以訪問左欄中“設備”下的主文件夾。
- 按鍵盤鍵Cmd + Shift +。 (點)。只要按下此組合鍵,就會看到所有隱藏的文件夾和文件。
- 如果您需要再次隱藏這些文件,您只需再次按下該組合即可。
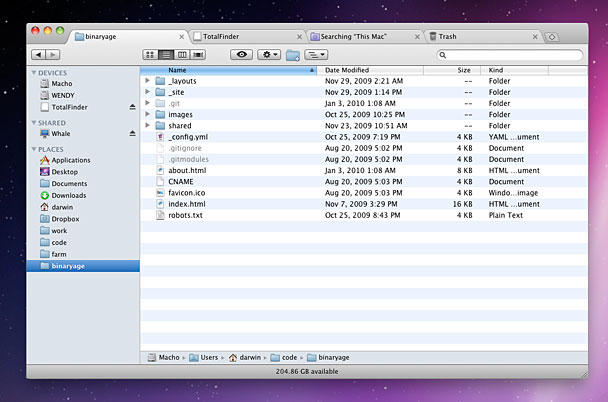
方法2:直接在庫中查找隱藏文件夾
在查找隱藏文件夾的更多方法是在〜/ Library文件夾中進行窺視。這很容易。按照以下步驟操作,您將完成當天的工作。
- 首先打開Finder。按Alt(選項)鍵。現在,從按下鍵後丟棄的菜單欄中選擇Go。
- 您現在可以使用Home文件夾下面的〜/ Library文件夾。
- 您也可以轉到Finder >> Go查看該文件夾。現在選擇“轉到文件夾”選項或只需按Shift + Cmd + G組合鍵。現在輸入〜/ Library並點擊Go。
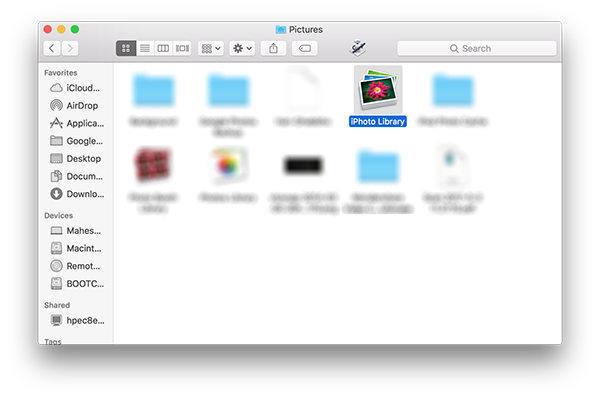
這將顯示所有隱藏的文件和文件夾。此外,它還將授予您訪問這些文件夾的權限。
方法3:使用終端顯示隱藏文件和文件夾
如果你是一個極客並且非常清楚使用終端,那麼這個解決方案可能會激發你的興趣。您所要做的就是按照以下步驟進行操作。
- 顯然,首先要打開終端。
- 在終端中,運行以下提到的腳本:
- $ defaults寫com.apple.Finder AppleShowAllFiles true $ killall Finder
- 而已。您的隱藏文件夾將可見。如果要還原該進程,請運行相同的腳本,但只需將“true”值更改為“false”。通過這種方式,您將了解如何在Mac終端上顯示隱藏文件。
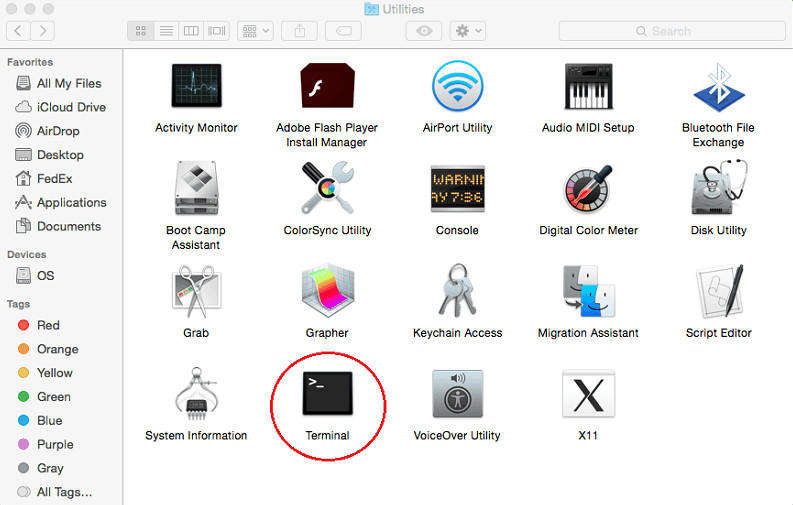
如前所述,默認情況下會隱藏某些文件夾和文件。這是為了避免用戶可能錯誤地對它們執行的修改。修改這些文件會損壞您的PC。由於該過程不可逆轉,您可能會丟失數據。如果丟失數據,您可以隨時依賴 Tenorshare Mac數據恢復 。這將幫助您從所有磁盤和設備恢復丟失的數據。

不遺餘力,您只需看看最好的3種方法,它們可以幫助您了解如何在Mac Finder中查看隱藏文件。如果您想分享,也可以為我們提供一些獨特的解決方案。此外,我們將等待您的反饋,您可以通過下面的評論來提供反饋。