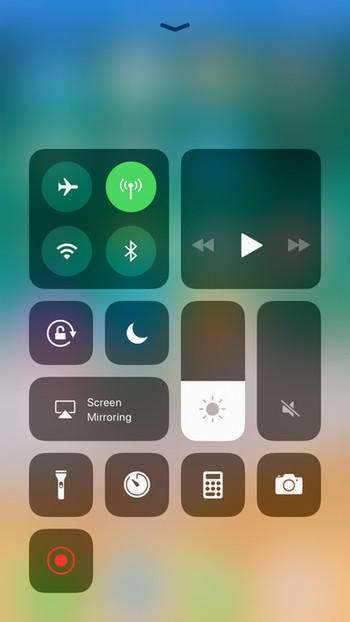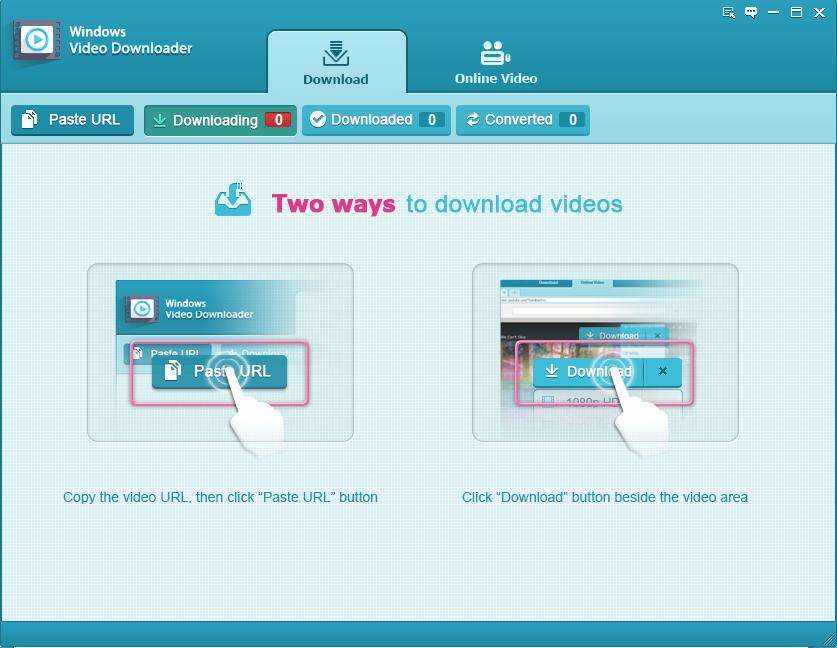用音頻錄製Mac屏幕的2種最佳方法
您可能需要從Mac錄製屏幕的原因有很多。也許這是一個你正在觀看的視頻,你想錄製它的一部分,以便你可以稍後觀看,或者你想將它發送給某人。或者也許你和某人面對面時間,你想把這個聊天的片刻留作紀念品。製作此類視頻並不容易,或者您可能嘗試過這樣做,但它沒有錄製任何音頻。那麼,如何在Mac上錄製屏幕和音頻?如果你知道正確的方法就很容易!請仔細閱讀本文,以了解如何輕鬆地在Mac上錄製視頻。
第1部分:如何在MacOS Mojave上錄製視頻
MacOS Mojave帶有一些令人興奮的新功能。有另一款具有相同屏幕錄製功能的應用程序稱為Quick Time Player,但它是一款舊應用程序,用戶想要一些新的選項。因此,Apple推出了專門用於此目的的工具Mojave。因此,如果您想知道如何使用Mojave在Mac上錄製屏幕,請按照以下步驟操作:
1.按Mac上的“Command + Shift + 5”打開屏幕截圖工具欄。
你有兩種選擇;你可以“記錄整個屏幕”或“記錄選定的部分”。
3.如果選擇第一個選項,則錄製將立即開始,但如果您選擇第二個選項,則可以選擇要錄製的屏幕部分,然後手動開始錄製。
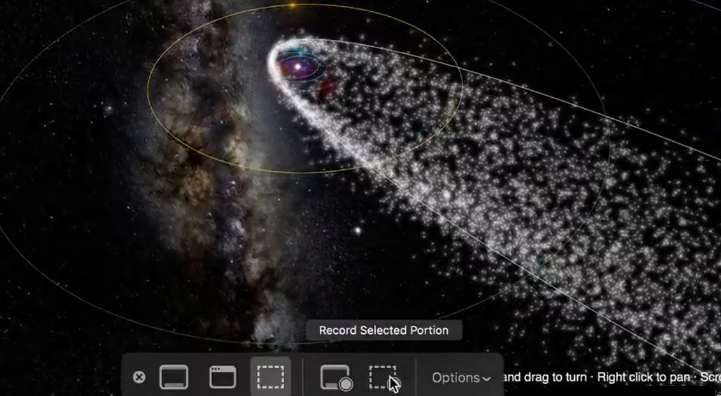
4.因此,當您手動觸發錄製時,需要在錄製開始前設置定時器。因此,要做到這一點,您需要轉到屏幕截圖工具欄選項。
因此,當錄音開始時,你需要在一段時間後停止錄音。您可以通過單擊位於“菜單”欄的“停止”按鈕來完成此操作。
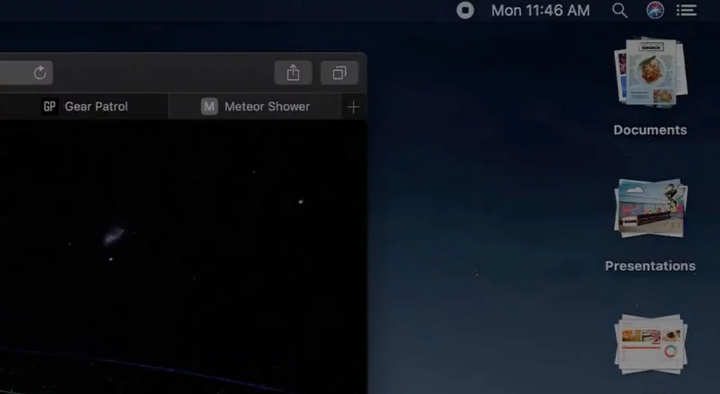
6.錄製的視頻將保存在Mac屏幕上,可能位於底部。
7.轉到該視頻文件並右鍵單擊它以使用標記工具。
8.現在,如果您需要編輯此特定視頻,請繼續並單擊“修剪”按鈕。
9.然後單擊保持點,您可以在錄製的開始和結束時找到它們。您需要開始向內拖動以修剪視頻。
10.之後點擊“完成”。
11.現在,一切都已完成,您只需決定是要保存還是刪除屏幕截圖。
所以,總的來說,它是一款出色的應用程序,可以從Mac錄製屏幕這是最新和改進的工具,是如何在Mac上用音頻錄製屏幕的完美答案。請記住,Mojave現在處於Beta版本,您將不得不等待一段時間才能發布正式版本。
第2部分:如何使用QuickTime在Mac上錄製屏幕
如果您遇到Mojave的問題,那麼您會很高興知道還有另一個應用程序可以在Mac上錄製屏幕。該應用程序稱為Quick Time Player。雖然有點老而且效率低,但它是免費的,並附帶Mac。因此,如果您想使用帶音頻的QuickTime屏幕錄製,請按照以下說明操作:
1.在Mac上啟動Quick Time Player,然後從菜單欄中選擇“New Screen Recording”選項。
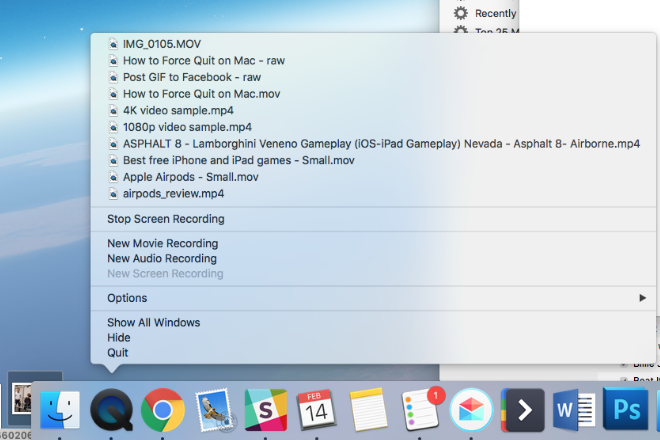
2.將打開一個新的屏幕錄製面板。
3.現在,如果您在開始錄製之前尋找更多內容,則需要單擊“錄製”按鈕旁邊的“箭頭”。
4.您也可以從那裡更改“設置”。
5.根據需要更改設置後,您需要單擊“錄製”按鈕開始錄製。
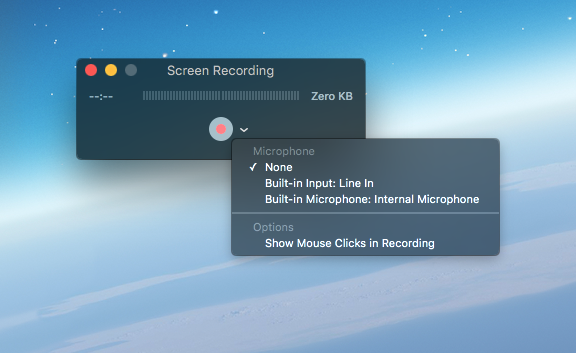
6.如果您點擊屏幕上的任意位置,應用程序將開始錄製整個屏幕,但如果您需要錄製屏幕的特定區域,請選擇該區域,然後單擊錄製按鈕。
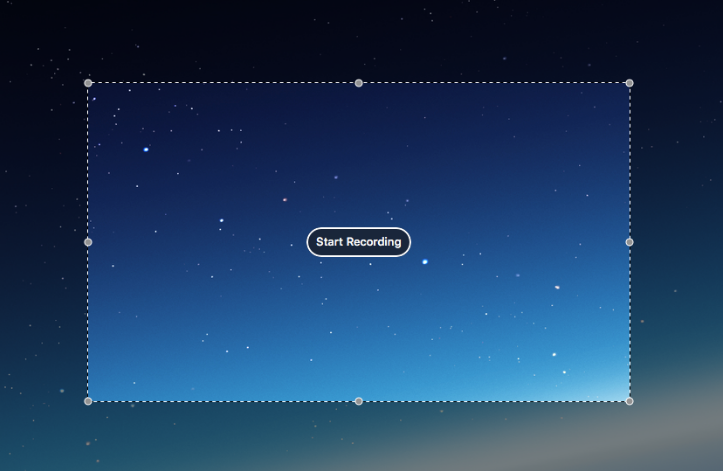
7.完成後,您可以單擊“停止”按鈕停止錄製。
8.完成所有操作後,Quick Time Player將自動打開錄音,然後您可以編輯或分享視頻。
所以,基本上如果你想知道如何在Mac上捕捉屏幕,Quick Time Player是一個可行的答案。
結論
因此,如果您想知道如何在Mac上記錄計算機屏幕,可以選擇這兩個選項。這兩個應用程序都非常有效,它們經過專業設計,效率非常高。 Quick Time Player是一個老應用程序,而Mojave是最新的添加。所以,我們建議您選擇Mojave,因為它會得到更好的改進,提供更直觀的界面。至於QuickTime,這兩個應用程序都是由Apple設計的,它們同樣有效,但Mojave的新工具總體上要好一點。此外,如果您丟失了Mac上的錄音,那麼您可以使用一個好的數據恢復工具來恢復這些數據。有一個偉大的第三方應用程序稱為 Tenorshare任何數據恢復 。您可以使用它來恢復任何類型的數據,甚至丟失/刪除錄製的和Mac上的普通視頻。去吧!
如果你喜歡這篇文章,請在下面分享和評論!!