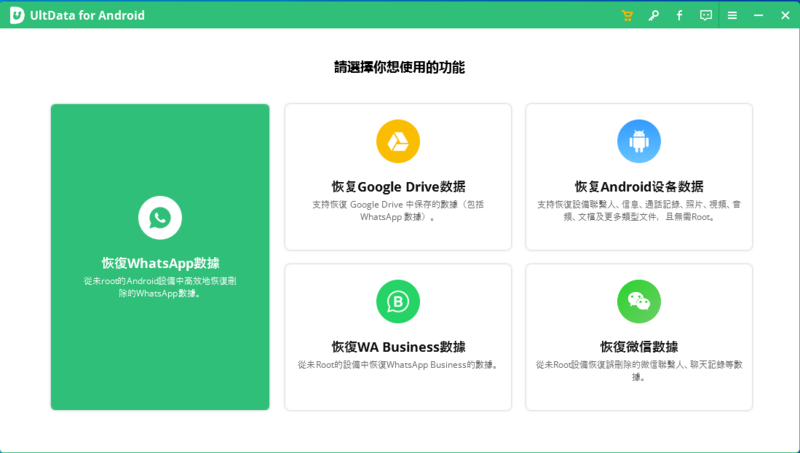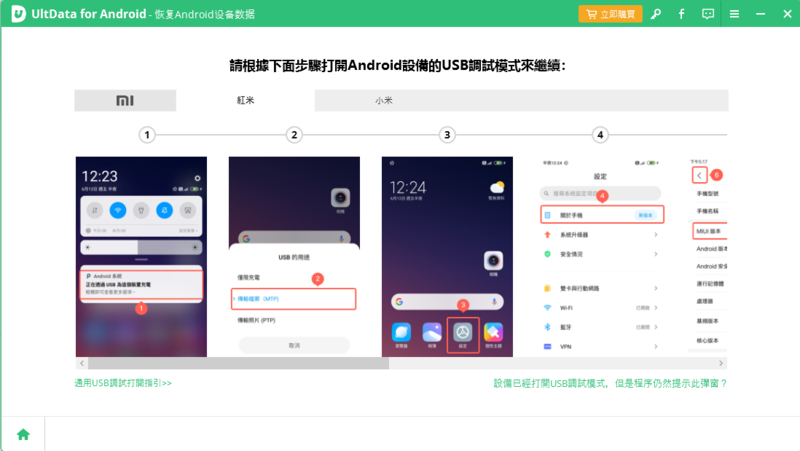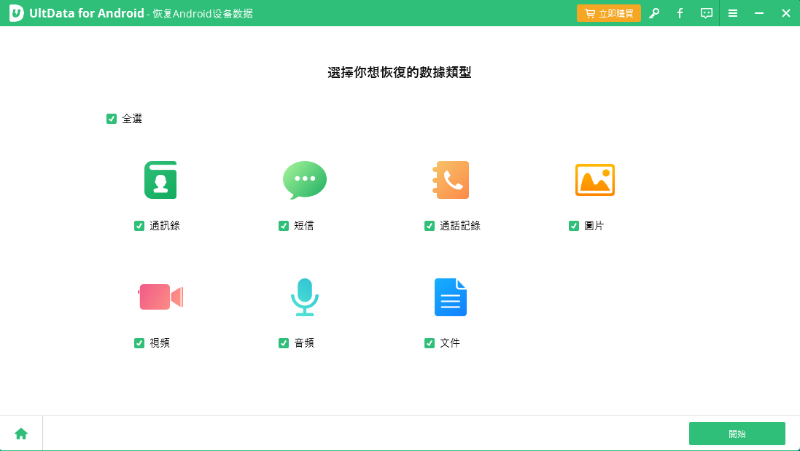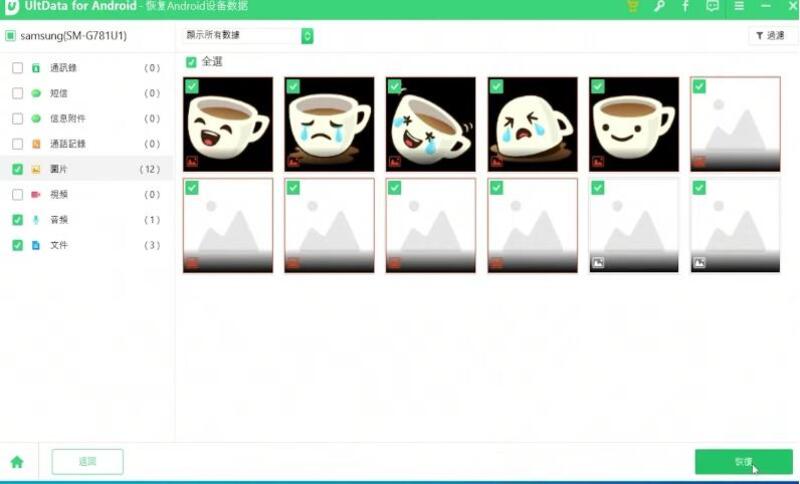Android手機完整備份到電腦:教你5招快速將手機資料備份到電腦,甚至可以備份不見的資料!【2025】
柏翰/ 2024-09-06 / Android 數據
現代人幾乎離不開手機,裡面的照片、聯絡人、甚至應用數據都是我們生活中無價的資產!所以,你有定期備份嗎?如果還沒有,那你可得注意了!將Android手機完整備份到電腦是保護資料的最佳方法之一,不管是手機損壞還是需要更換設備,都能輕鬆恢復重要數據。現在就跟著我們一起來了解,如何快速又輕鬆地做好Android手機完整備份到電腦,讓你從此高枕無憂!
一、如何將手機資料轉移到電腦?
想要將Android手機備份到電腦的你,是否用Google搜索過「Android backup」,是否知道有什麼方法可以安全保存數據,並且快速完成手機資料備份呢?實際上,你可以透過多種方法將手機資料轉移電腦和將你的Android備份,而我們將在這篇文章中彙整最方便有效的5個方案。無需擔心過程失敗,跟著我們的指南按步操作就對了!那麽現在讓我們來看看如何操作吧!
二、Android手機完整備份到電腦的5個方法
- 1.Android手機備份專家一鍵傳輸資料到電腦HOT
- 2.透過Google帳號將手機資料備份轉移
- 3.使用手機雲碟以將手機資料轉移電腦
- 4.透過檔案總管將Android手機完整備份轉移
- 5.透過藍牙將手機安卓備份到電腦
1.Android手機備份專家一鍵傳輸資料到電腦
如果你想要以USB數據線傳輸的方式,快速將手機資料轉移電腦,那我們建議你使用專業的備份工具來完成這項任務。經實測,我們找到了一款非常實用的軟體Tenorshare UltData for Android。這款工具轉為數據傳輸而設,能夠有效地將手機照片、影片、聯絡人、第三方程式資料等備份至電腦。
如果你擔心雲端備份空間不足,那UltData for Android就可以幫你解決這個煩惱了,它將這些重要數據儲存在電腦上,沒有容量的限制。同時,它的操作非常簡單,只需在幾個步驟、幾個點擊下就能將Android手機完整備份。軟體會將所選的檔案從手機複製到電腦中。因此,如果你將手機恢復出廠設定前,不知道該如何將Android手機備份,那這個方法絕對可以幫到你!
UltData for Android的其他優勢介紹:
- 快速完成Android 手機備份
- 無需Root,有效救援Android裝置消失的檔案,包括WhatsApp對話紀錄、照片、影片、音檔等資料
- 提供救援檔案前的預覽功能
- 救援成功率超高,100%安全有效
- 支援大部分的Android裝置與機型,如三星、Sony、ASUS、華為等
接下來,我們將以從Android手機備份圖片至電腦為例子做說明。
在電腦下載並安裝Tenorshare UltData for Android,然後啟用軟體。點擊主介面的「Android手機資料恢復」按鈕以繼續。
![ultdata for android interface]()
將你的Android裝置連接至電腦,然後啟用USB調試。軟體成功偵測到你的手機後,點擊「開始」。
![ultdata for android start usb debug mode]()
挑選你想要轉移的資料類型,完成後點擊「開始」。
![ultdata for android選擇數據類型]()
軟體會開始掃描你的手機資料,並在介面顯示所有的數據供你預覽挑選。
![完成資料轉移]()
勾選你想要轉移的資料,然後點擊「恢復」以將這些資料傳輸到電腦。
![]() 小貼士:
小貼士:
如果你有資料不見了也可以透過這個方法進行手機資料救援哦,不需要你曾經備份過,它直接就能透過掃描手機找到不見的資料!手機端也可以下載我們的Android手機完整備份App進行救援,趕快來試試吧~
2.透過Google帳號將手機資料備份轉移
你也可以使用Google帳號以將手機資料備份至電腦。事實上,大部分的Android裝置所提供的預設備份空間,也就是Google雲端硬碟。你可以按照以下指示進行操作。
- 前往手機的「設定」>「系統」>「備份」。
- 啟用「備份到Google雲端硬碟」的功能,以開始將Android 手機備份。
- 接著,你的手機數據就會被自動備份到Google帳號,而你也可以在電腦登入同樣的帳號以獲取所有的資料了。
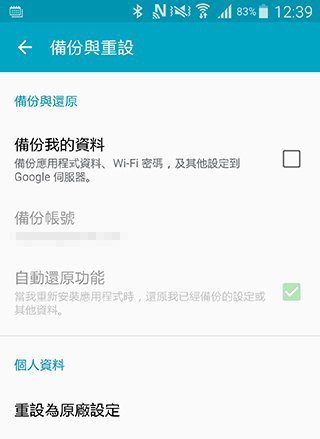
![]() 該方法的限制:
該方法的限制:
- 無法備份MMS和音樂
- 有限的儲存空間,當你的資料越多,就可能會遇到備份中斷或失敗的青睞
- 無法讀取備份檔案,如果你想要瀏覽其中的資料,你需要將照片或影片下載至電腦才能進行觀看
3.使用手機雲碟以將手機資料轉移電腦
如果你的手機雲碟是有備份的,那麽你就可以透過它來進行資料轉移,或者將Android手機完整備份還原到手機;如果你是三星用戶,你就可以使用三星雲端來將手機資料轉移電腦。我們將在以下教學中說明這個功能的操作辦法。
- 前往手機的「設定」>「帳號和備份」>「三星雲端」,然後點擊「管理賬號」下你的想同步的賬號。
- 接著,點擊「同步賬號」,並開啓藍牙。
- 最後,透過電腦下載三星官方程式Smart Switch將資料下載到電腦端就可以了。
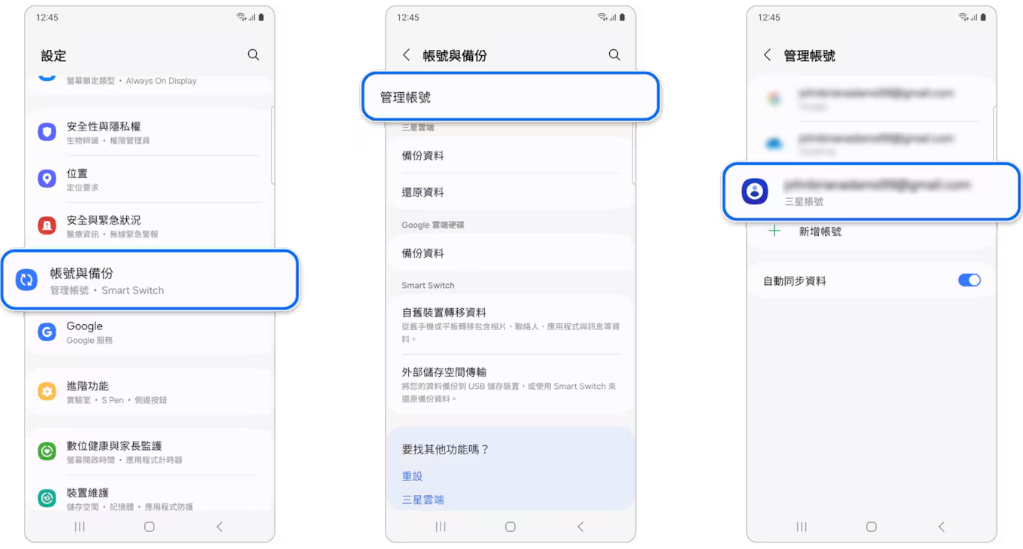

![]() 該方法的限制:
該方法的限制:
- 三星雲端只會備份儲存在手機本機內存的數據,而無法備份儲存在SD卡或任何其他外部儲存空間的檔案。
- 三星雲端也無法備份手機中的第三方應用程式數據,包括一些通訊軟體的對話紀錄和設定。
4.透過檔案總管將Android手機完整備份轉移
使用檔案總管將手機資料備份也是一個不錯的好方法,因為這款工具比較普遍,而大部分的用戶也會比較熟悉其中的操作。這就表示,你可以更輕易將手機資料轉移電腦。
- 使用USB數據線將手機連接至電腦。
- 前往手機的「設定」>「關於手機」>「版本號」,然後點擊7次以開啟「開發人員選項」。向下滑動以找到「USB除錯」的選項,點擊以將它開啟。
- 查看手機的通知欄,並將USB選項切換至「傳輸檔案」。
- 接著,你就可以開始在電腦的檔案總管,複製手機中的資料並粘貼到電腦。
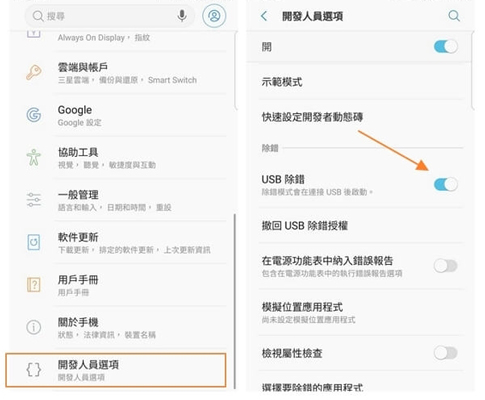
![]() 該方法的限制:
該方法的限制:
- 這個方法具有檔案類型的限制,你只能備份手機的音樂、照片和影片而無法傳送訊息、通話記錄和其他數據至電腦。
- 如果驅動程式有問題,你的電腦可能無法識別你的手機,所以對於沒有相關知識背景的人,可能會無法順利完成Android 手機 完整 備份。
5.透過藍牙將手機安卓備份到電腦
如果你正在尋找如何將手機資料備份到電腦的方法時,藍牙傳輸也是你不能錯過的功能。事實上,你可以透過藍牙從Android 手機備份數據到其他裝置中。
- 前往手機的「設定」>「藍牙與裝置連線」,然後點擊「藍牙」以將功能開啟。
- 開啟電腦的「設定」>「裝置」>「藍芽與其他裝置」,然後點擊你的手機以將兩者配對。
- 點選手機中想要備份的資料,並透過藍牙傳送至電腦即可。
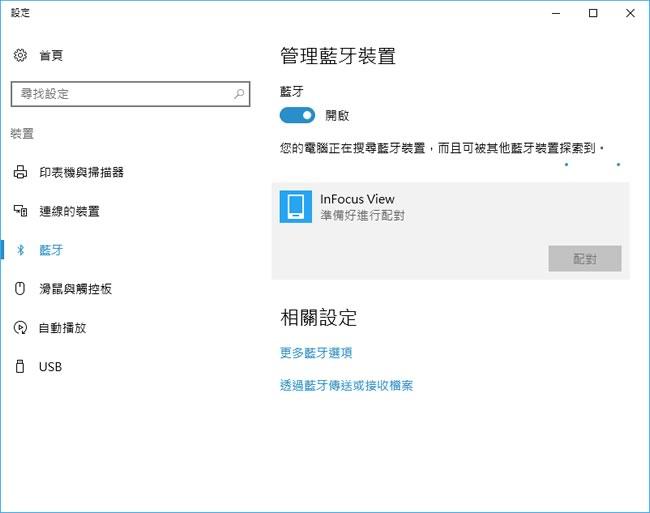
![]() 該方法的限制:
該方法的限制:
- 相較之下,透過藍牙傳輸手機檔案所需的時間會比較長,尤其檔案數量龐大時可能耗時更久。
- 你可能會遇到裝置配對失敗的情況。
- 藍牙技術僅支援音樂、照片和影片的傳輸,你無法由此備份訊息、聯絡人資料等數據。
三、方案對比
| 方法 | 易用度 | 可轉移資料類型 | 傳輸速度 | 成功率 | 推薦程度 |
|---|---|---|---|---|---|
| Tenorshare UltData for Android | 易 | 全面支援:應用數據、聯絡人、照片等 | 快速 | 高 | ⭐⭐⭐⭐⭐ |
| Google帳號 | 易 | 聯絡人、日曆、照片等部分資料 | 一般,依賴網路 | 高 | ⭐⭐⭐ |
| 手機雲碟 | 一般 | 圖片、文件、視頻等個別檔案 | 一般,依賴網路 | 中等 | ⭐⭐⭐ |
| 檔案總管 | 複雜 | 任意文件、資料夾 | 中等,依據文件大小 | 高 | ⭐⭐⭐ |
| 藍牙 | 複雜 | 小型檔案、圖片等 | 慢速 | 中等 | ⭐⭐ |
四、相關問題
1. 手機照片怎麼傳到電腦?
將手機照片傳到電腦的方法有很多,常見的方式包括使用USB數據線連接手機到電腦,然後透過檔案總管手動複製照片;或者可以使用藍牙將小量照片傳輸至電腦。另外,也可以利用專門的備份工具,例如「Tenorshare UltData for Android」,來進行快速、批量傳輸。
2. 三星手機如何備份到電腦?
備份三星手機到電腦的方法有幾種選擇。你可以使用Tenorshare UltData for Android軟體,這是一個專為Android手機設計的備份工具,能夠快速將聯絡人、照片、應用數據等完整備份到電腦。此外,也可以透過我們的手機備份App,還有透過 Google 帳號同步聯絡人及日曆,或者利用 USB 傳輸檔案的方式也能完成部分數據的備份。
3. 如何將手機照片傳到雲端?
將手機照片傳到雲端的方式相當簡單。你可以選擇使用 Google Drive、Dropbox 或其他雲端存儲服務,只需打開相應的應用程式,選擇要上傳的照片並進行同步即可。如果你使用 Google Photos,還可以自動將手機中的所有照片上傳到雲端,方便管理和備份。
總結
如果你也正在尋找Android手機完整備份到電腦的方法,那以上的指南就提供了最好的5大安卓備份轉移方法,以協助你完成任務。儘管每一個操作都有其中的優點和缺點,但你可以根據自身需求選擇最合適的方案。綜合而言,我們強烈推薦你使用Tenorshare UltData for Android將安卓手機備份轉移電腦。這款工具不僅操作簡單,而且支援多種檔案類型,能夠讓你在短時間內完成安卓備份到電腦。