711線上列印教學:如何使用ibon雲端列印服務,手機直接列印輕鬆搞定!
在現代快節奏的生活中,隨時隨地處理文件成為了我們的需求。無論是急需列印會議報告、學校作業,還是重要的文件,都能在711便利商店輕鬆完成。透過7-11線上列印服務,結合ibon影印、雲端列印和手機直接列印,你再也不需要擔心找不到列印機!
本文將教你如何使用這些便利功能,並推薦一款能幫助你完美處理PDF文件的工具——Tenorshare PDNob,讓文件處理更簡單、更高效。
最好用的PDF編輯軟體,不僅可以直接編輯PDF文字,保證格式完美不亂碼,實現 PDF 無憂編輯、轉檔,甚至加密!還搭載 GPT4o / DeepSeek 和強勁 OCR 工具,與你的PDF智能對話。
一、711列印與ibon列印的關係
711的 ibon列印服務是許多台灣用戶解決臨時文件列印需求的首選。即使沒有印表機,也能透過711便利商店的 ibon 自助機完成列印、影印、掃描等操作。這項服務主要依賴雲端列印技術,用戶只要將檔案上傳到 ibon 雲端列印網,就能在任一間7-Eleven門市取件。
ibon雲端列印網支援從手機、平板或電腦上傳 PDF、Word、圖片等常見格式,系統會產生一組專屬取件編號。用戶只需在ibon機台輸入該編號,即可快速列印檔案,免去傳統列印的麻煩。
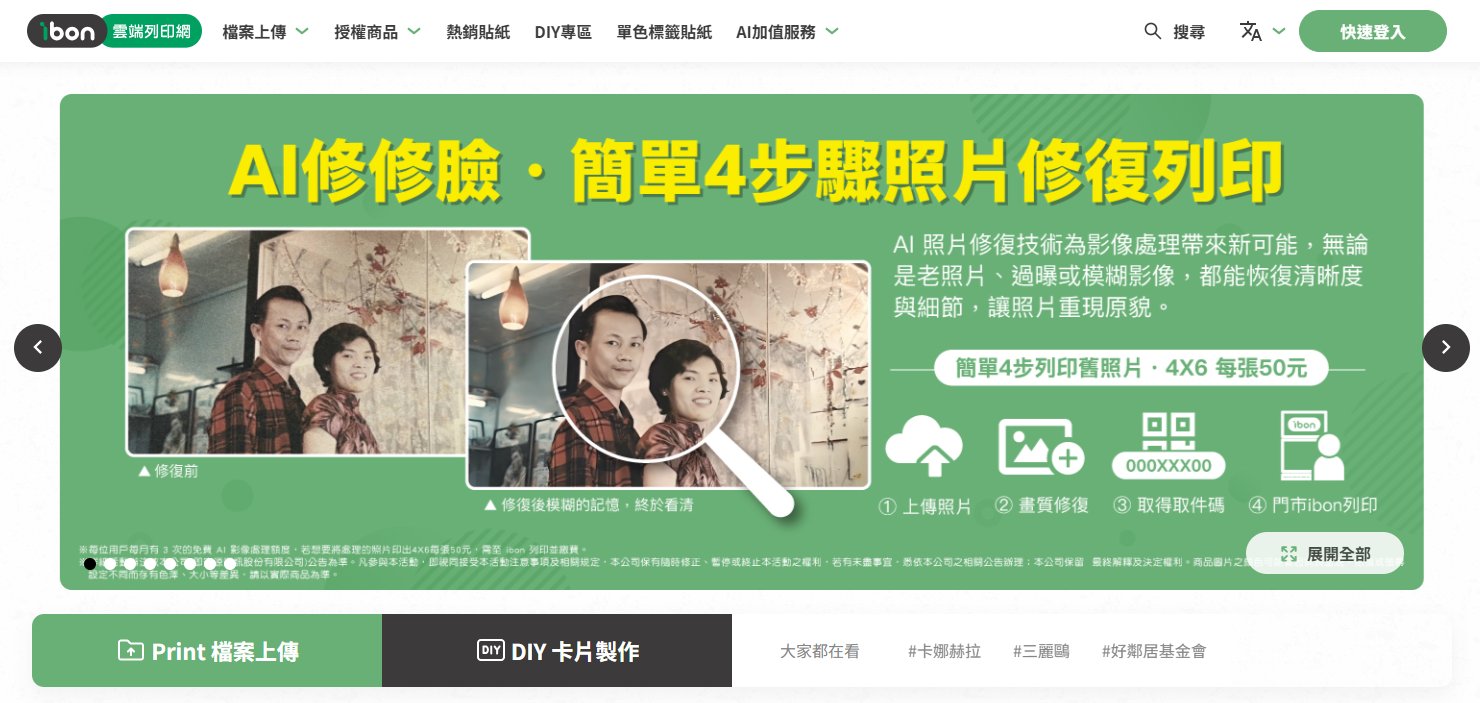
這種便利的列印方式非常適合學生、上班族、自由工作者,無論是臨時列印履歷、講義、報告還是個人文件,711的ibon雲端列印都能快速搞定,成為日常生活中的好幫手。
二、711線上列印教學
方法一:透過 Email 上傳檔案
- 準備檔案:將你需要列印的檔案(如 PDF、Word、JPG 等格式)準備好。
- 發送郵件:將檔案作為附件,發送至[email protected]。
- 取得取件編號:發送成功後,你將收到一封來自 ibon 的回覆郵件,其中包含取件編號。
- 前往 7-ELEVEN:攜帶手機或印出來的取件編號,前往任一 7-ELEVEN 門市的 ibon 機台。
- 列印檔案:在機台上選擇「列印/掃描」功能,輸入取件編號或掃描 QR Code,即可預覽並列印你的檔案。

方法二:使用 OPEN POINT App 上傳檔案
- 下載並登入:在手機上下載並安裝 OPEN POINT App,並完成登入。
- iOS 下載地址: OPEN POINT App
- Android 下載地址: OPEN POINT App
- 選擇列印功能:在 App 中選擇「服務」>「列印」>「檔案上傳」。
- 上傳檔案並取得取件編號:選擇你需要列印的檔案,並上傳至雲端。上傳完成後,你將收到取件編號。
- 前往 7-ELEVEN 列印檔案:攜帶手機,前往任一 7-11 門市的 ibon 機台,相同的步驟列印檔案。
方法三:透過 LINE 雲端列印
- 加入 LINE 官方帳號:在 LINE 中搜尋並加入「ibon 便利生活站」的官方帳號。在聊天視窗中,點選「雲端檔案上傳列印」功能。
- 上傳檔案:勾選使用同意書後,按下「新增檔案」,並允許存取手機檔案的權限。選擇你需要列印的檔案,並上傳至雲端。
- 取得取件編號:上傳完成後,你將收到取件編號與取件 QR CODE,檔案會保留 3天。
- 前往 7-ELEVEN列印檔案:攜帶手機,前往任一 7-ELEVEN 門市的 ibon 機台,相同的步驟列印檔案。
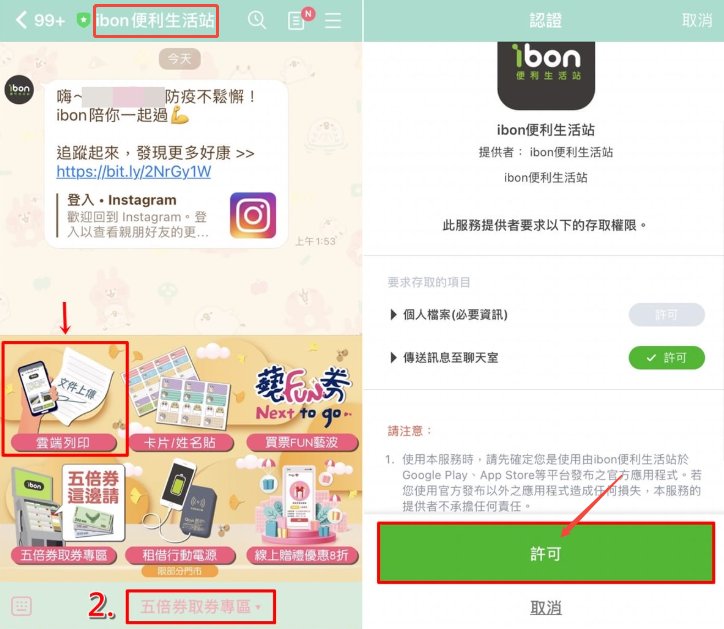
無論你選擇哪種方式,7-ELEVEN 的 ibon 雲端列印服務都能提供快速、方便的列印體驗。
三、手機直接列印711常見問題與解答
在使用 7-Eleven 的 ibon 雲端列印服務時,許多用戶對於隱私、安全、檔案支援與價格計算等問題常感到疑惑。以下彙整幾個最常見的問題,幫助你在使用 ibon 列印服務時更加順利。
(一)雲端列印711有隱私風險嗎?
ibon 的雲端列印服務宣稱在設計上注重使用者資料保護。使用者上傳檔案後,系統會自動產生一組「取件編號」,只有輸入此編號的人才能列印該檔案。檔案會在72小時後自動從伺服器刪除,減少個資外洩風險。
不過,建議仍避免上傳包含機密或敏感資訊的文件,因為官方表述“基本上你的檔案不會遭任何人檢視或盜用”,你可以使用如 Tenorshare PDNob 的編輯器設置密文遮蔽關鍵內容。
(二)什麼類型的檔案可以在711線上列印?大小有限制嗎?
ibon 支援常見的文件格式,包括Microsoft Office (doc、docx、ppt、pptx、xls、xlsx、txt、ini、pdf、jpg、gif、bmp)等。上傳前請確認檔案大小不得超過 15 MB為限,email上傳每次以10MB為限。
(三)ibon列印服務費用如何計算?
ibon列印費用根據文件尺寸、紙張種類、列印方式等因素而有所不同,請參考ibon機台上的列印費用表。
四、額外分享:如何使用Tenorshare PDNob提升PDF處理效率
如果你在使用過程中遇到 PDF 檔案格式錯亂或無法編輯的問題,建議使用 Tenorshare PDNob 這款專業的 PDF 編輯軟體。它能協助你輕鬆進行格式調整,確保列印結果符合你的需求。
 讓我們來看看 Tenorshare PDNob 的強大功能:
讓我們來看看 Tenorshare PDNob 的強大功能:
- 進階轉換:在 PDF 轉換過程中保留原始格式和佈局。
- AI 助手:快速提取 PDF 中的關鍵資訊,幫助理解。
- 高精度 OCR:對掃描文檔的文字進行超過 98% 精準識別。
- 多設備支援:在五個設備間訪問和編輯 PDF,提高生產力。
- 打開 Tenorshare PDNob PDF 編輯器,然後通過點擊“打開 PDF”或將文件拖放到工作區來加載你的 PDF。Tenorshare PDNob 支援直接從 Word、Excel、PPT 等格式創建 PDF。
- 點擊頂部工具欄中的“編輯”按鈕,然後選擇你想要修改的文本。將顯示一個文本框,允許你更改文本、字體、樣式、大小和顏色。你可以在此操作下調整排版,整理文檔亂碼。
- 要添加新文本,請點擊“編輯”區域下的“添加文本”,然後將其放置在需要的位置。
- 要插入圖片,請點擊“添加圖片”按鈕,選擇要添加的圖片文件。
- 你可以以多種格式匯出PDF檔案,若選擇以PDF格式儲存,Tenorshare PDNob保證你在進行雲端列印711時保證格式不變。

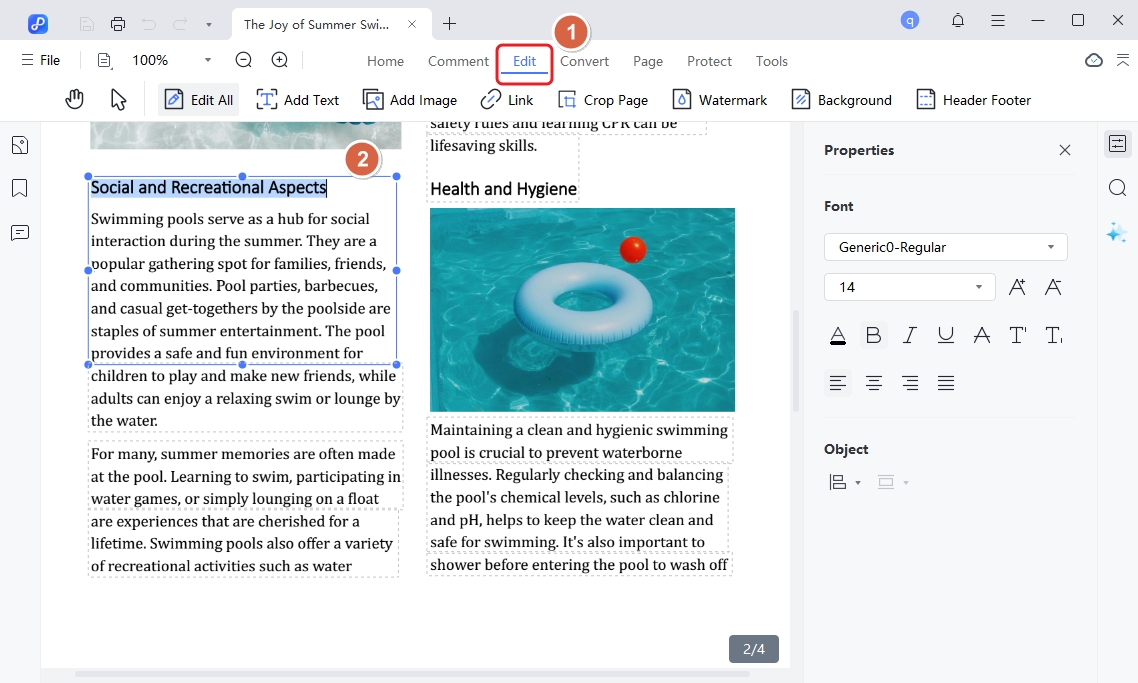
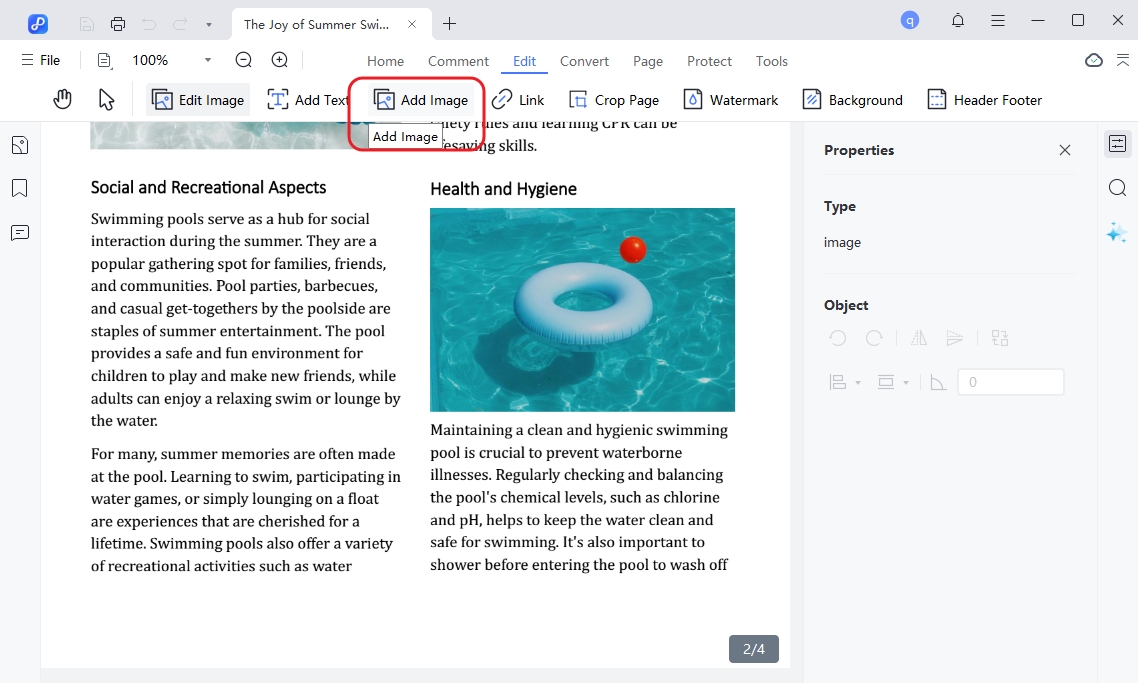
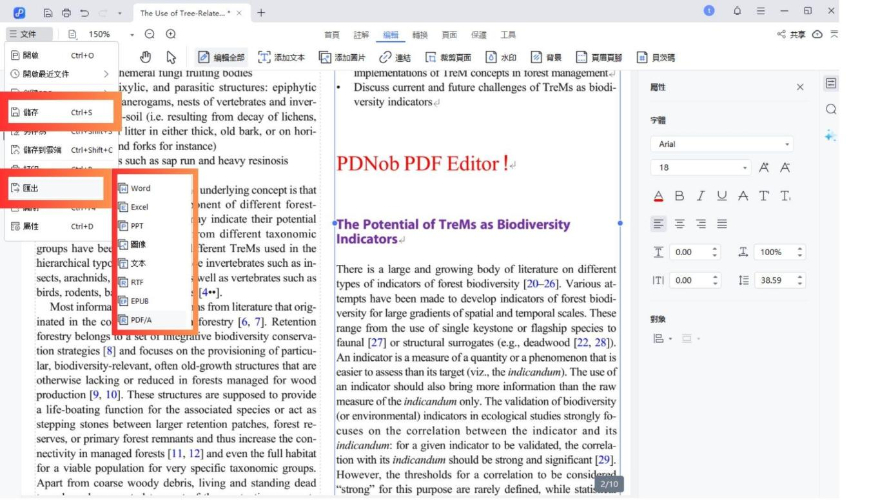
結語
透過 7-11 ibon 的雲端列印服務,你可以隨時隨地輕鬆列印各類文件,無需自備印表機,解決臨時列印的需求。
若你經常需要編輯或轉換 PDF 文件,建議搭配使用 Tenorshare PDNob PDF 編輯軟體,該工具提供強大的編輯與轉換功能,讓你在列印前就能輕鬆完成文件的整理與修改,提升整體工作效率。






