文件夾恢復:如何在Windows 10/8/7上恢復已刪除的文件夾
“我希望我知道如何在Windows中恢復已刪除的文件夾?”,一位朋友在失去Windows 10/8/7計算機上的重要數據時驚呼道。如果您遇到類似的事件,我們建議您查看這篇文章。無論您是否意外刪除了文件夾或某些病毒攻擊,或系統崩潰都會從您的文件夾中刪除所有內容或將其隱藏起來。從系統中刪除文件夾的數據丟失會給您帶來很大的傷害。如果你不是一個技術嫻熟的人,並且在跟踪文件夾時猶豫不決。然後,我們為您提供了正確的解決方案。
在本文中,我們列出了多種文件夾恢復方法。
- 方法1:使用“撤消刪除功能”取消刪除文件夾
- 方法2:從Windows中的早期版本還原已刪除的文件夾
- 方法3:從備份中恢復已刪除的文件夾
- 方法4:使用Folder Redovery軟件在Windows中恢復永久刪除的文件夾
方法1:使用“撤消刪除功能”取消刪除文件夾
您可以使用“Ctrl”+“Z”或“撤消刪除”功能恢復Windows 10上已刪除的文件夾。方法如下:
步驟1.瀏覽“開始”菜單,然後點擊“計算機”。
步驟2.找到丟失文件夾的源(驅動器)並右鍵點擊它。按“撤消刪除”選項。
步驟3.意外刪除的文件現在恢復,類似於'Ctrl'+'Z'。
方法2:從Windows中的早期版本還原已刪除的文件夾
可以從Windows中的先前版本恢復已刪除的文件夾。以前的版本(卷影副本)顯示Windows在某些還原點自動保存的文件夾的副本。
恢復已刪除的文件夾:
步驟1.雙擊“我的電腦”/“此電腦”>轉到已刪除文件夾的源驅動器/文件夾。
步驟2.右鍵單擊源驅動器或文件夾,然後點擊“還原以前的版本”。
將文件夾恢復到以前的狀態:
步驟1.右鍵點擊文件夾>“恢復以前的版本”。
步驟2.現在,檢查文件版本,然後單擊“恢復”
注意:確保在還原之前點擊“打開”並查看以前的版本文件。
無法打開或複制使用Windows備份創建的以前版本的文件。已還原的文件夾將替換計算機上的現有文件夾,但您無法撤消更改。
方法3:從備份中恢復已刪除的文件夾
如果您熱衷於使用Windows備份恢復文件夾,請確保計算機上包含包含備份的驅動器。這個過程不需要太多時間,但你必須專注於做正確的事。
步驟1.轉到計算機上的“開始”菜單,然後點擊“控制面板”。
步驟2.然後按“備份和還原(Windows 7)”。
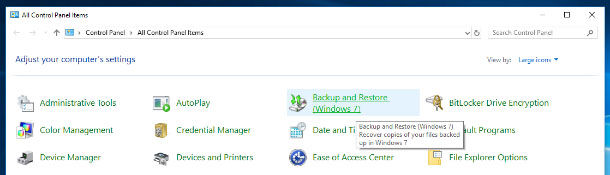
步驟3.現在,按“還原我的文件”選項。
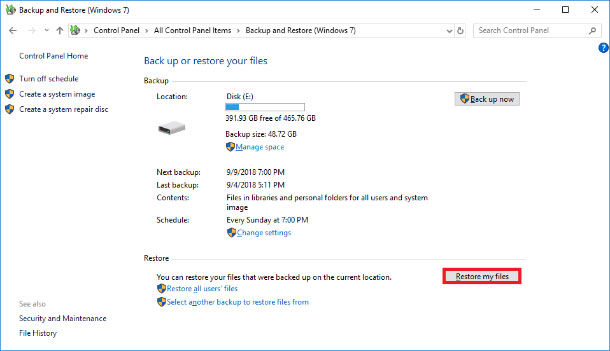
步驟4.隨後的嚮導將指導您完成剩餘的過程。按照這個步驟完成文件夾恢復工作。
方法4:使用Folder Redovery軟件在Windows中恢復永久刪除的文件夾
雖然您熟悉數據丟失的原因,但丟失文件夾會更加痛苦。我們希望提出恢復已刪除文件夾的最佳方法,即 Tenorshare UltData - Windows 這樣,您就可以恢復文件夾了。該軟件可以高速無縫地恢復計算機上的已刪除,丟失或格式化的文件夾以及外部硬盤驅動器,USB磁盤,存儲卡等。這是快速指南:
第1步:定義文件位置
在計算機上安裝並運行該軟件。在此窗口中,您將看到“桌面”,“回收站”以及“外接控制器”和“硬盤”下的選項。如果您不確定文件夾的來源,請選擇“整個計算機”選項。之後按“掃描”按鈕。

第2步:預覽掃描的文件夾和文件
掃描結束後,從系統中預覽丟失的文件夾。如果無法跟踪丟失的文件夾或數據,請執行“深度掃描模式”。在右側面板中,您可以看到項目縮略圖,點擊任何一個以進行預覽。點擊“預覽”按鈕可進一步詳細說明信息。
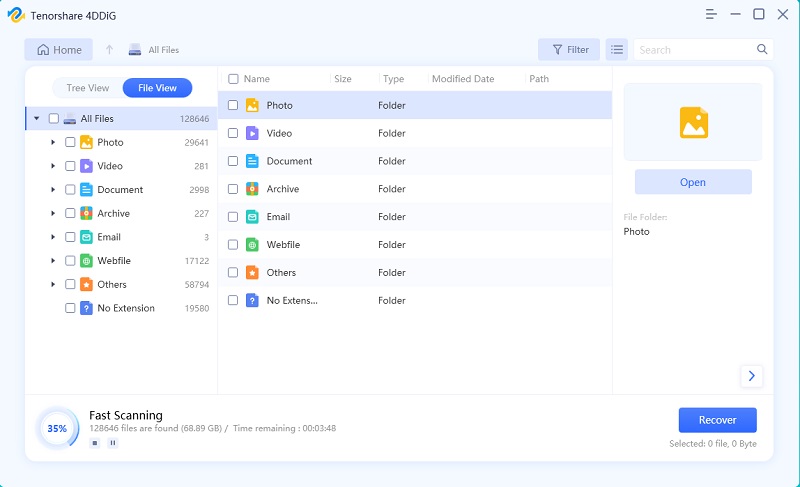
注意:請確保不要將數據添加到文件夾的源中,因為丟失的數據/文件夾可能會被覆蓋並永久丟失。
第3步:恢復已刪除的文件夾
按“恢復”按鈕,然後點擊“瀏覽”以查找目標文件夾。按“確定”保存文件。
最終裁決
我們通常有多個相同類型的文件,我們覺得為這樣的類似文件類型創建一個文件夾很舒服。但是,丟失文件夾並不罕見,無論是由於病毒攻擊還是系統損壞。不過,您可以像我們在本文中討論的那樣簡單地恢復已刪除的文件夾。通過仔細閱讀,您將清除您的疑慮,我們希望這些解決方案能夠奏效。



