修復USB閃存盤和恢復數據的六大方法
如果您的USB驅動器已經啟動導致許多其他用戶出現問題,那麼您應該修復USB驅動器並恢復數據了。修復USB驅動器將允許您將來使用它並在其上恢復數據將確保您的驅動器再次出現問題時數據安全。您需要這樣做,因為當您的USB閃存驅動器再次停止工作時它是不可預測的。
在以下指南中,您將學習計算機上無法讀取驅動器時出現的一些錯誤消息,以及如何修復USB驅動器以使其再次運行。在最壞的情況下,驅動器上的數據已損壞,您還將學習如何恢復數據。
第1部分。常見的USB損壞問題
您的計算機可能已經拋出了許多錯誤消息,說它無法從USB閃存驅動器讀取數據,您甚至可能都不記得它們中的任何一個。以下是由於計算機上的USB驅動器無法運行而導致的一些常見問題。
- 請將磁盤插入可移動磁盤
- USB設備無法識別或出現故障
- 您需要在使用之前格式化磁盤
- RAW USB驅動器
- USB設備在物理上受損
如果上述任何錯誤消息聽起來很熟悉,以下部分將幫助您修復USB記憶棒。
第2部分。如何修復Windows 10/8/7中損壞的文件?
以下是使用計算機上的內置工具修復壞USB閃存驅動器的一些方法。您無需購買軟件或類似的東西即可應用以下解決方案。
1.嘗試另一個USB端口
可能是您插入USB閃存盤的端口壞了而且無法正常工作。在這種情況下,您可以做的是您可以使用計算機上的另一個端口,看看您的計算機是否識別出您的USB驅動器。如果是這樣,你的USB端口是整個問題的罪魁禍首。
2.更改驅動器號
更改已分配給USB閃存驅動器的字母可以解決您的問題,因為該方法適用於許多其他用戶,也應該適合您。
以下是更改驅動器號所需執行的操作:
步驟1.按Windows + X鍵,選擇“磁盤管理”。
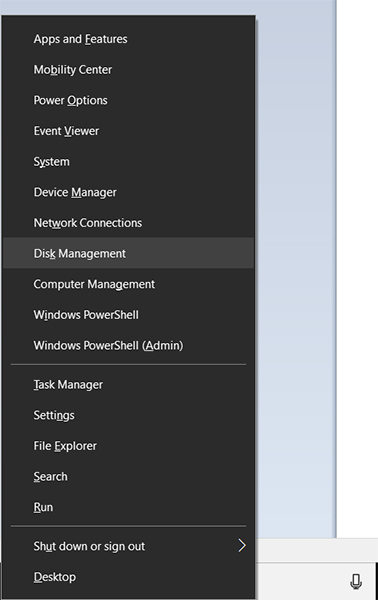
步驟2.右鍵單擊USB閃存驅動器,然後選擇更改驅動器號和路徑。
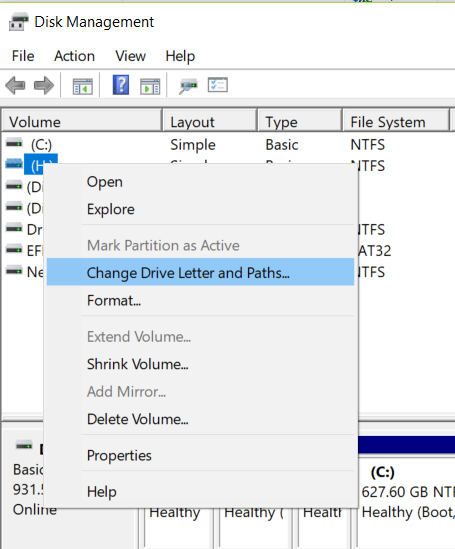
步驟3.單擊以下屏幕上的“更改”按鈕。
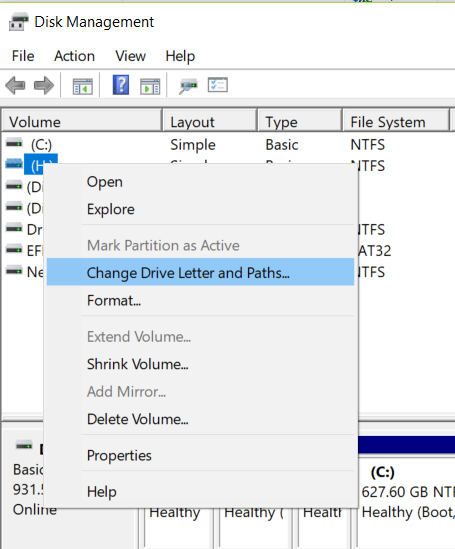
步驟4.從下拉菜單中選擇一個新字母,然後單擊“確定”。
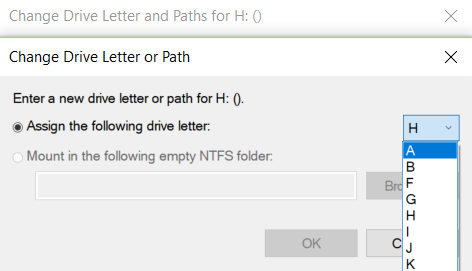
步驟5.在屏幕上顯示的提示中單擊“是”以確認您的操作。
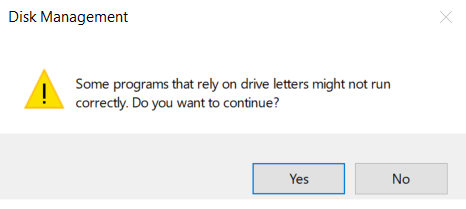
您的USB閃存驅動器現在將在您的系統上有一個新的驅動器號。
3.重新安裝驅動程序
將外接設備(如USB閃存驅動器)連接到計算機時,需要為其安裝正確的驅動程序。如果您認為驅動器的驅動器未按預期方式安裝,則可能需要重新安裝驅動器。
要重新安裝驅動程序,請啟動裝置經理在計算機上,右鍵單擊USB驅動器並選擇卸載設備 。然後,插入USB驅動器並自動安裝新驅動程序。
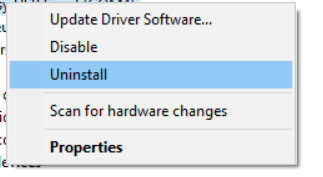
4.修復文件結構
如果USB驅動器上的文件結構已損壞,則需要在驅動器開始運行之前進行修復。以下是在計算機上執行此操作的方法。
修復Windows 10/8中的文件結構
打開此PC並右鍵單擊USB驅動器並選擇屬性 。選擇工具選項卡並單擊校驗 。選擇掃描並修復驅動器在以下屏幕上修復驅動器的文件結構。這就是你如何進行Windows 10修復USB任務。
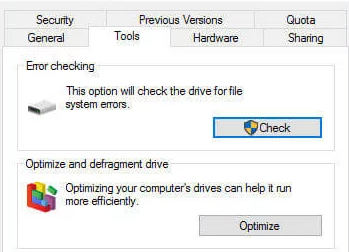
修復Windows 7中的文件結構
打開我的電腦然後右鍵單擊USB驅動器並選擇屬性 。點擊工具其次是現在檢查在下面的屏幕上。選中屏幕上的兩個選項,然後單擊開始開始修復USB驅動器的文件結構。這就是您執行Windows 7修復USB操作的方式。
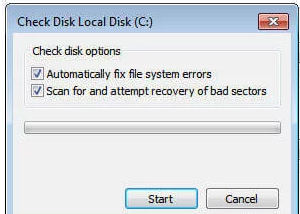
5.使用CMD格式化USB
如果USB驅動器上沒有保存任何重要數據,可以使用計算機上的命令行工具對其進行格式化。以下是你如何做到這一點。
按下 Windows + X. 鍵和選擇命令提示符(管理員) 。輸入 DISKPART 並按Enter鍵。輸入列出磁盤並從列表中找出您的USB驅動器。輸入選擇磁盤X. 其中X是你的USB驅動器。輸入清潔它會為您格式化您的驅動器。
6.將物理損壞的USB帶到維修店
如果您仍然無法讓計算機識別您的USB驅動器,則可能已損壞超出上述方法可修復的內容。在這種情況下,最好將它帶到最近的維修店,為您修理驅動器。
第3部分。如何從損壞的USB閃存盤中恢復數據?
如果您的計算機可以讀取USB驅動器但其中的數據已損壞,則可能需要使用數據恢復軟件來恢復損壞的數據。有一個非常好的軟件叫做 Tenorshare任何數據恢復允許用戶甚至從計算機上的USB驅動器恢復數據。您需要做的就是恢復數據,只需選擇幾個選項即可恢復USB驅動器上的文件 。
步驟1:在您的計算機上下載並啟動該軟件。將USB驅動器插入計算機,在軟件中選擇要恢復的數據,然後單擊“下一步”按鈕。
步驟2:在以下屏幕上選擇您的USB驅動器,然後單擊掃描。

步驟3:查看掃描結果,選擇要恢復的文件,然後單擊“恢復”。
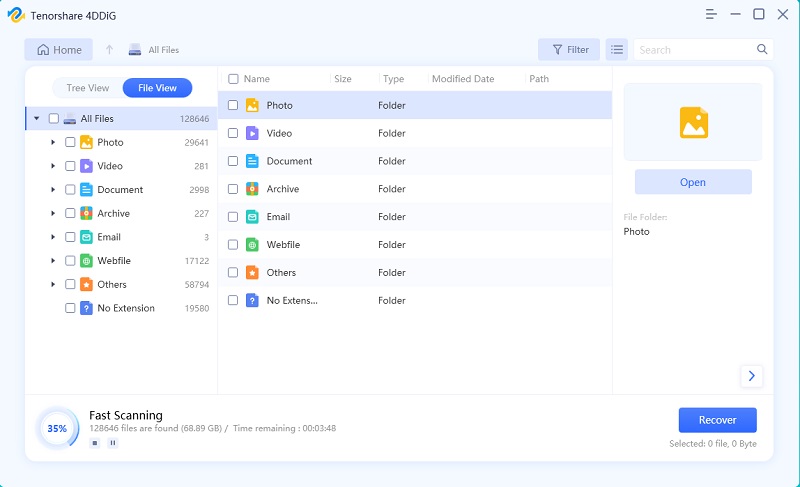
選擇用於保存恢復文件的文件夾,然後單擊“確定”。你去吧您的恢復數據現在應該可以在您選擇的文件夾中找到。
如果您的USB閃存驅動器出現異常,我們上面的指南應該可以幫助您修復USB驅動器,這樣您就可以使用它來存儲和訪問計算機上的文件。


