[已解決] Windows 10/8/7中無法識別外部硬盤驅動器
“你好,我在hp elitebook 8440p上使用Windows 10。我的計算機無法識別我的外置硬盤,也無法在”我的電腦“下查看我的USB端口。我的外置硬盤確實亮起並像它一樣閃爍當它以前工作時,當我檢查磁盤管理時,它沒有出現。“
想像一下,當您的寶貴數據被鎖定在外部硬盤驅動器中但您無法檢索它時,這種困境。硬盤驅動器無法識別的原因使事情變得更糟。因此,對於如此重要的情況,Windows計算機無法識別外部硬盤驅動器,您會怎麼做?好!如果您不太了解恢復硬盤數據的技術細節,那不是一個嚴重的問題。我們為您提供了一些令人驚嘆的解決方案,以便了解情況並使硬盤順利運行。繼續閱讀以探索更多!
- 1.重新啟動計算機並嘗試其他USB端口
- 2.更新或重新安裝設備驅動程序
- 3.使用內置硬件和設備疑難解答
- 4.更改磁盤管理中的驅動器號和路徑
- 5.在可移動驅動器上創建新分區
- 額外提示:如何從無法識別的外部硬盤恢復數據?
1.重新啟動計算機並嘗試其他USB端口
如果無法識別Windows系統的硬盤驅動器,則可能是USB端口有問題。您可以將硬盤連接到另一個端口,並嘗試它是否有效。除USB端口外,還要檢查電纜和連接。
- 如果USB電纜不能正常工作,請將其更換。
- 更改USB端口,看看是否一切正常。
- 將您的硬盤驅動器連接到另一台無病毒計算機,以確保正確識別它。
2.更新或重新安裝設備驅動程序
如果您的wd硬槃無法識別,您可以嘗試:
步驟1.在Windows台式機/筆記本電腦上,右鍵點擊“此PC”/“我的電腦”,然後轉到“屬性”。
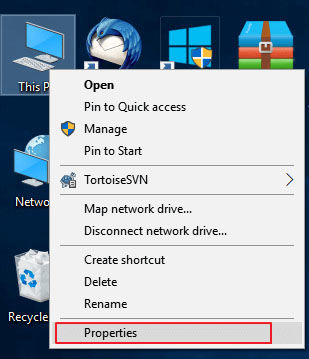
步驟2.從左側任務欄點擊“設備管理器”。展開“通用串行總線控制器”選項以查找黃色感嘆號。這意味著您的磁盤驅動程序已過時。
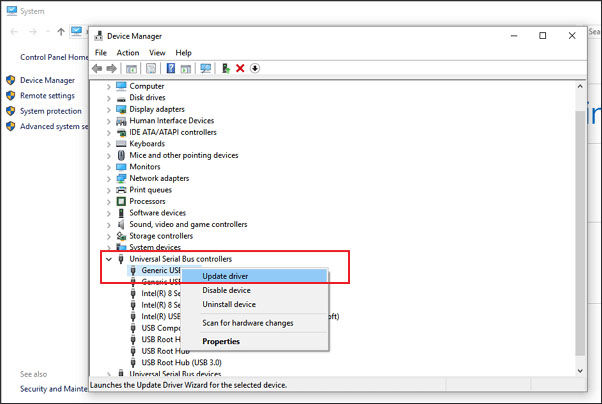
步驟3.右鍵單擊並選擇“更新驅動程序”,然後選擇“自動搜索更新的驅動程序軟件”。
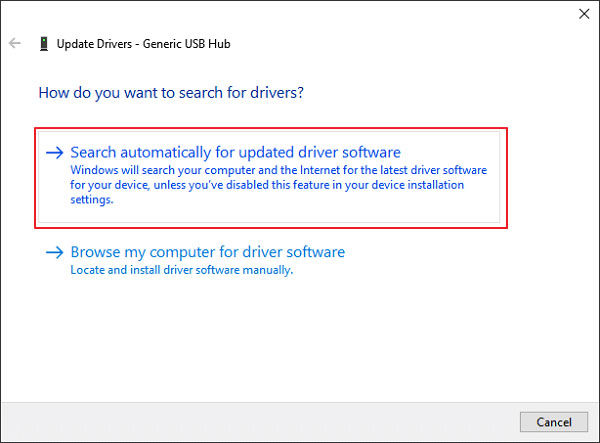
3.使用內置硬件和設備疑難解答
為了修復wd外部硬槃無法識別的問題,Windows有一個內置的故障排除程序。如果已安裝新硬件或驅動器,則可以使用此疑難解答來解決問題。
步驟1.轉到“控制面板”>“硬件和聲音”>“配置設備”。
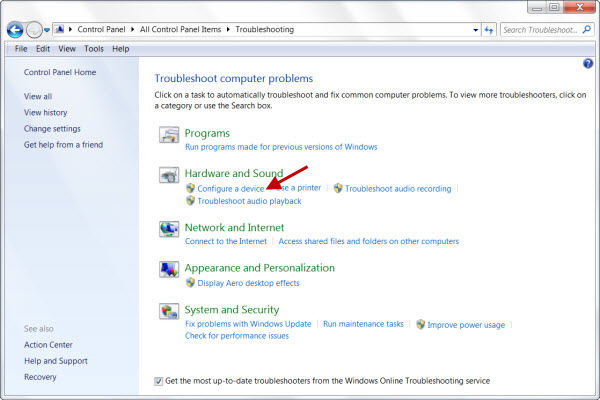
步驟2.啟動硬件故障排除程序後,可以自動檢測問題以修復問題或根據需要修復問題。選擇所需選項,然後單擊“下一步”。
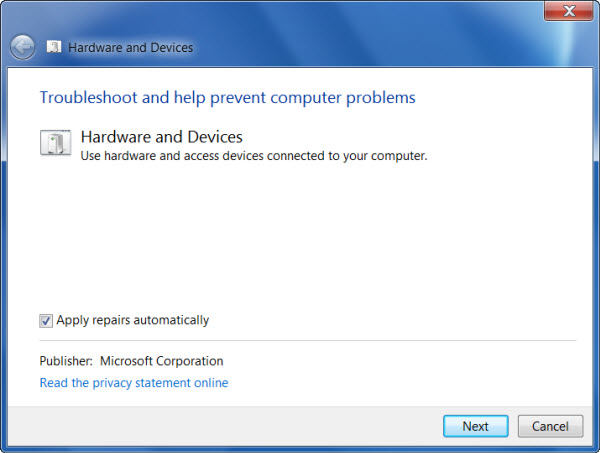
步驟3.從最終報告中,您可以選擇要修復的問題,然後單擊“下一步”。您的硬盤驅動器問題將由“硬件和設備疑難解答”修復。
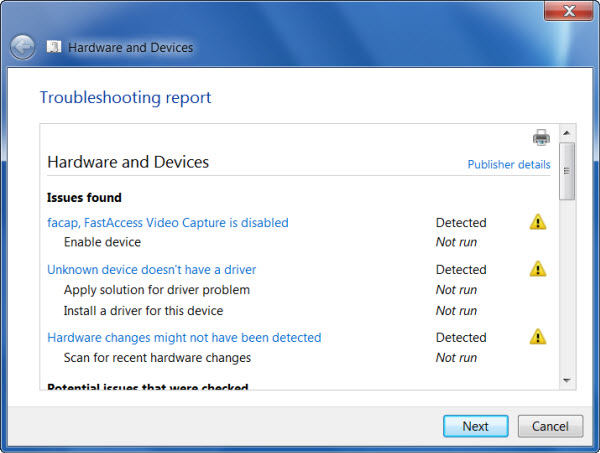
4.更改磁盤管理中的驅動器號和路徑
如果您的硬槃無法識別,您可以嘗試:
步驟1.同時點擊“Windows”鍵和“R”。在框中輸入“diskmgmt.msc”,然後單擊“確定”。
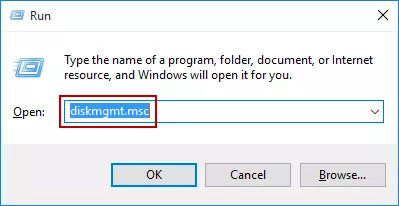
步驟2.現在,找到它並右鍵單擊WD驅動器。點按“更改驅動器號和路徑...”。
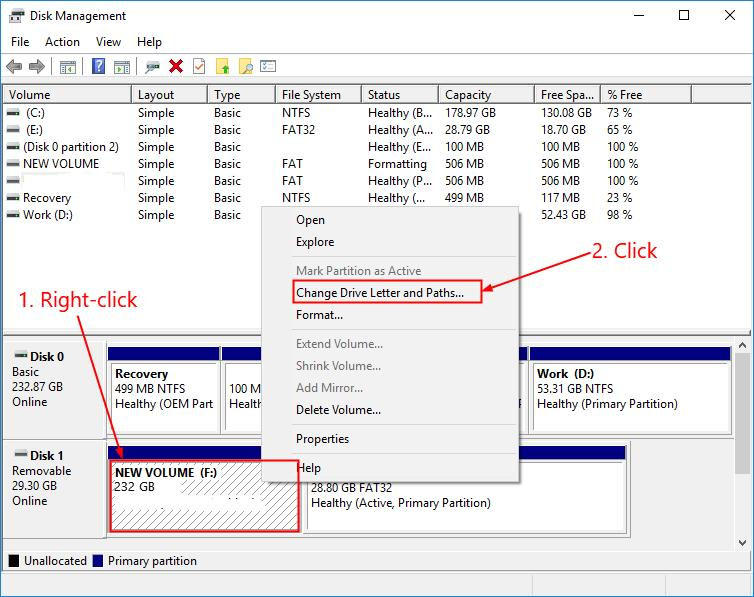
步驟3.點擊“更改”,然後從下拉菜單中分配一個字母,然後點擊“確定”。
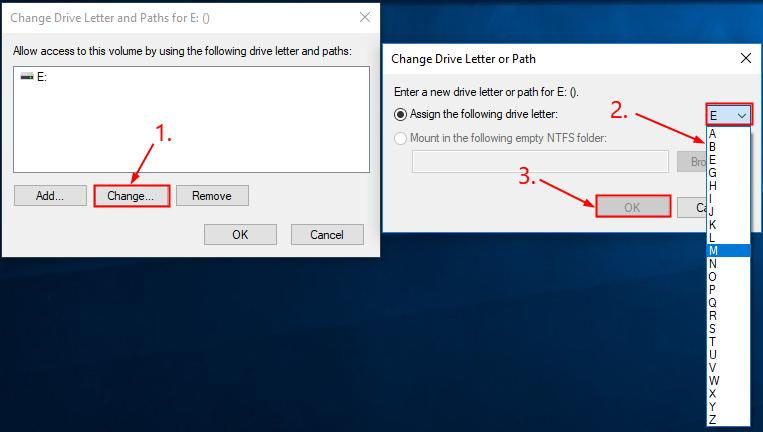
步驟4.現在,重新啟動Windows系統並確保檢測到WD外置硬盤驅動器。
5.在可移動驅動器上創建新分區
步驟1.同時按“Windows”和“R”鍵,然後在框中輸入“diskmgmt.msc”。之後點擊“確定”。
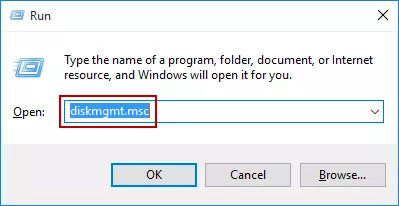
步驟2.右鍵單擊“未分配區域”,然後點擊“新建簡單卷...”
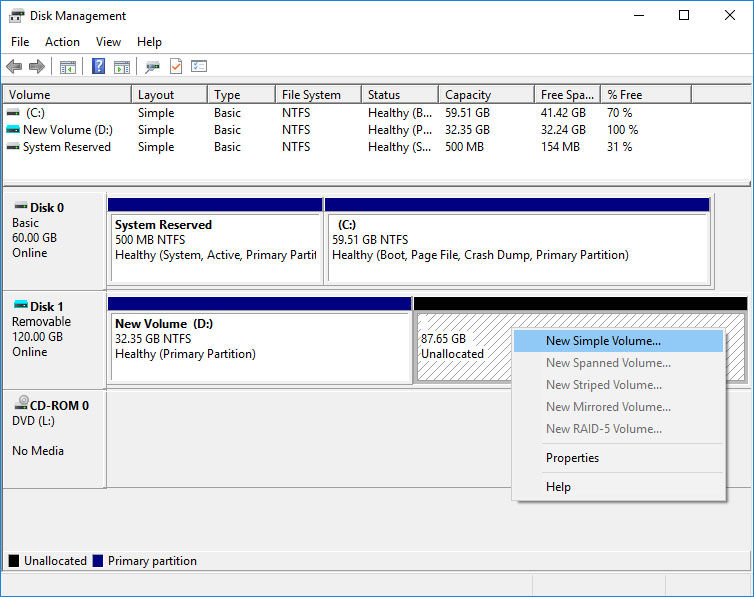
步驟3.在嚮導後創建分區。
步驟4.如果檢測到驅動器,您必須立即重新啟動Windows計算機。如果外部硬盤驅動器無法識別Windows 10繼續步驟'2'。
額外提示:如何從無法識別的外部硬盤恢復數據?
如果無法解決Windows 10問題中無法識別的外部硬盤驅動器,則可以選擇 Tenorshare UltData - Windows 從硬盤恢復丟失的數據。使用UltData - Windows,它還可以識別Windows系統無法識別的設備。媒體播放器,數碼相機,USB驅動器或HDD / SSD,它可以從任何存儲介質中恢復數據。此外,使用此工具可以快速找到格式化,丟失或刪除的數據。它完全安全,回收率高。
以下是使用UltData - Windows無法識別Windows硬盤時的操作。
第1步:選擇文件位置
首先,您必須在計算機上下載並安裝UltData - Windows。從主窗口中,選擇保存丟失文件的位置。如果位置未知,請點擊“我不記得”,以便掃描整個系統以找到該文件。

第2步:預覽掃描結果
系統快速掃描後,您可以嘗試“深度掃描模式”,以防萬一沒有找到結果。找到文件後點擊“預覽”以驗證完整信息。
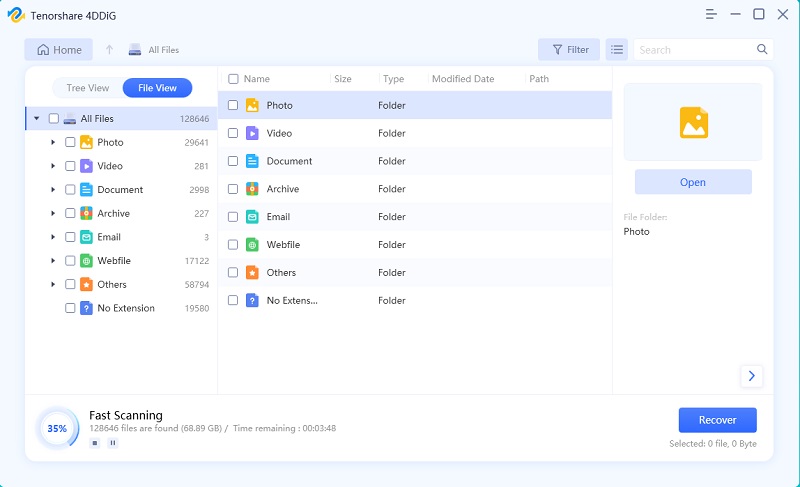
第3步:恢復丟失的文件
點擊“恢復”按鈕可保存數據。確保避免數據丟失的相同位置。它可能永遠擦除數據。
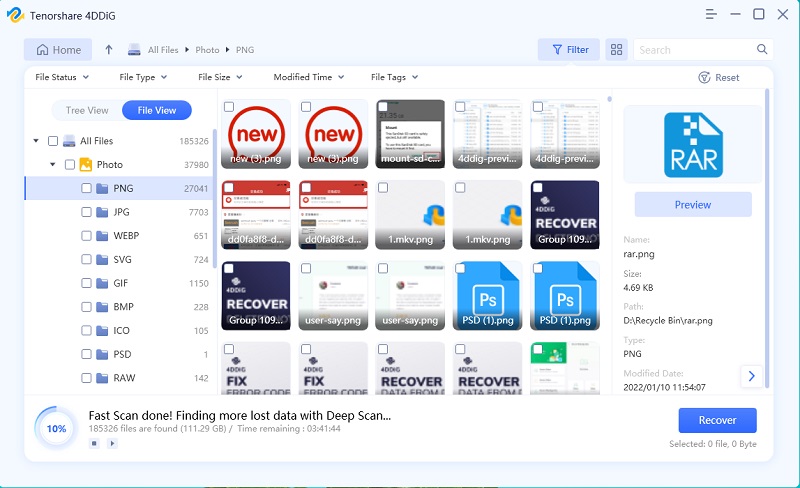
最終裁決
從上面的文章中,我們發現UltData - Windows是一個了不起的選擇,當涉及從Windows系統無法識別的硬盤驅動器中檢索數據時。在計算機上將數據恢復之前,您始終可以掃描驅動器並預覽數據。您應該記住的唯一事情是,不要將文件保存在源位置,而是丟失它。無論是外部驅動器,存儲設備還是計算機,UltData - Windows都可以無縫連接恢復已刪除的文件沒有太多的麻煩。


