如何輕鬆將PDF平面化?親測保護文檔安全又減小檔案
你有沒有那種經驗,精心排版的 PDF 文件,一列印出來就格式亂掉、特殊字體顯示不出來,甚至設計元素都移位了?說起來有點不好意思,以前我也不懂,還以為是 PDF 文件自己出了什麼問題。但後來我才知道,這很可能跟 PDF 文件是否經過「平面化」有關。
PDF 平面化是什麼?在這裡先賣個關子。不過別著急,這篇文章,我們就來深入了解這個專業名詞的意義和必要性,再教你如何在 Windows 和 Mac 系統上輕鬆操作。準備好了嗎?一起讓你的 PDF 文件告別列印魔咒吧!
PDF 平面化的最佳工具!搭載 GPT4o / DeepSeek 和強勁 OCR 工具,實現 PDF 無憂編輯、轉檔,甚至加密!
一、PDF平面化的意思是什麼?為何需要?
簡單來說,PDF 平面化(Flatten PDF)指的是將 PDF 文件中所有互動或可編輯的元素,例如圖層、透明效果、註解、表單欄位、JavaScript 等,轉換成靜態的圖像或向量圖形。這個過程就像是將一個多層次的蛋糕壓成一個單層的薄餅,所有的「層次」都合併到了一起,成為一個不可分割的整體。
那麼,為什麼需要對 PDF 進行平面化呢?主要有以下幾個原因:
- 確保一致性: 不同的閱讀器和印表機處理 PDF 複雜元素的方式可能不同,導致顯示或列印結果不一致。平面化能將這些元素轉為靜態圖形,確保文件在任何環境下都呈現相同的樣貌。
- 提高效率: 包含多圖層或互動元素的 PDF 文件結構較複雜,可能影響開啟和列印速度。平面化後,文件結構更簡潔,有助於提升處理效率。
- 保護內容: PDF 中的表單欄位或註解等可編輯元素,在平面化後會變成靜態內容。這可以防止他人不經意或惡意地修改文件內容,提高安全性。
- 符合輸出要求: 某些印刷廠或專業輸出中心對 PDF 文件的格式有特定要求,例如必須平面化。
總之,PDF 平面化主要是為了提高文件的相容性、穩定性和安全性,確保你的 PDF 文件能夠以你預期的方式在任何地方呈現和輸出。
二、Windows如何將PDF平面化
在 Windows 系統中,有多種工具可以幫助你將 PDF 文件平面化。這裡我們將重點介紹使用 Tenorshare PDNob ,同時也會提及其他可能的工具。
這款軟體提供了一種簡便有效的方式來「平面化」你的 PDF 文件,以確保其在不同環境下的一致性。
- 在你的 Windows 電腦上下載並安裝 Tenorshare PDNob 軟體。
- 啟動軟體後,開啟需要進行平面化的PDF檔案。點擊「轉換」選項卡,選擇將PDF轉圖像。Tenorshare PDNob提供了多種圖像格式轉換,基本上你需要的全都有。
- 除此之外,你還可以點擊設定圖標,進行更加細緻的設定。比如每一頁PDF都單獨轉圖片,甚至可以調整圖像質量-DPI。
- 完成後,你可以儲存靜態的PDF 文件。

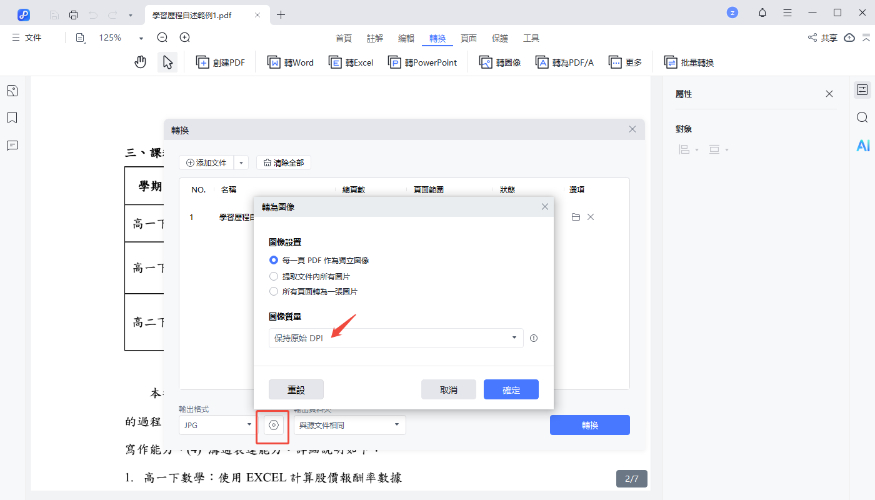
![]() 注意:
注意:
不過記得轉為圖片後,無法在圖片型PDF上進行編輯等操作哦。如果不慎丟失了原檔,你只能藉助 OCR 來進行PDF圖片內文字的提取。幸運的是, Tenorshare PDNob 同樣提供了高精准的文字辨識工具,識別成功率99%!
除了 Tenorshare PDNob,你也可以使用其他 PDF 編輯軟體,例如 Adobe Acrobat ,它們通常提供更專業的 PDF 平面化功能。
- 啟動 Adobe Acrobat(非 Adobe Reader),然後打開你需要進行平面化的 PDF 文件。
- 在 Adobe Acrobat 中,平面化的主要功能是「平面化透明效果」(Flatten Transparency)。這個功能一般位於「列印製作」工具集中的「透明度」選項下。你可以按以下步驟尋找:打開「工具」面板(如果尚未顯示)——點選「列印製作」或「保護與標準化」工具集——在「列印製作」工具中,找到「透明度」或 「平面化透明效果」(Flatten Transparency)選項。
- 點擊「平面化透明效果」,Adobe Acrobat 會提供一些設定選項,你可以根據需求選擇:移除隱藏的圖層;捨棄註解;選擇圖層合併的方式(例如合併所有透明圖層)。根據需要設定後,點擊「確定」或「應用」開始平面化。
- 完成平面化後,記得儲存文件。建議你選擇「另存為」,這樣可以保留原始的未平面化版本。
![]() 小編經驗分享:
小編經驗分享:
相關編輯器網址(可點擊跳轉):
- Foxit PDF Editor:有類似的功能來平面化PDF。
- Nitro PDF:提供了合併圖層和表單字段的功能,將其轉換為靜態的內容。
- PDF-XChange Editor:也有類似的功能來處理透明效果和可互動元素的平面化。
三、Mac 平面化PDF方法教學
對於 Mac 用戶來說,雖然系統內建的「預覽程式」沒有直接的「平面化」按鈕,但透過其「匯出為 PDF」功能(將 PDF 中的多個圖層合併),有時可以達到類似的效果,尤其是在處理一些簡單的透明效果或圖層問題時。
操作步驟:
- 使用預覽程式開啟 PDF 文件,在預覽程式的菜單欄中,點擊「檔案」,然後選擇「匯出為 PDF...」。
- 為你的檔案命名,選擇儲存位置,然後點擊「儲存」。
![]() 小編經驗分享:
小編經驗分享:
四、PDF平面化常見問題與解答
(一)PDF平面化很久如何取消
PDF 平面化是一個不可逆的過程,一旦完成,就無法直接取消回到之前的多圖層或可編輯狀態。如果你需要原始版本,只能使用平面化之前的備份檔案。
(二)PDF平面化無法列印原因,怎麼辦?
PDF 平面化本身通常是為了提高列印的穩定性,如果平面化後仍然無法列印,可能是文件本身存在損壞,或是印表機驅動程式等問題。你可以嘗試使用不同的 PDF 閱讀器列印,或檢查印表機設定。
(三)canva PDF平面化是什麼?
Canva 在匯出 PDF 時通常會提供「平面化」的選項。選擇平面化後,Canva 會將設計中的所有元素合併為單一圖層,以確保在其他 PDF 閱讀器或列印時呈現一致的效果,避免字體或排版問題。
總結
通過本文,你已經了解了 PDF 平面化的意義與必要性,以及在 Windows 和 Mac 系統上進行平面化的方法,包括使用 Tenorshare PDNob 和 Adobe Acrobat 等工具。同時,我們也解答了關於平面化的一些常見疑問。
掌握 PDF 平面化這項技巧,能有效提升你文件的穩定性和跨平台的一致性,避免列印和顯示上的各種問題。現在就根據你的需求,選擇合適的方法,讓你的 PDF 文件在任何環境下都能完美呈現吧!






