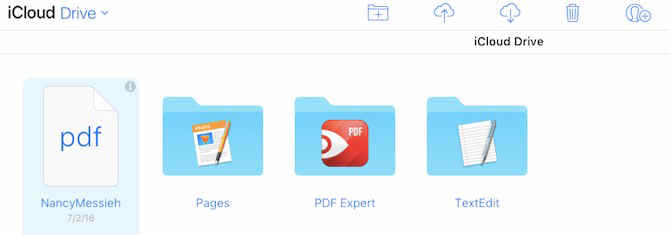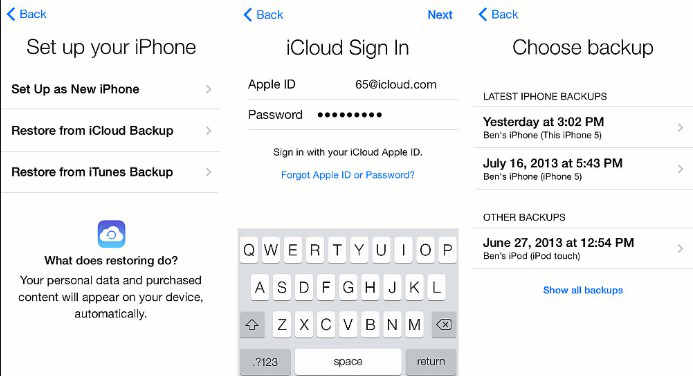[指南]如何在PC上訪問iCloud照片
您可能希望在PC上訪問iCloud照片有幾個原因。其中最重要的是對照片進行額外備份,以防萬一你需要將它們備份到iPhone上,而無需恢復整個iCloud備份。將iCloud照片保存到PC也是將照片傳輸到其他設備的重要步驟。當您想要切換到Android設備時尤其如此,因為您只需將Android設備連接到PC,然後只需將照片傳輸到新設備即可。
無論是什麼原因,本指南將與您分享三種在PC上訪問iCloud Photos的高效方法。這三種方法中的每一種都有其自身的優點和缺點,我們希望您能找到最好的方法來幫助您訪問PC上的照片。
第1部分:如何通過iCloud Control在PC上訪問/查看iCloud照片
在PC上訪問iCloud照片的最簡單方法是使用iCloud for Windows。以下是如何為Windows設置和使用iCloud:
- 第1步:轉到 https://support.apple.com/kb/HT204283 下載並安裝iCloud for PC到您的計算機。
- 步驟2:打開iCloud for Windows,然後單擊“選項”開始設置過程。
- 步驟3:確保已啟用iCloud Photo Library,然後單擊“完成”。單擊“應用”,當您在Apple設備上打開iCloud照片庫時,圖像也將出現在您的PC上。
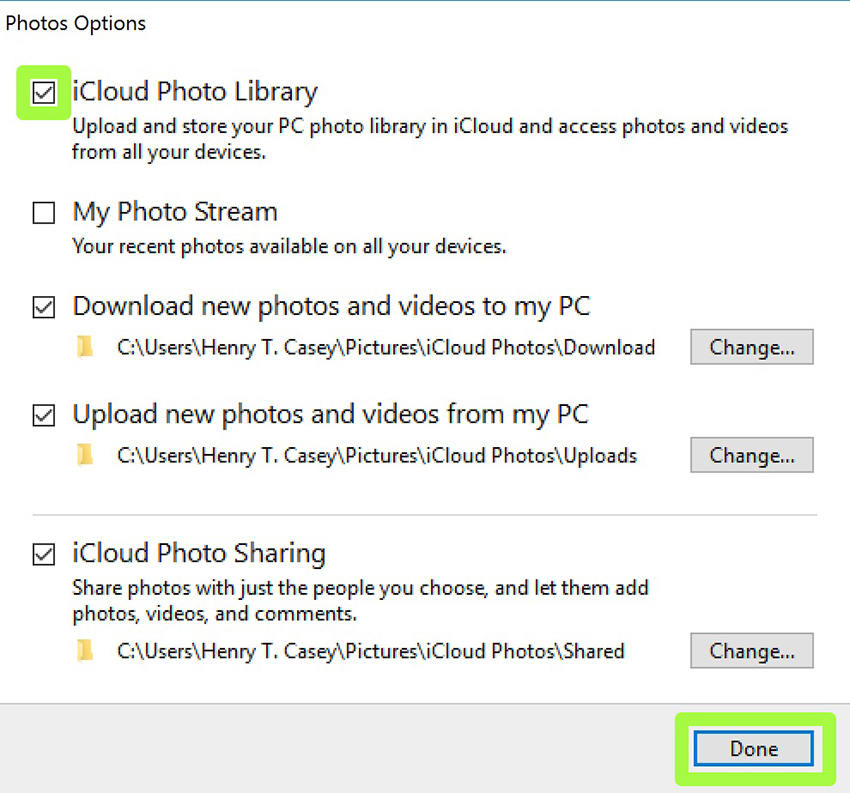
第2部分:通過iCloud.com從PC訪問iCloud照片
您可以通過iCloud.com輕鬆訪問PC上的iCloud照片。您只需在iCloud.com上登錄iCloud帳戶,然後下載所需的照片即可。以下是幫助您完成整個過程的分步指南:
- 第1步:在PC上的任何瀏覽器上打開iCloud.com並登錄到您的帳戶。
- 第2步:點擊“照片”查看該iCloud帳戶中的所有照片。
- 第3步:然後您可以選擇所需的照片,然後單擊“下載”圖標將其導出到您的PC。
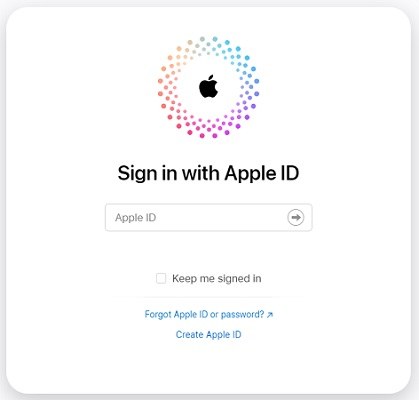
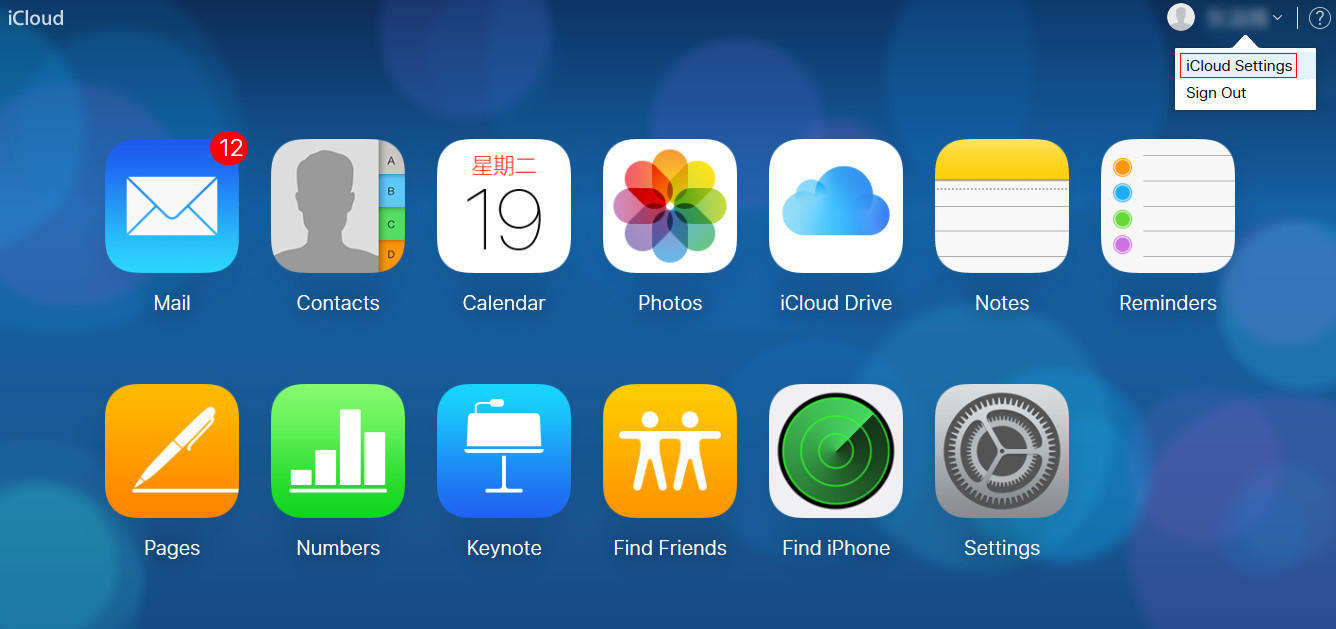
第3部分:將iCloud照片提取到計算機的最佳方法
上述兩種方法可能是有效的,但它們也可能非常耗時且勞動強度大。如果您正在尋找更好的方法來在PC上查看和訪問您的iCloud照片, Tenorshare UltData 是您的最佳選擇。此工具可讓您輕鬆訪問iCloud帳戶,選擇所需的備份文件,並有選擇地從備份文件中提取一些照片。
要完成上述過程,請按照以下簡單步驟操作:
步驟1:下載Tenorshare UltData並將其安裝到您的計算機上。安裝程序後,啟動它,然後在主窗口中單擊“從iCloud備份文件中恢復”。登錄您的iCloud帳戶以訪問iCloud備份。

步驟2:從備份文件中,選擇包含所需圖像的文件。在下一個窗口中,確保選擇“相機膠捲和視頻”以及“應用程序照片”,然後單擊“下一步”繼續下一步。

第3步:程序將開始下載您選擇的備份文件中的所有可用照片。下載過程完成後,預覽下載的照片,然後選擇要保存到計算機的照片。一旦您對選擇感到滿意,請單擊“恢復”以選擇保存圖像的位置。

摘要:
在PC上訪問iCloud照片是保證照片安全的最佳方式之一,如果需要,甚至可以輕鬆地將照片從一台設備轉移到另一台設備。在本文中,我們與您分享了在PC上訪問iCloud Photos的一些最佳方法。我們希望您找到完美的方式。請在下面的評論部分告訴我們。