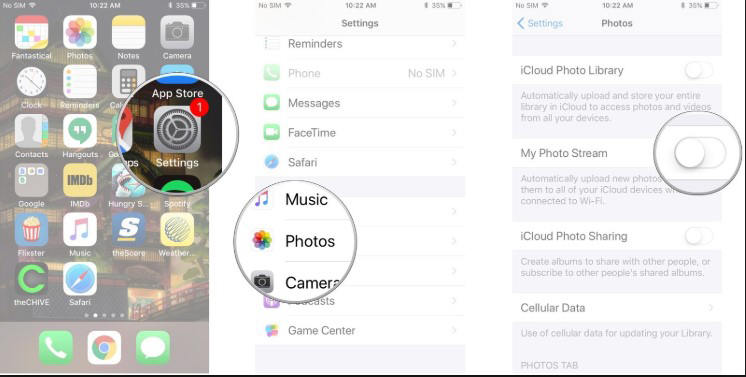訪問iCloud Drive的多種方式(支持iOS 12)
就方便而言,iCloud Drive是最實用的iOS功能之一。原因很簡單;如果您使用相同的iCloud帳戶,它允許您從所有iOS設備,PC和Mac訪問所有文檔。這意味著您可以繼續處理位於其他位置的其他設備上的文檔,並始終擁有該文件的最新版本。
您可以通過多種方式訪問iCloud Drive並查看其中的文件,在本文中,我們將與您分享您如何做到這一點。
- 1.在iCloud.com上訪問iCloud Drive
- 2.如何在iPhone / iPad上訪問iCloud Drive
- 3.在Mac上訪問iCloud Drive
- 4.在Windows 7 / 8.1 / 10上訪問iCloud Drive
- 額外提示:如何獲取我刪除的文件
1.在iCloud.com上訪問iCloud Drive
在任何設備(包括Android設備)上訪問iCloud Drive中文件的最簡單方法之一是通過iCloud.com。以下是如何通過簡單的步驟完成的:
- 第1步:登錄您的帳戶 https://www.icloud.com/ 。
- 步驟2:單擊iCloud Drive按鈕,然後您將能夠查看iCloud驅動器中的文件。
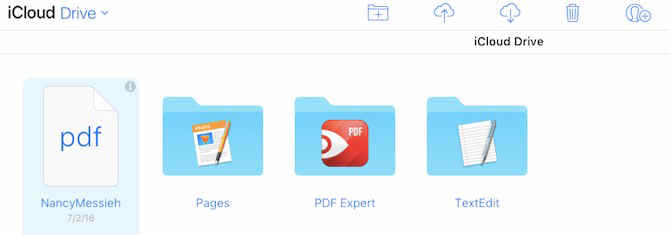
2.如何在iPhone / iPad上訪問iCloud Drive
您也可以輕鬆訪問iPhone / iPad上的iCloud Drive文件,但您使用的方法取決於您運行的iOS版本。這是怎麼做的。
在iOS 11或更高版本上:
- 步驟1:在iPhone或iPad上,啟動Files App。
- 第2步:點擊屏幕底部的“瀏覽”。
- 第3步:在地點下,點按“iCloud Drive”。
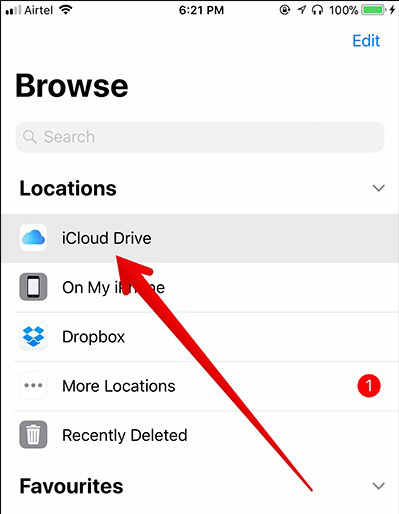
在iOS 10或更早版本:
- 步驟1:在iPhone或iPad上,啟動Files App。
- 第1步:點擊主屏幕上的iCloud Drive應用程序。
- 第2步:您應該能夠看到所有文件。
3.在Mac上訪問iCloud Drive
啟用Mac後,在Mac上訪問iCloud Drive也非常簡單。以下是如何從Finder中執行此操作:
- 第1步:在Mac上打開Finder;
- 步驟2單擊側欄中的“iCloud Drive”;
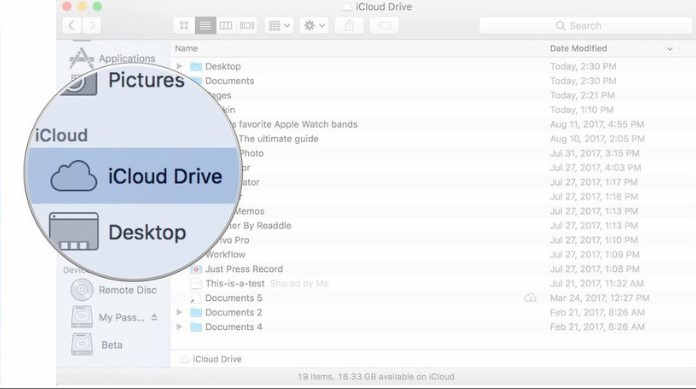
您應該能夠看到iCloud Drive中的所有文件。只需雙擊一個項目即可打開它。
4.在Windows 7 / 8.1 / 10上訪問iCloud Drive
您還可以使用iCloud for PC訪問Windows PC上的iCloud驅動器。按照以下簡單步驟執行此操作:
- 步驟1:在計算機上打開iCloud for Window,然後使用Apple ID和密碼登錄。
- 步驟2:在iCloud驅動器中同步文檔後,您只需打開Windows文件資源管理器中的iCloud Drive文件夾即可訪問它們。
額外提示:如何獲取我刪除的文件
如果您不小心刪除了iPhone上的某些文件,並且您知道它們位於iCloud備份中,您可以通過恢復備份輕鬆恢復它們。但恢復通常意味著丟失設備上的所有新數據。同 Tenorshare UltData 您無需還原整個備份即可恢復iCloud數據。此程序允許您輕鬆訪問iCloud備份中的文件,並僅還原所需的數據。
要使用它,請將UltData下載並安裝到您的計算機上,然後按照以下簡單步驟操作:
第1步:在您的計算機上啟動該程序。在主窗口中,單擊“從iCloud備份文件中恢復”並登錄到您的iCloud帳戶。

步驟2:登錄,選擇包含您要訪問的數據的iCloud備份文件,然後在下一個窗口中選擇要下載的文件類型。單擊“下一步”繼續。

第3步:等待程序下載照片。下載過程完成後,預覽數據並選擇要保存到計算機的數據。單擊“恢復”以選擇保存數據的位置。

摘要:
使用iCloud Drive和現在的文件應用程序,您可以在任何設備上輕鬆訪問所有文檔,您只需使用Apple ID和密碼登錄該設備即可。使用UltData,您永遠不會丟失文件太久。