如何將iPodOS 17Beta 降級會iPodOS 16正式版本同時不丟失資料
Barbara Wagner / 2023-06-06 / IOS 17
Apple 發布了令人興奮的 iOS 17Beta与 iPadOS 17 ,我們已經有相關文章介紹如何下載和安裝它們。但由於最新系統目前處於早期測試階段,新功能可能存在無數的錯誤和故障。
如果這些錯誤讓您感到非常困擾,以下是如何從iPadOS 17 降級到穩定的 iPadOS 16的方法。如果想要不丟失資料將iPadOS 17 Beta 版本完美降級回iPadOS 16正式版本需要進行提前備份,那麼這裡推薦大家使用 Tenorshare iCareFone 將iPad資料備份。
注意:相同的步驟也適用於從 IOS 17 開發者測試版降級到穩定的 IOS 16。
一、降級前需要的準備
iPodOS 17 Beta 降級之前需要的一些準備:
- 您需要一台 Mac 或 PC 才能從 iPadOS 17測試版降級到 iPadOS 16 。
- 下載 IPSW 檔案需要快速、穩定的網絡連接。
- 您無法將 iPadOS17 的備份還原到 PadOS16 。因此,在降級之前,請手動備份在使用 iPadOS17 時創建的任何新文件、圖像、檔案等,可以將它們備份到 iCloud Drive、Google Photos 和 OneDrive 等服務中。稍後您可以在 iPadOS16 上重新下載這些資料。
- 如果您有 iPadOS16 的已存檔備份,在安裝 iPadOS17 測試版之前可以還原您的iPad數據。
- 如果您沒有 iPadOS16 的備份,降級後您將需要將 iPhone 設定為全新設備。
二、從 iPadOS17 Beta 降級到 iPadOS 16的 2 種方法
iPadOS17 Beta 降級到 iPadOS 16有兩種方法,一種方法是自己去下載IPSW檔案,然後手動安裝,這種方法比較複雜,操作起來比較麻煩。第二種方法是通過第三方APP來實現一鍵降級。接下來我們先介紹簡單的方法,如何通過第三方APP 將 iPadOS17 Beta 降級到 iPadOS 16,這種方法同樣適用於IOS 7beta降級到IOS 16.
2.1 iPadOS17 Beta 一鍵降級 iPadOS 16 的方法
如果想要將iPadOS 17降級同時保留資料,唯一的方法是在備份之前將資料存儲,存儲後在降級完成再將資料下載。如果你的資料很重要請務必完成資料的備份。
我們要介紹的一鍵完成降級的方法是通過使用 Tenorshare ReiBoot 工具進行降級,讓您輕鬆回到 iPadOS 16 ,下面我們將逐步指導您如何執行此操作。
使用Tenorshare Reiboot降級步驟:
步驟 1:備份您的設備在降級之前,請務必備份您的iPad。這是非常重要的,因為降級過程中將刪除所有資料。
步驟 2:連接設備到電腦 將您的iPad 連接到電腦上,確保設備和電腦正確連接。
步驟 3:下載 Tenorshare Reiboot ,這個專業的修復工具,可以幫助輕鬆降級iPadOS 17。
步驟 4:打開Tenorshare Reiboot ,您將看到「iOS升級/降級」的選項。在開始降級之前,確保您已經完成了設備的備份。
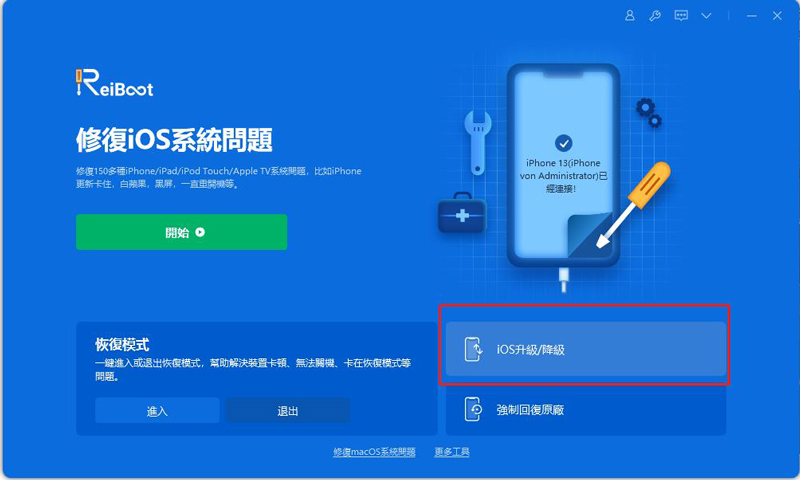
步驟 5:選擇降級功能,選擇降級功能後可以選擇要下載iPadOS 16 固件,固件下載完成後即可開始安裝iPadOS 16,一切準備完成後點擊「開始」按鈕,開始降級程序。請耐心等待,直到降級完成。
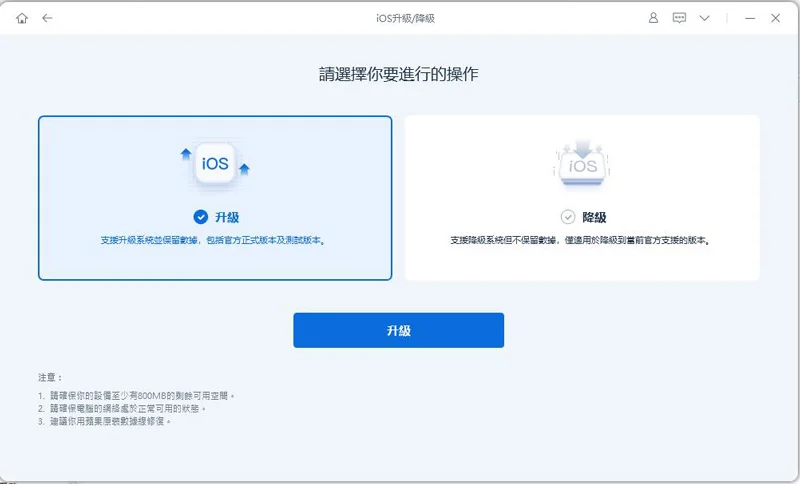
步驟 6:當 Tenorshare Reiboot 工具顯示降級成功時iPad將重啟,然後按照正常流程啟用iPad即可。
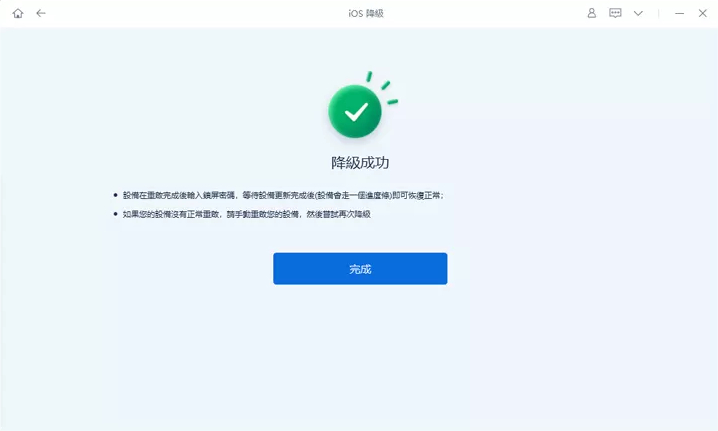
使用 Tenorshare Reiboot 將 iPadOS17 Beta 降級到 iPadOS 16操作簡單,所以推薦大家使用這種方法。Tenorshare Reiboot 除了升級/降級功能還有系統修復功能,如果你的蘋果裝置遇到了問題你可以使用它來修復。
2.2 iPadOS17 Beta 手動降級 iPadOS 16 的方法
當然如果想要降級的話我們也可以自行下載 IPSW 檔案,然後手動安裝,以下是降級的步驟。
降級步驟:
1.在您的電腦上下載設備恢復映像。 可以使用以下連結獲取您 iPhone 的最新 iPadOS IPSW 檔案。IPSW 檔案大小約為 5.5GB,請耐心等待下載完成。
IPSW 下載地址:https://ipsw.me/
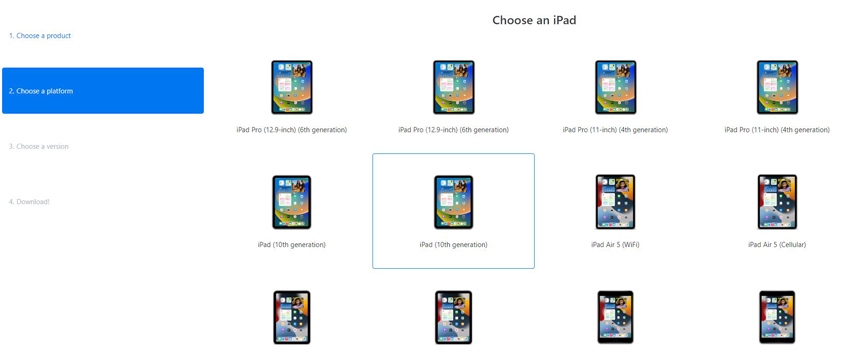
2.在電腦上下載設備恢復映像。 關閉「尋找我的 iPhone」功能:打開 iPhone 的設定 → 點擊您的名字 → 尋找 → 尋找我的 iPhone → 切換關閉尋找我的 iPhone。輸入設備密碼並點擊關閉。
3.將您的 iOS 17 iPhone 連接到電腦: 使用適當的連接線將 iPhone 連接到 Mac 或 Windows PC。可能會出現一個訊息「解鎖 iPhone 以使用附件」,使用 Touch ID/Face ID/密碼解鎖設備。
3.開啟 Finder 或 iTunes: 在運行 macOS Ventura 或 Monterey 的 Mac 上,開啟 Finder。在運行 macOS Mojave 或更早版本的 Mac 或 Windows PC 上,開啟 iTunes。
4.定位您的 iPhone: 在 Finder 的左側欄中,您將在「位置」下看到您的 iPhone。在 iTunes 中,點擊小小的 iPhone 圖示。如果被要求,在 Finder 內點擊「信任」。現在在 iPhone 上點擊「信任」並輸入密碼。
5.進入恢復模式: 根據 iPhone 型號,進入恢復模式的步驟可能不同。參考詳細的進入恢復模式的指南。以下是簡要的步驟。
6.iPhone 8 或更新的機型:連續快速按下並釋放音量增加按鈕,然後按下並繼續按住側邊按鈕,直到出現蘋果標誌後再釋放。只有在看到恢復模式螢幕(一根指向筆記型電腦的電纜)後才放開。
7.Finder 或 iTunes 會通知您已檢測到進入恢復模式的設備。
8.使用 IPSW 檔案還原 iPhone: 在運行 macOS Ventura 或 Monterey 的 Mac 上(不論是使用 Finder 還是 iTunes),按住 Option 鍵。在 Windows PC 上,按住 Shift 鍵。現在,選擇「還原 iPhone」。
9.在新視窗中找到您在第一步下載的 IPSW 檔案。點擊選中它,然後點擊「開啟」。
10.您將看到一個彈出視窗要求確認。請仔細閱讀並點擊「還原」。
11.注意:在 macOS Monterey 和更早版本上,點擊「還原」→「還原和更新」後,它會自動顯示下載並安裝最新的 iOS 16 版本。它將下載該檔案,您無需使用 IPSW 檔案。這是很好的。然而,您也可以從彈出視窗點擊「取消」(或拔出並重新插入 iPhone)。然後,您將看到一個彈出視窗,提供「還原」的選項。現在,您可以按照第 8 步及之後的步驟進行操作。
12.讓電腦完成作業:這個過程需要一些時間才能完成。您將在 Mac 或 PC 上看到進度。iPhone 螢幕上也會顯示帶有進度條的蘋果標誌。為了避免意外拔出,請確保正確放置 iPhone,並避免不必要的移動。
請注意,在降級過程中,可能需要輸入設備的密碼、確認警告提示或其他相關操作。請按照屏幕上的指示進行操作,直到降級完成。
降級完成後,您的 iPhone 將運行穩定的 iOS 16 版本,並且您可以使用之前備份的資料進行恢復。
一旦這個過程完成,iPhone 將重新啟動。您將在運行 iOS 16 的 iPhone 上看到設定畫面。現在,您可以選擇從先前的備份中還原(如果有的話),或選擇其他選項。
我希望這份詳盡的指南對於降級 iOS 17 並重新安裝 iOS 16 有所幫助。如果您有任何其他問題,請隨時在下方的評論中提問。
總結:
以上就是關於 iPadOS17 Beta 降級到 iPadOS 16 的教學,如果想要在不丟失資料的情況下將 IOS 17 Beta 降級到 IOS 16,唯一的方法是提前備份,因為任何降級方法都會清空資料。兩種降級方法你會發現第二種手動方法操作非常的繁瑣,這樣的話推薦大家使用 Tenorshare ReiBoot 。




