也許您只想完全刪除Mac硬盤上的數據。也許您需要格式化硬盤驅動器,以便可以在MacBook Air上使用它並擴展Mac的存儲空間。為了達到這個目的,你很幸運能找到這篇關注的文章如何在Mac上格式化硬盤 。
在Mac上格式化硬盤的步驟
您可以按照以下步驟格式化Mac上的硬盤驅動器。在Mac上開始格式化硬盤驅動器之前,請確保已備份Mac硬盤驅動器,尤其是當您在硬盤驅動器上獲得有價值的文件時。如果您不知道如何備份Mac,請檢查如何使用Time Machine備份Mac 。
1)要格式化Mac的外部硬盤驅動器,請將其連接到Mac上的其中一個端口。打開驅動器,確保它出現在Finder中。如果它是Mac的內部硬盤驅動器,當然不需要連接。
- 如果驅動器是內置的,它應該已經顯示在Finder中。如果不是(例如,如果您安裝了尚未格式化的新驅動器),請在接下來的幾個步驟中在“磁盤工具”中查找。
- 如果您已將數據寫入驅動器,請在繼續執行下一步之前進行備份。
2)在Mac的Finder中,選擇“轉到”>“實用程序”。 / Applications / Utilities文件夾將打開。然後啟動磁盤工具。
3)如果尚未選擇“擦除”選項卡,請單擊該選項卡。在窗口底部,您將看到有關您選擇的驅動器的一些信息。查看分區映射方案條目。
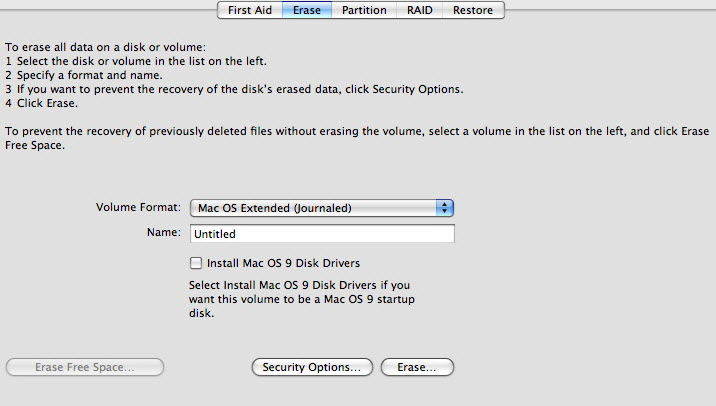
- 如果顯示GUID分區表,則可以通過在“格式”彈出菜單中選擇Mac OS X Extended(Journaled),為驅動器命名,然後單擊“擦除”並格式化Mac硬盤驅動器來格式化驅動器。
- 如果分區映射方案顯示主引導記錄或Apple分區映射,則需要繼續執行下一步。
4)如果尚未選擇“分區”選項卡,請單擊該選項卡。在“分區”屏幕中,單擊“分區佈局”彈出菜單,然後選擇所需的分區數。 (由於大多數人將硬盤用作一個分區,我們將此分區視為您的硬盤。)
在“分區信息”下,輸入分區的名稱 - 使用單個分區,這只是驅動器的名稱。在“格式”彈出菜單中,選擇“Mac OS Extended(Journaled)”。
5)然後查看窗口中間的圖形分區顯示。選擇剛剛配置的分區,然後單擊“選項”按鈕。在顯示的工作表中,選擇“GUID分區表”,然後單擊“確定”。這可確保您的驅動器可用於啟動Mac。
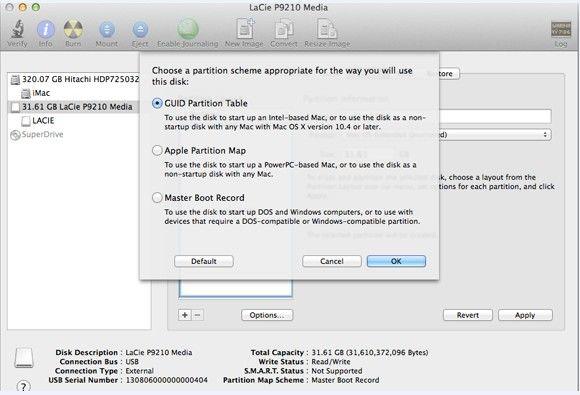
6)檢查您的設置,如果一切正常,請單擊“應用”。您會收到最後一條警告,確認您確實要格式化驅動器。如果是,請單擊“分區”。你已經完成了Mac硬盤的格式化。
至於現在你必須知道如何在Mac電腦上自行格式化驅動器。如果您意識到有價值的文件已在硬盤驅動器上格式化,但您尚未備份硬盤驅動器,請獲取適用於Mac的任何數據恢復在覆蓋數據之前為您恢復格式化數據。

添加了信息
在上面的指南中,我們使用“磁盤工具”來擦除和格式化硬盤。 磁盤工具是Mac OS X附帶的免費應用程序,是一種多用途,易於使用的工具,用於處理硬盤驅動器和驅動器映像。除此之外,磁盤工具還可以擦除,格式化,修復和分區硬盤,以及創建RAID陣列。
