想知道如何在 iPhone 上更改桌布嗎?我們全面的 iOS 完整系列指南為您提供完整解答!透過逐步學習,您可以在 2023 年更改 iPhone 的主屏幕,讓您的裝置保持新鮮和更新。
Part 1. 如何在 iPhone 上更改桌布 - 3 種方法
方法 1:從「設定」中更改桌布 [iOS 完整系列]
如果您想要一種簡單直接的方法在 iPhone 上更改桌布,「設定」應用程式就是一個很好的起點。只需要幾個點按,您就可以輕鬆地更換 iPhone 的背景和鎖定畫面,讓您的裝置看起來全新清爽。
在我們的 iOS 完整系列指南的第一種方法中,我們將帶領您逐步學習如何使用「設定」應用程式更改 iPhone 上的鎖定畫面。現在,讓我們一起開始吧!
- 打開您的 iPhone 上的「設定」應用程式
- 點按「桌布」或「桌布和亮度」
- 點按「新增新的桌布」
-
選擇你想要用作桌布的圖像位置。你可以從相機捲中選擇,從Apple預載的桌布中選擇,或者從你自己下載的桌布中選擇。
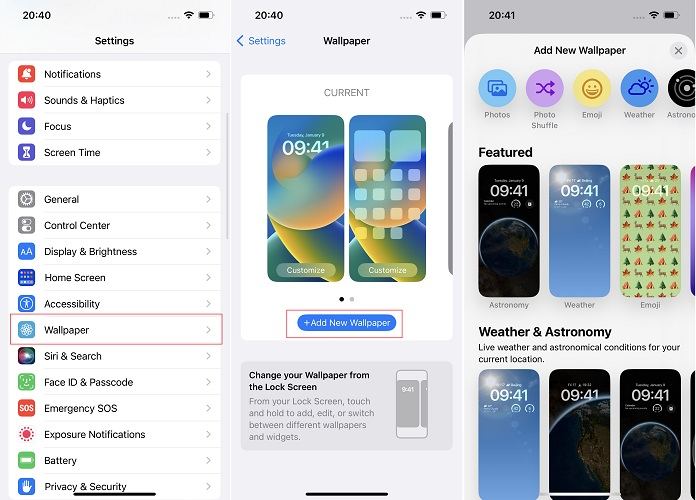
-
當你選擇了你想要的圖像後,點擊添加按鈕,你可以選擇將它設置為桌布或僅用於鎖定屏幕。點擊你喜歡的選項。
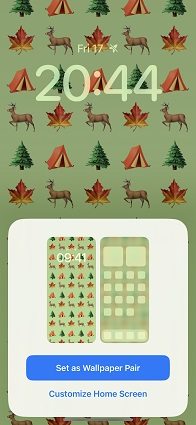
就是這樣!現在你知道如何在 iPhone 上更改背景了。享受你新定制的設備吧!
方法 2. 直接從照片應用程式更改 iPhone 桌布 [iOS 全系列]
你知道嗎?你還可以直接從照片應用程式更改 iPhone 桌布。這種方法讓你能夠快速將相機捲中的任何照片設置為新的桌布,而不必通過設置應用程式進行導航。
因此,抓起你的 iPhone,看看如何從照片應用程式設置 iPhone 桌布。
- 打開你的 iPhone 上的照片應用程式。
- 找到你想要用作桌布的照片,點擊它以打開。
- 點擊屏幕左下角的 "分享" 按鈕。
- 在底部的圖標行上向左滑動,直到看到 "用作桌布" 選項。
-
點擊 "用作桌布"。
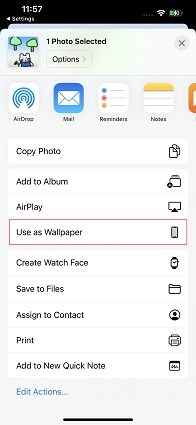
- 使用捏合手勢調整圖像的大小和位置。
- 將圖像定位好後,點擊「設置」,然後選擇你想要將圖像用作主屏幕、鎖定屏幕或兩者的選項。
這就是如何直接從相片中更改 iPhone 主屏幕桌布。無論你是想使用最喜愛的照片還是最新拍攝的圖片,這種方法都可以快速輕鬆地自定義你的設備。
方法 3 .如何從鎖定屏幕更改iPhone桌布 [iOS 16]
如果你正在運行iOS 16,其中最令人興奮的功能之一就是可以使用動態桌布和效果自定義你的鎖定屏幕。此外,你還可以創建多個自定義鎖定屏幕,隨心所欲地切換它們。
以下是自定義iOS 16鎖定屏幕和主屏幕桌布的步驟:
- 長按 iPhone 鎖定屏幕上的任何空白區域以打開鎖定屏幕選擇器。
-
通過選擇右下角的“+”符號來創建新的鎖定屏幕。

- 按照您的喜好自定義新的鎖定螢幕,從一系列動畫桌布和效果中進行選擇。
-
完成後,選擇“添加”(如果您正在編輯現有的鎖定螢幕,則選擇“完成”)。

- 一個顯示你的鎖屏和主屏幕桌布預覽的視窗會出現。
-
選擇「自訂主畫面」來選擇不同的主屏幕桌布。
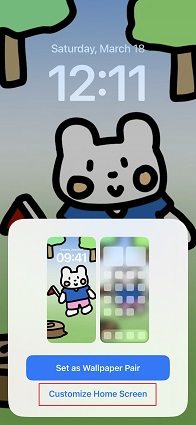
- 從選項中選擇「配對」以保持與您的鎖定畫面相同的桌布、「顏色」或「漸層」以選擇靜態背景,或選擇「相片」以從照片庫中選擇其他圖像。
- 如果選擇「顏色」或「漸層」,您可以透過點擊選項兩次以彈出色彩選擇器,選擇特定的顏色或漸層。
-
您也可以選擇在您的主畫面桌布上模糊效果,選擇「模糊」即可。請注意,此選項僅在使用相符的鎖定畫面桌布或自訂照片時才可用。
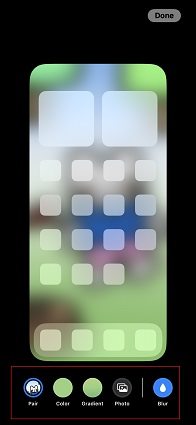
-
當你已經按照自己的喜好自定義了主畫面桌布,選擇右上角的 "完成"。

這樣就完成了!只需要幾個簡單的步驟,您就可以在 iOS 16 上自定義您的鎖定屏幕和主屏幕的桌布,並利用新的動態桌布和效果。
相關閱讀:如何在鎖定屏幕和主屏幕上設置不同的桌布。
第二部分:將桌布變成旋轉相片輪播
旋轉功能讓您可以在一定時間間隔(例如每個小時或每天)更改桌布,展示不同的照片。以下是如何在 iPhone 上設置多個旋轉桌布的步驟:
- 打開您的 iPhone 上的「設置」應用程式。
- 點擊「桌布」,然後點擊「選擇新桌布」。
- 點擊「照片輪播」,然後選擇您想要用於旋轉桌布的相簿或類別。
-
點擊您想要用作第一個桌布的照片。
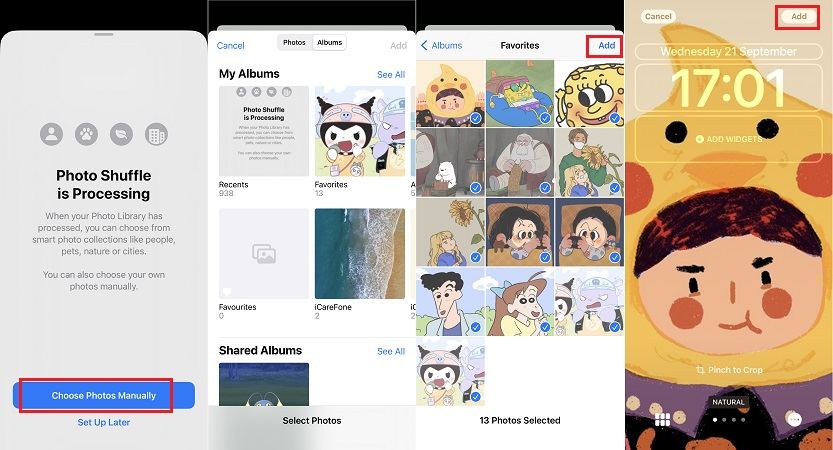
- 使用捏合手勢調整圖像的大小和位置。
- 點擊「設定」,然後選擇「全部設置」以將圖像用作您的主屏幕和鎖定屏幕桌布。
- 接下來,選擇您希望桌布旋轉的頻率 - 選項包括「每小時」、「每天」或「從不」。
-
如果您選擇了「每小時」或「每天」,請選擇您希望桌布旋轉開始的時間。

完成了!您的 iPhone 現在會根據您選擇的間隔自動旋轉您的桌布。
擁有旋轉相片輪播作為您的桌布,您可以每天享受到一個新鮮和令人興奮的設備外觀。
相關閱讀:iOS 16 照片輪播未工作解決方法。
第三部分:自訂 iOS 16 鎖定螢幕 [技巧和訣竅]
如果你使用 iOS 16,你可能正在尋找超越僅僅選擇圖像的方法來自訂你的桌布。iOS 16 提供了一系列的自訂選項,讓你掌控 iPhone 的外觀和感覺。
以下是你可以享受的一些功能:
-
時間自訂:選擇各種時鐘面和風格來顯示在你的鎖定螢幕上。

- 色調和風格:以多種自訂色調和風格個性化你的設備的顏色方案。
-
小工具:在你的鎖定螢幕上添加可自訂的小工具,以快速訪問你最喜愛的應用程序和資訊。

-
鎖定螢幕和專注模式:建立多個自訂鎖定螢幕和背景圖像,根據你的專注模式自動切換。

- 景深效果:為你的桌布和鎖定螢幕添加類似 3D 的景深效果,營造更沉浸式的體驗。
- 照片輪播:享受不斷變化的背景圖片,並有能力在設定的時間間隔內隨機播放你最喜愛的照片。
有了這些技巧和訣竅,你可以將你的 iOS 16 鎖定螢幕提升到新的水平,創建出真正個性化和獨特的 iPhone 外觀。
相關閱讀:iOS 16 鎖定螢幕:新功能和自訂方法。
贈品提示:一鍵匯出所有 iPhone 相片到電腦
如果您是一位喜歡使用 iPhone 拍照的人,您知道相機捲很快就會填滿。但當您沒有空間時會發生什麼?或者更糟糕的是,如果您失去手機,那麼所有珍貴的回憶也會跟著消失?這就是iCareFone的作用所在。
Tenorshare iCareFone 是一個很棒的工具,可以幫助您只需點擊一下,輕鬆將所有 iPhone 相片匯出到電腦。這是一種很好的方法來備份您的相片,確保您不會失去任何重要的回憶。
iCareFone 的一些主要功能包括:
- 輕鬆高效地將相片從 iPhone 轉移到電腦。
- 選擇性或批量轉移相片的能力。
- 在轉移之前可以預覽相片。
- 轉移過程中不會有任何數據丟失。
- 支持各種文件格式,包括相片、音樂、視頻等。
- 用戶友好的界面。
一鍵匯出 iPhone 相片到電腦的步驟:
-
首先,您需要在電腦上下載並安裝Tenorshare iCareFone。啟動該程式並使用USB電纜將您的iPhone連接至電腦。

-
當您的設備連接後,請從主介面中選擇「一鍵將照片匯出到電腦」選項。這將啟動傳輸過程,您的 iPhone 上的所有照片將自動傳輸到您的電腦。

-
當傳輸完成後,目的地資料夾將會自動開啟。如果沒有自動開啟,您可以點選「開啟資料夾」來檢視已傳輸的照片。這些照片會依照原本的資料夾進行整理,讓您輕鬆地找到您所需要的圖片。

總結
更改 iPhone 的桌布是一種快速簡便的方法,可讓您自定義您的設備,使其真正屬於自己。無論您喜歡使用預設圖像還是自己的照片,都有多種方法可以更改 iPhone 的桌布,而我們的指南涵蓋了所有這些方法。此外,使用 iCareFone,您可以輕鬆將所有 iPhone 照片匯出到電腦上以進行安全儲存和輕鬆訪問。
準備好開始自定義您的 iPhone 桌布並優化您的設備,使用 iCareFone 嗎?立即下載 iCareFone,開始使用一鍵匯出照片到電腦功能。










