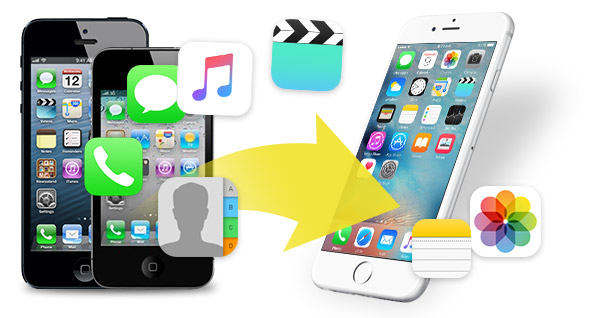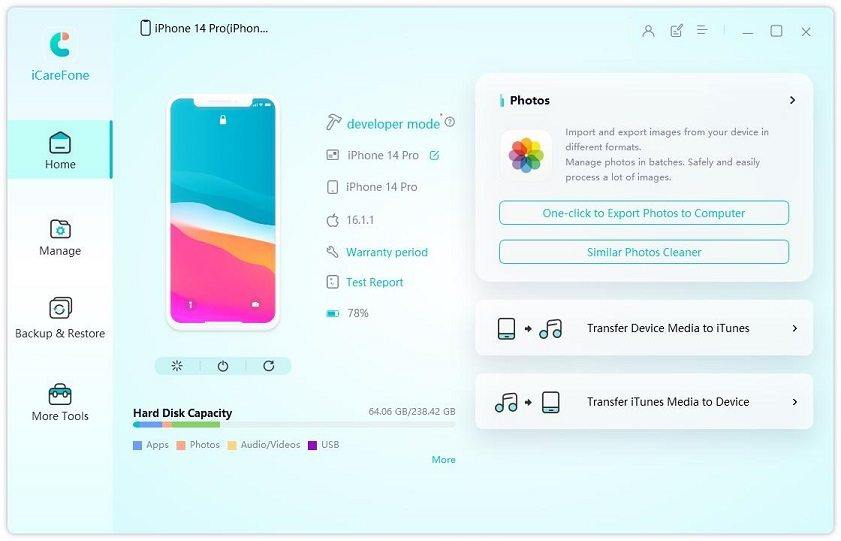將文件從iPhone傳輸到Mac的簡便方法
有很多方法可以將文件從iPhone傳輸到Mac 非常簡單地。曾經有一段時間,將文件從設備傳輸到設備的唯一方法是使用iCloud和iTunes。但那些時代現在已經消失了;一些蘋果附屬公司正在為AirDrop,照片應用,圖像捕捉等特殊目的開發各種應用程序。甚至第三方應用程序現在也取得了很大的成功。因此,如果您想將數據傳輸到另一台iOS設備,如果您的空間不足或更新操作系統或僅用於備份,那麼您就在正確的位置。讓我們開始。
第1部分:在沒有iTunes的情況下將文件從iPhone傳輸到Mac
如果要在沒有iTunes的情況下將文件從iPhone傳輸到Mac,可以使用下面提到的兩種指定方法。雖然還有其他方法可以將文件(如音樂,視頻,聯繫人,照片,消息)從iPhone傳輸到Mac,如iCloud,Image Capture等,但它們不會讓您滿意地傳輸文件,這樣輕鬆有效。這就是AirDrop如此高效和受歡迎的原因。還有一個可用於傳輸文件的第三方應用程序,但它不是無線的。儘管如此,該應用程序非常簡單,有效,並且最好只需單擊一下即可傳輸文件。
方式1:從iPhone到Mac的Airdrop文件
如果您想將文件從iPhone複製到Mac,AirDrop是一個很好的選擇。 AirDrop是最有用的應用程序之一,它能夠以無線方式傳輸文件。不僅僅是照片,你可以與AirDrop分享幾乎任何東西。以下是從iPhone到Mac無線文件的步驟。
1.轉到Finder並選擇AirDrop。
2.打開計算機的藍牙和Wi-Fi。
3.現在,在Mac上運行AirDrop。
4.激活“允許被發現”選項;您可以選擇僅聯繫人或所有人。

5.現在,取出iPhone並轉到控制中心。
6.點擊AirDrop並將其打開。

7.現在,選擇要發送的文件。
8.選擇後,點擊“共享”圖標。
9.現在,您可以選擇一個選項列表,選擇頂部的AirDrop選項。
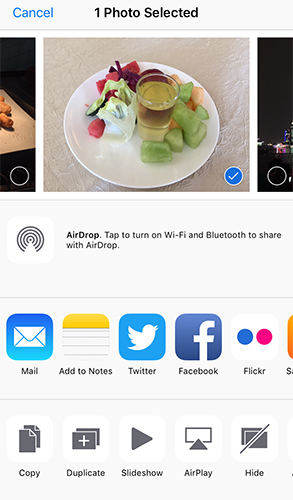
10.現在,選擇要發送文件的Mac,然後點擊發送。
11.只要您通過Mac接受文件,就會收到這些文件。
通過AirDrop發送文件實際上非常容易,但您必須將設備保持在一定範圍內以保持連接的強大。雖然能夠從一個設備到另一個設備的AirDrop文件非常有效,但AirDrop不適合發送或接收大量文件。
方式2:使用iCareFone將文件從iPhone傳輸到Mac
如果您想知道如何將文件從iPhone傳輸到Mac的最佳方式,那麼強烈建議您選擇 Tenorshare iCareFone 。在將文件從一個設備傳輸到另一個設備時,它是一種非常有效的第三方工具。它適用於Mac和Windows,並且是一體化工具,可以輕鬆管理所有iPhone數據。以下是使用Tenorshare iCareFone將文件從iPhone傳輸到Mac設備的提示:
1.首先,您必須在Mac上下載並安裝Tenorshare iCareFone。
2.現在,您需要使用USB線連接iPhone和Mac。您應該使用Apple提供的USB電纜以獲得更好的性能。
3.在Mac上運行應用程序並導航到“管理”。
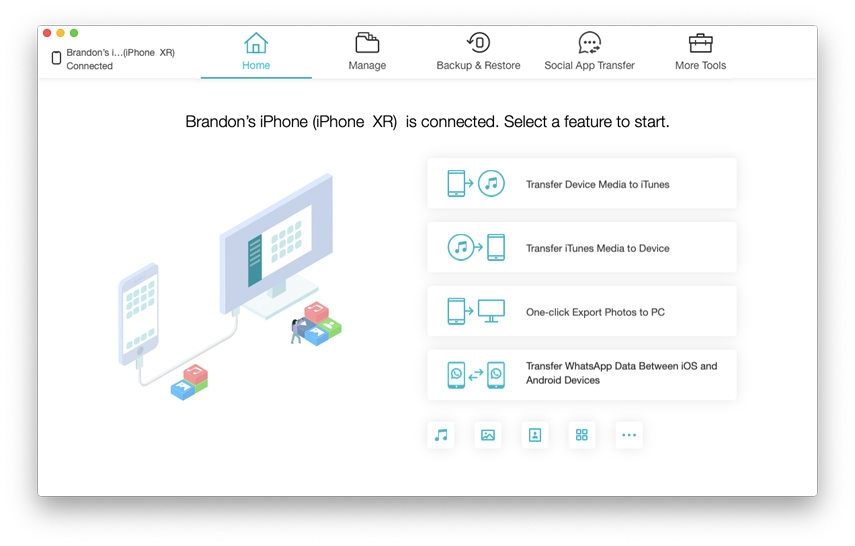
4. Tenorshare iCareFone將檢測iPhone上的所有數據並按類別劃分。
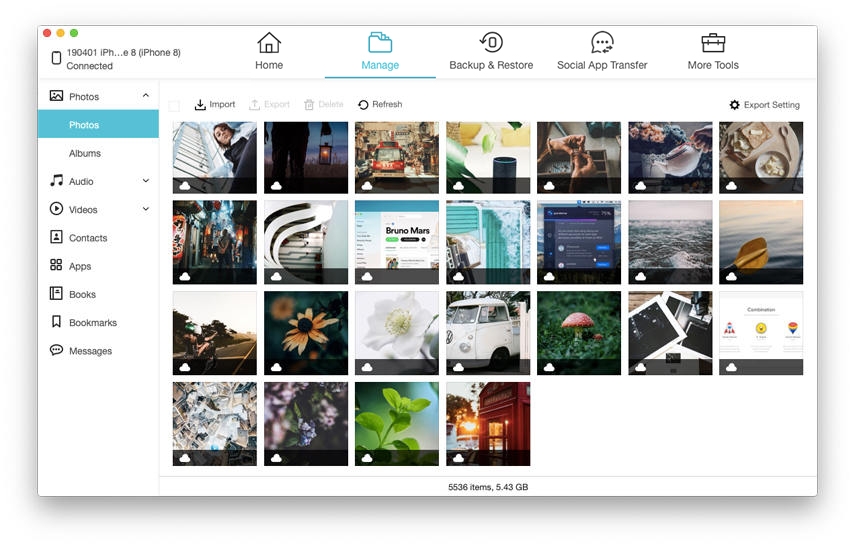
5.現在,您需要選擇要傳輸的文件,然後單擊“導出”按鈕。
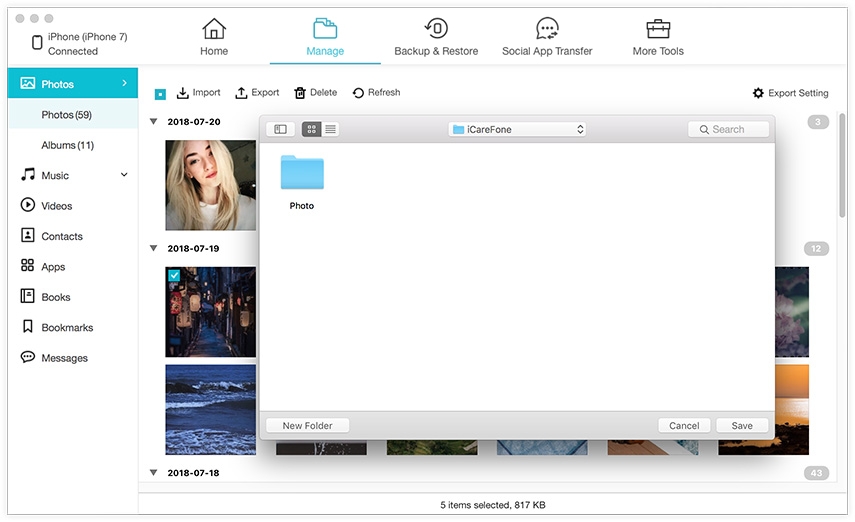
6.文件傳輸將立即開始,在完成該過程後,您將在Mac上的文件夾中找到導出的文件。
如果您不想使用iTunes,這是將文件傳輸到Mac的最佳和最簡單的方法之一。該應用程序非常高效,沒有數據丟失的風險,並且傳輸文件所需的時間也少得多。另一件事是,與許多其他應用程序不同,您還可以將文件從Mac發送到iPhone。這種雙重服務僅由市場上的一些應用程序提供。
第2部分:使用iCloud將數據從iPhone傳輸到Mac
iCloud是Apple用戶最古老,最可靠的應用程序之一。多年來,該應用程序一直通過iCloud Photo Library和Media Library等多種功能為用戶提供支持,以便與其他iOS設備同步音樂,照片和視頻。如果您想將文件從iPhone傳輸到Mac,iCloud可提供支持,您可以通過Wi-Fi輕鬆完成。因此,首先,您必須在iPhone上更新iOS,您需要確保使用最新版本的操作系統併升級MacOS。
1.使用您的Apple ID登錄您的iCloud帳戶。您必須使用具有相同ID的兩台設備執行此操作。
2.現在,拿到你的iPhone X / 8/7 / 7Plus / 6 / 6S / 5 / 5S / SE並導航到設置,點擊你的名字然後轉到iCloud。
3.激活iCloud Drive。
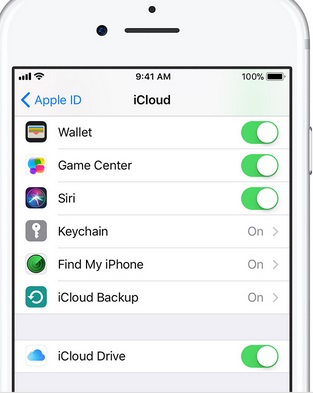
4.抓住Mac並找到Apple菜單,然後找到系統偏好設置。
5.輸入iCloud並選中iCloud Drive旁邊的框以將其激活。
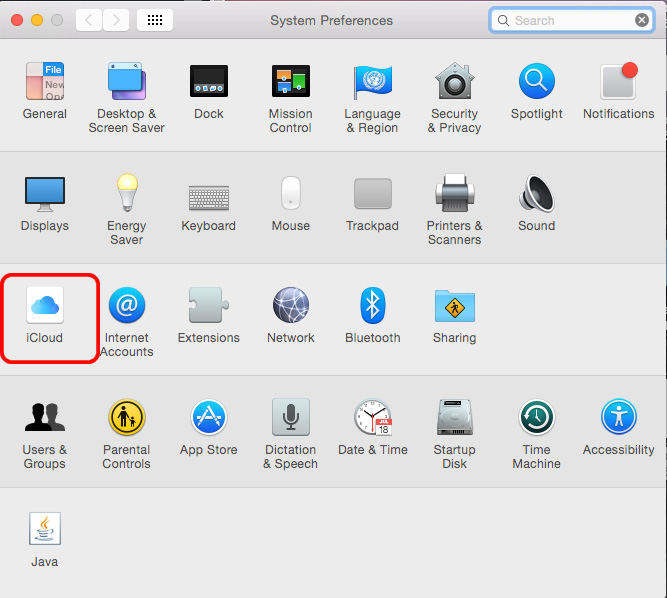
6.現在,您將通過iCloud.com訪問Mac上的所有iPhone文件。
您可以輕鬆複製所需的文件並將其保存在Mac上。總的來說,這是一個非常簡單的過程,因此,大多數人更喜歡使用iCloud而不是市場上的任何其他應用程序。但它帶來了嚴重的空間限制。
第3部分:使用iTunes將文件從iPhone移動到Mac
“如何將數據從iPhone傳輸到MacBook? “這是一個非常大的問題,一直困擾著許多iOS用戶。 iTunes是用於將文件從一個設備傳輸到另一個設備的經過驗證的選項。您可以通過iTunes從有聲讀物,mp3,視頻甚至書籍中傳輸任何內容。所以,這是你如何與iTunes同步數據。
1.首先,確保您使用的是最新版本的iTunes。
2.獲得Apple認證的USB線以獲得更好的性能並連接iPhone和Mac。
3.現在,運行iTunes並單擊面板上的電話圖標。
4.在“摘要”頁面上,單擊“立即備份”選項卡。
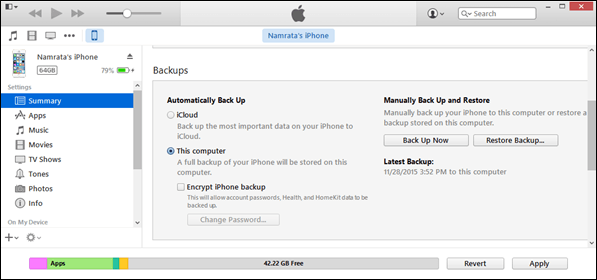
你可以看到用iTunes傳輸數據是一個可行的選擇,但是很少有人使用它,因為除非你有iTunes備份提取器軟件,否則傳輸的文件是不可讀的。因此,現在市場上有很多更好的選擇,比如iCareFone。
結論
因此,如果要在Mac上訪問iPhone文件,所有這些方法都是有效的。如果您正在尋找無線選項,那麼您可以使用AirDrop,它將以極快的速度傳輸數據,您只需將設備放在附近即可。如果您正在尋找更傳統的選項,那麼您擁有最古老的iOS應用程序,如iTunes和iCloud。它們都是高效可靠的,但也有局限性。最後,您擁有Tenorshare iCareFone,這是該作業的最佳第三方應用程序,可以快速傳輸您的數據,而無需依賴iTunes。強烈推薦!!