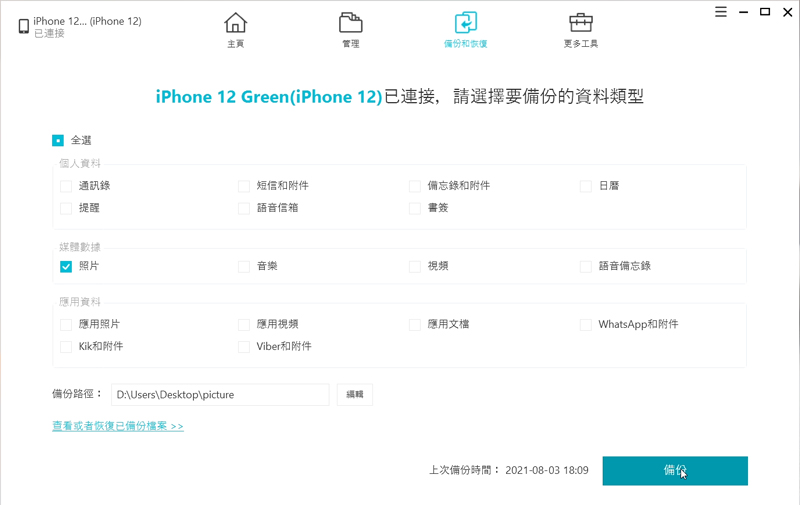iPhone SE 3 照片匯入電腦的秘招!教你如何將iPhone SE 3 照片傳到電腦 的 5 個方法
Barbara Wagner / 2022-09-08 / iOS 數據傳輸
蘋果春季發佈後推出了多款新產品,果粉可能會問:“是否可以將iPhone SE 3 的照片傳輸到電腦?”。答案當然是可以的!在本文當中,我們將分享 5 個如何從 iPhone 傳輸文件、照片等到 PC 的方法,包括 iTunes 和iCloud,而詳細內容就讓我們繼續看下去吧!
- 方法 1:透過【 Tenorshare iCareFone】一鍵將文件從 iPhone SE 3 照片傳到電腦
- 方法 2:使用 USB 將文件從 iPhone SE 3 照片匯入電腦
- 方法 3:使用 iCloud 將文件從 iPhone SE 3 照片傳到電腦
- 方法 4:通過 iTunes 將文件從 iPhone SE 3 照片匯入電腦
- 方法 5:使用 OneDrive |Google Drive |DropBox
方法1:透過【 Tenorshare iCareFone】一鍵將文件從 iPhone SE 3 照片傳到電腦(強力推薦!)
Tenorshare iCareFone 是最好的 iOS 文件管理程式之一,且與Mac 和 Windows 7、8、10相容。它支援傳輸超過 20 種類型的文件,包括音樂、照片、大型影片檔、聯絡人資料等,無論文件有多大,【Tenorshare iCareFone】 都可以輕鬆處理!此外,【Tenorshare iCareFone】還有其他好用的功能,例如備份您的 iPhone、Pad 資料,且可選擇地復原到您的裝置。
無需透過iTunes,只需按照以下簡單的步驟即可將文或iPhone SE 照片匯入電腦上:(您需要先下載該程式到電腦上,並將 iPhone 連上電腦。)
連接完畢後,切換到主頁上的管理選項。
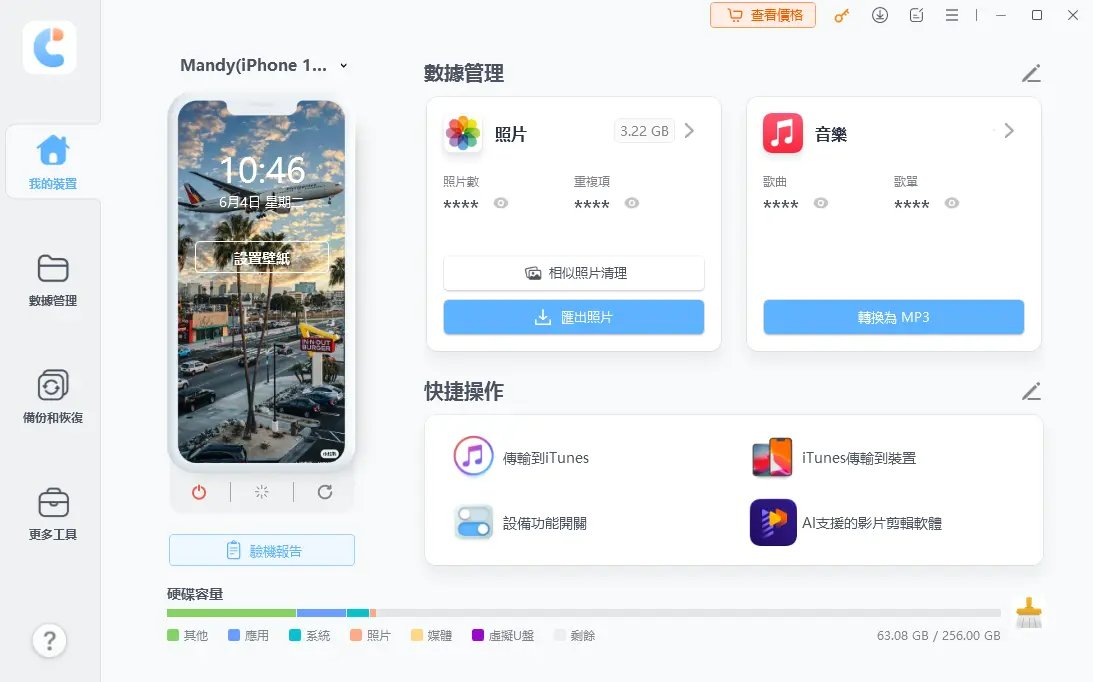
在左側選單中,選擇您要傳輸的文件,如照片。接著點擊「導出」按鈕,然後選擇要保存在電腦上的位置。
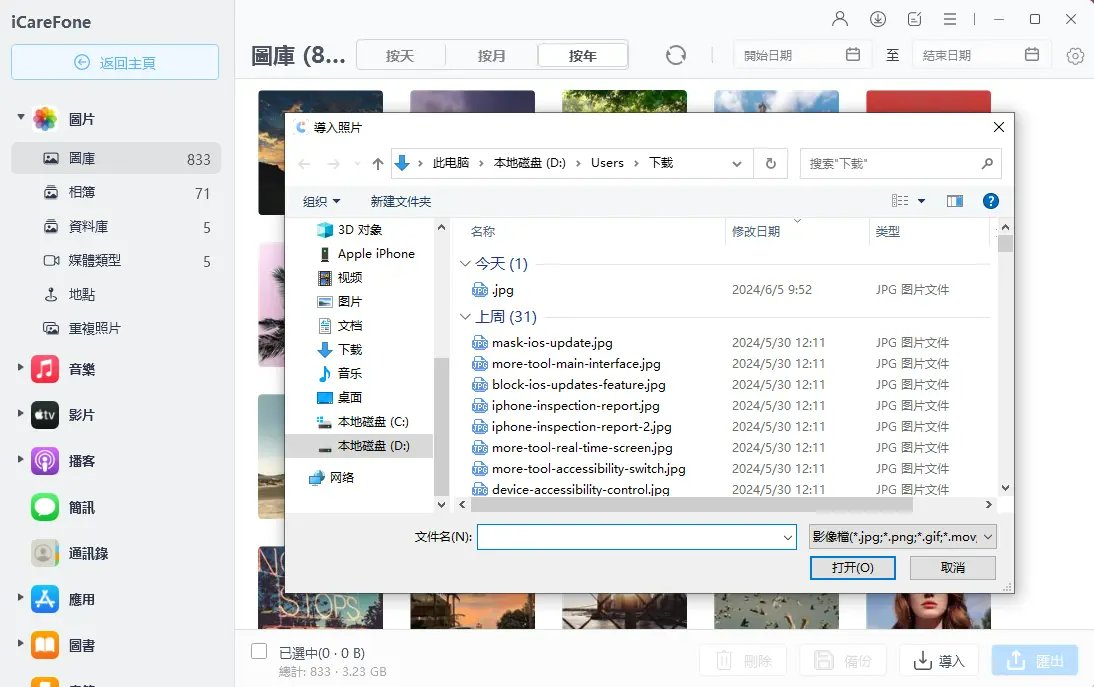
等待幾秒後,即可完成將文件從 iPhone SE 照片傳到電腦的作業。
![查看iPhone轉移照片]()
影片教學
方法2:使用 USB 將文件從 iPhone SE 3 照片匯入電腦
沒錯,您也可以使用 USB線來傳輸文件!您只將 USB 數據線將您的 iPhone 連接到 Windows 電腦。(注意:建議在您的電腦上先安裝 iTunes。)
第 1 步:在電腦辨識到您的設備後,Windows 檔案總管將會啟動,如果沒有,您必須手動通過 「開始」選單或「工作列」來啟動。
第 2步:接著到「這台電腦」,您會找到您的外接裝置。
第 3 步:點擊外接裝置後,進入「內部儲存空間」,找到「DCIM」,這裡就是所有照片和影片的存儲位置。
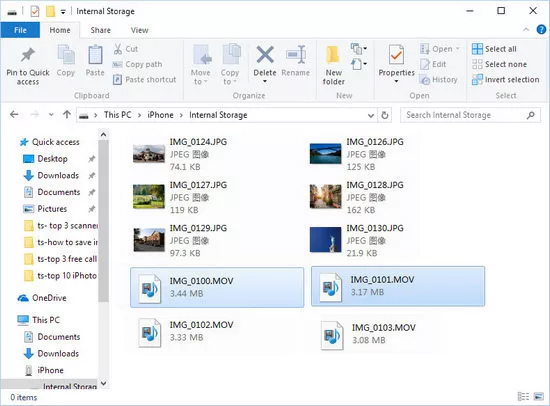
缺點:
此方法僅使用於照片及影片的傳輸,如果你的傳輸清單上有任何其他類型的檔案如數據、資料等,那麼你必需另尋其他方法來傳輸,這確實是一個致命的缺點!
使用 iCloud 將文件從 iPhone SE 3 照片傳到電腦
當您連接到穩定的 Wi-Fi 時,iCloud 會定期備份您的iPhone SE。您可以在 PC 上的文件資源管理器上獲得 iCloud Drive 和 iCloud Photos 中的數據。
使用 iCloud 的步驟:
第 1 步:在你的 iPhone 上找到「設定」選項,然後輸入 Apple ID 並點擊「iCloud」並啟用 iCloud 備份。
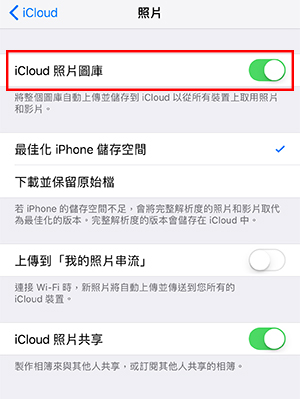
第 2 步:在 Windows PC 上下載 iCloud ,或連結到 iCloud.com,然後登入 iCloud 帳戶,在頁面上選擇所需的選項和內容,然後點擊確定。
第 3 步:點擊「這台電腦」,找到 iCloud 資料夾,接著就可以將 iPhone 上的數據複製到 PC 上了。
缺點:
iCloud 僅提供 5GB 的免費存儲空間,因此每次備份都將覆蓋前面的數據。
方式4:通過 iTunes 將文件從 iPhone SE 3 照片匯入電腦
iTunes 也可用來傳輸數據。您可以使用 iTunes 文件共享功能來將文件從 iPhone SE 移動到 PC。以下是使用 iTunes 文件共享的步驟:
第 1 步:在您的 PC 上下載並安裝最新的 iTunes。啟動後,使用 USB 數據線連接您的 iPhone至電腦上。如果出現「是否信任這台電腦」等訊息時,請選擇「是」,然後點擊手機圖示。
第 2 步:在左側選單中,選擇資料共享。
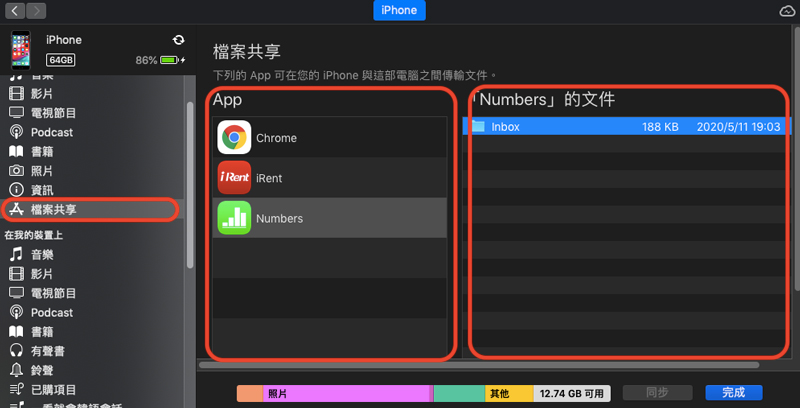
第 3 步:選擇想要傳輸文件的APP,然後選擇右方文件,接著點擊儲存後,您的文件即完成傳輸到電腦上。
缺點:
某些文件會出現與系統不相容的情形而無法共享。
方法5:使用 OneDrive |Google Drive |DropBox
以下是關於如何透過 OneDrive 來進行傳輸的步驟:
第 1 步:在 iPhone 上下載並打開 OneDrive App,登入您的 OneDrive 帳戶(如果沒有帳戶則需先註冊)。然後點擊右上角的+號按鈕。
第 2 步:接著點擊上傳後,選擇瀏覽。完成後就可以選擇要傳輸的文件,傳輸需花幾秒鐘的時間。
第 3 步:在您的電腦上如果登入同一個 OneDrive 帳號,那您將看到這些文件。您可以將它們下載到您的電腦以供離線使用。
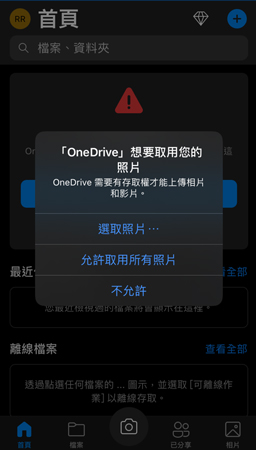
以下是如何使用 Google Drive 傳輸的步驟:
第 1 步:在 iPhone 上下載並打開 Google Drive,登錄您的 Google Drive 帳戶(如果沒有帳戶則需先註冊)。然後點擊添加按鈕,創建一個新的資料夾,然後點擊上傳。
第 2 步:找到並點擊要移動的文件,然後點擊上傳。
第 3 步:在電腦上如果登入同一個 Google Drive 帳號,您即可看到電腦上的資料夾。
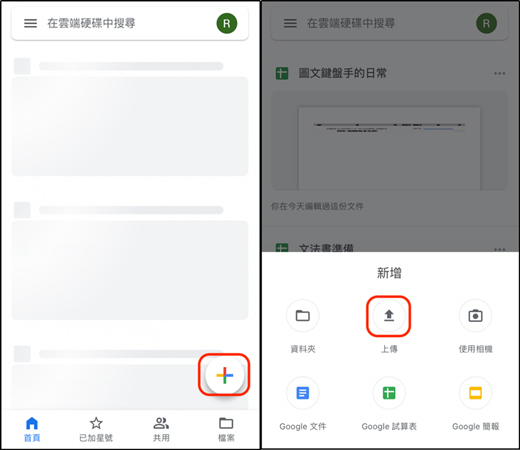
如果您想使用 DropBox 而不是 OneDrive,請按照以下步驟操作。(大多數人使用它來將照片從 iPhone 傳輸到 PC。)
第 1 步:在 iPhone 上下載並安裝DropBox,選擇一個您想用來存儲文件的文件夾。點擊+號按鈕,然後點擊上傳文件,接著就可以選擇要上傳的文件。
第 2 步:在電腦上如果登入同一個 DropBox帳號,您同樣可看到此資料夾。
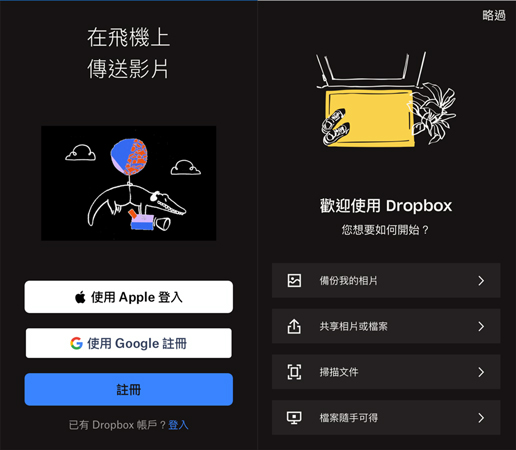
缺點:
雖然使用雲端來將iPhone SE 照片匯入電腦很方便,但這並不是最有效的數據傳輸方式,而且可能受到網速的限制,將花上很長時間。
關於將 iPhone SE 照片傳到電腦的常見問題
Q1. 我可以用Airdrop將iPhone SE 照片匯入到電腦嗎?
不行!因為AirDrop 僅適用於 Apple 設備來將用戶的照片、文件、影片等,無線傳輸到附近的 Mac 或 iOS 設備。
Q2. 如何在沒有 iTunes 的前提下將iPhone SE 照片傳到電腦?
除了 iTunes以外,您還可以使用 USB、iCloud、OneDrive、Dropbox、WhatsApp和其他社群軟體將文件或iPhone SE 照片傳到電腦。
Q3. 將文件或iPhone SE 照片匯入到電腦最簡單的方法是什麼?
有兩種最簡單的方法:使用 USB(省時)和使用 iCareFone(省時且多功能)。
Q4. 我該如何將文件從 iPhone SE 傳輸到 Windows 電腦?
本文中的 5 種方法均使用於 Windows 和 Mac 上,因此您可以選擇其中一種方法將iPhone SE文件傳輸到 Windows。
總結:
總而言之,有很多方法可以將資料數據從 iPhone 傳輸到Windows 7、8、10電腦上。在我們上面提到的這些方法中,Tenorshare iCareFone 是無需 iTunes 就能將iPhone SE 照片匯入電腦的最快方法!希望以上方案能幫您解決煩惱!