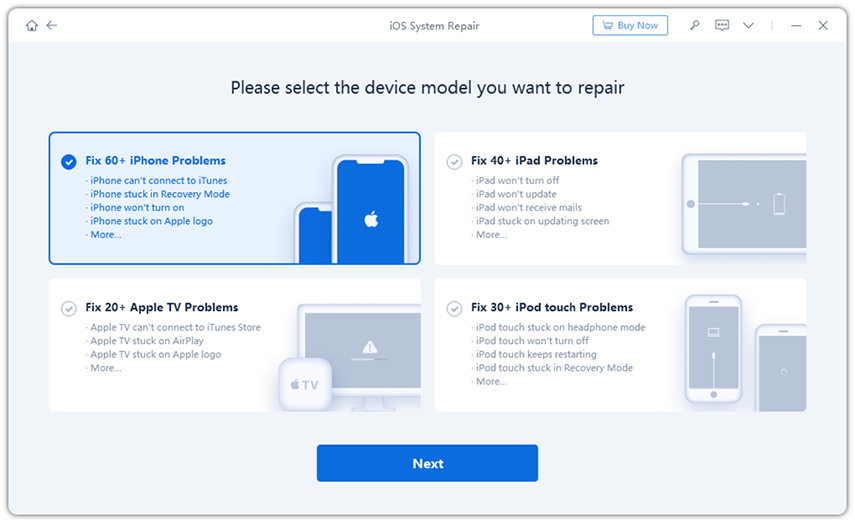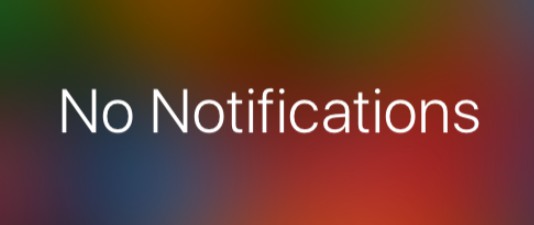將iOS 12文件傳輸到PC / Mac的4種最佳方法
在iPhone和iPad中傳輸數據是一種很好的做法,可以增強安全性和穩定性,同時還可以節省更多空間。已經探索了許多方法將文件從iPhone傳輸到PC / Mac 用於備份。目前,除了傳統方法之外,還有其他幾種在線可用的第三方應用程序,這使得傳輸過程簡單易行,同時避免了數據安全性的任何差異。本文清楚地描述了從iPhone到PC獲取文件的一些安全簡便的方法。
- 方式1:沒有iTunes的iOS 12文件傳輸
- 方式2:使用iCloud將iOS 12文件從iPhone傳輸到PC / Mac
- 方式3:通過USB連接將照片從iOS 12 iPhone傳輸到PC / Mac
- 方式4:從iOS 12 iPhone / iPad到Mac的AirDrop文件
方式1:沒有iTunes的iOS 12文件傳輸
雖然還有其他幾種正宗的傳統方式可以將文件從iOS 12 iPhone移動到PC,但是已經開發了幾種第三方應用程序來簡化這種傳輸。在眾多第三方應用中, Tenorshare iCareFone 被認為是最有效和用戶友好的應用程序,使用它可以在沒有iTunes或iCloud的情況下將文件從iPhone傳輸到PC。只需單擊一下,此應用程序即可用於將手機中存儲的任何類型的iOS文件傳輸到PC。
Tenorshare iCareFone比iTunes和iCloud有許多優勢,例如“
- 使用此應用程序,幾乎可以立即備份和恢復數據,而不會遇到常見的iOS問題。
- 任何文件都可以靈活地從iPhone靈活地移動到PC,沒有任何麻煩。
- 在恢復之前可以預覽任何數據。
- 不存在數據丟失或數據被覆蓋的風險。
要開始使用此應用程序,必須遵循以下步驟,
步驟1:在PC上下載iOS 12文件管理器,然後按照安裝步驟操作。
第2步:將iPhone連接到PC或Mac。
步驟3:提示窗口打開“信任此計算機”。輸入密碼以檢測並連接手機。

第4步:在屏幕頂部,您可以看到四個選項。點擊“管理”!
步驟5:您可以從屏幕左下角列出的8種類型的文件中進行選擇以進行導入或導出。

步驟6:要將文件從iPhone導出到PC,請選擇要傳輸的所有文件,然後單擊“導出”。選擇要導出文件的目標位置,然後單擊“確定”。
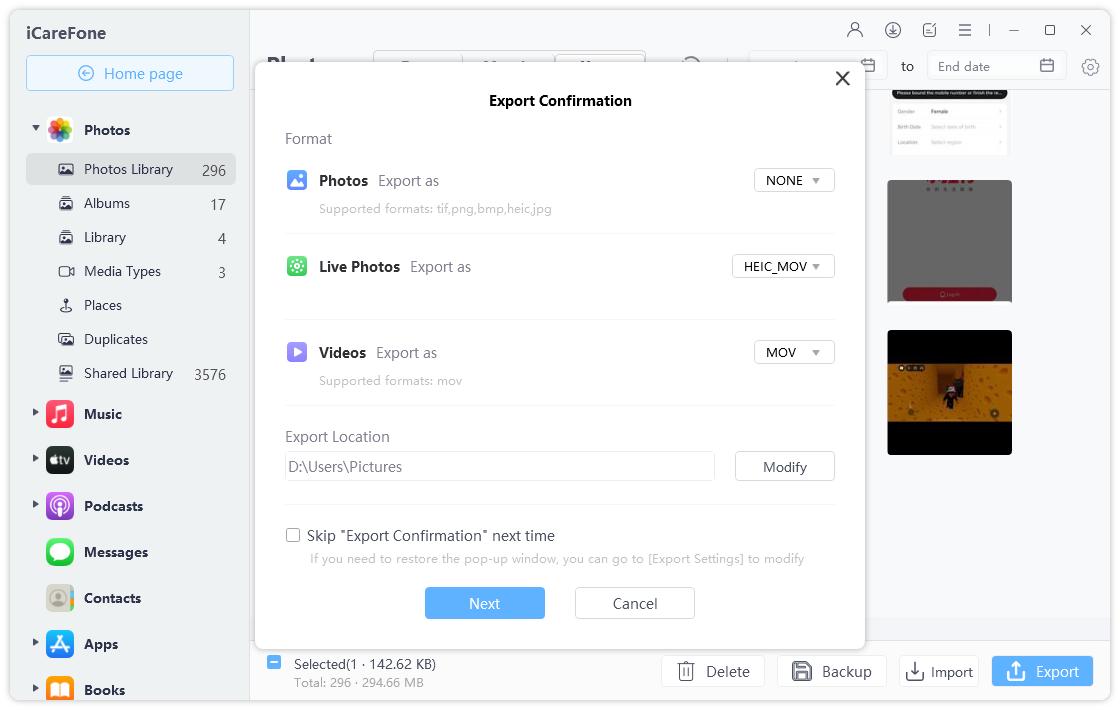
你完成了!不要錯過這個神奇的軟件。
方式2:使用iCloud將iOS 12文件從iPhone傳輸到PC / Mac
iCloud是一款在線硬盤,可通過iPhone,iPad,iPod touch,Mac甚至Windows PC安全訪問。所有數據都備份在此驅動器中,任何上述設備都可以通過iCloud輕鬆檢索所有最新數據。因此,在某種程度上,iCloud可以輕鬆恢復和備份數據。
當您開始將文件從iOS傳輸或複製到PC時,必須在iPhone上啟用iCloud備份。去做這個,
第1步:確保您的iPhone已更新到最新版本的iOS。
第2步:在主屏幕上,點擊“設置”。
步驟3:選擇iCloud並使用您的Apple ID登錄。
第4步:您會注意到一個On / Off按鈕,將其設置為“On”以啟用備份。
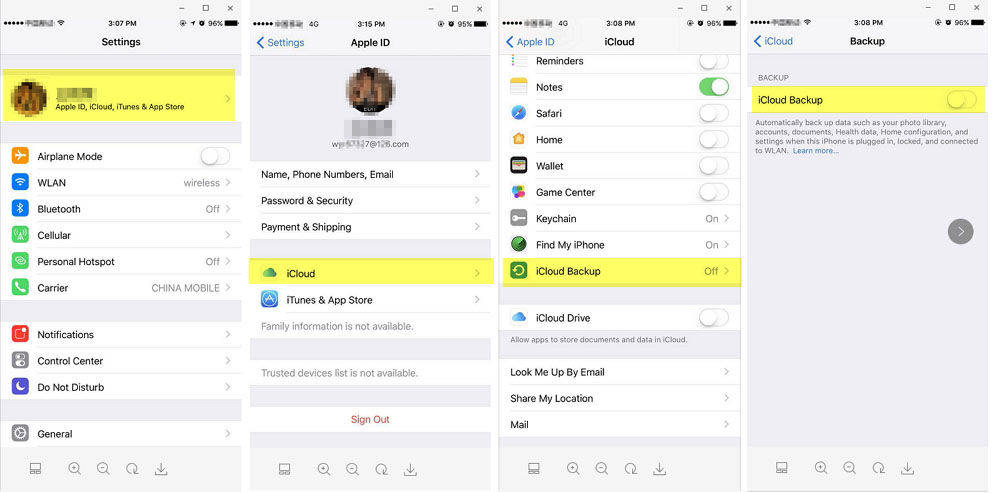
只要您連接到穩定的Internet連接,iCloud現在就會開始存儲iPhone的備份。這是使用iCloud將文件從iPhone複製到PC的方法。
在iCloud上打開備份後,讓我們看看如何訪問計算機上的iCloud文件。
步驟1:打開PC上的任何Web瀏覽器並訪問iCloud.com並使用Apple ID和密碼登錄。
第2步:選擇您要訪問的選項。
iCloud的主頁整齊地展示了所有應用程序。您將能夠看到所需類別的所有同步數據。
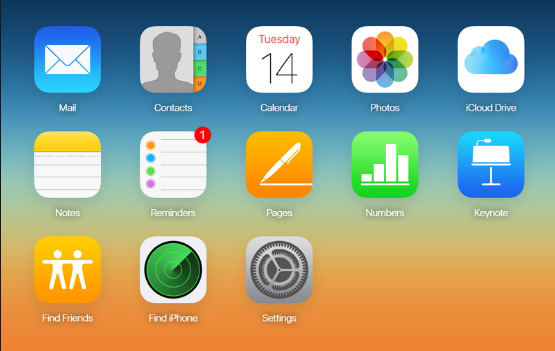
這個文件傳輸過程被證明是一個非常簡單的過程,但iCloud有空間限制。 iCloud驅動器提供僅5 GB的可用空間。對於擴展空間,您需要支付額外費用。這是使用iCloud的主要限制。
方式3:通過USB連接將照片從iOS 12 iPhone傳輸到PC / Mac
要使用USB連接線(iPhone / iPad的充電線)傳輸照片,您可以按照下述方法進行操作。通過USB傳輸照片的方法對於Windows PC和Mac都是不同的。如果您想知道如何借助USB閃電線傳輸iOS 12照片/視頻,請閱讀以下幾點。
將照片從iOS 12 iPhone傳輸到Windows PC
通過Windows 8.1和Windows 10的所有PC中的Windows Photo App,可以輕鬆地將照片從iPhone導入到Windows PC。您的PC必須具有最新版本的iTunes才能執行此傳輸。
步驟1:通過USB閃電線將iPhone / iPad連接到PC。
第2步:解鎖iPhone / iPad。
第3步:在手機中打開一個提示窗口,屏幕上會彈出“信任”或“允許”。點按即可繼續。
步驟4:在PC上打開Windows Photo App,然後單擊“導入”。
步驟5:選擇要從中導入照片的設備。
第6步:選擇要導入的所有圖像。
第7步:單擊“繼續”。
步驟8:準備好轉移時單擊“導入”。
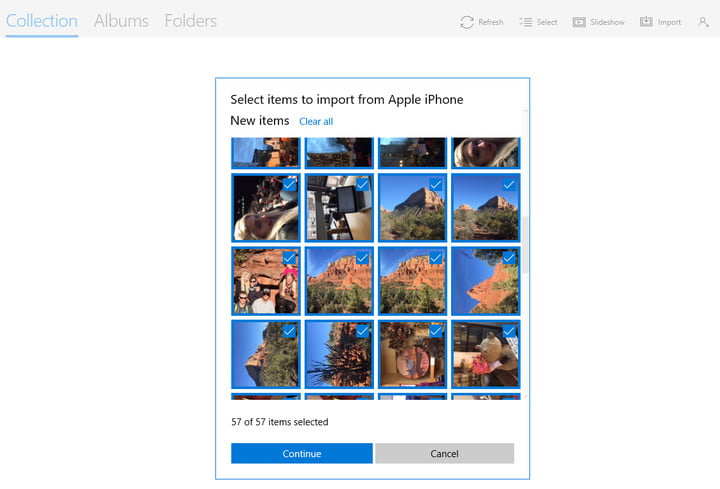
將照片從iOS 12 iPhone傳輸到Mac
以下是如何通過Mac上的照片應用程序手動移動圖像。
步驟1:使用USB充電線,將iPhone / iPad連接到Mac。
第2步:在Mac上,打開照片應用程序。
第3步:在側欄中,在“導入”下單擊“iPhone”。
第4步:解鎖iPhone / iPad。
第5步:選擇您要傳輸的所有圖像。
第6步:在右上角,選擇“導入所選項”。
第7步:如果您想傳輸所有新照片,請單擊“導入所有新項目”。
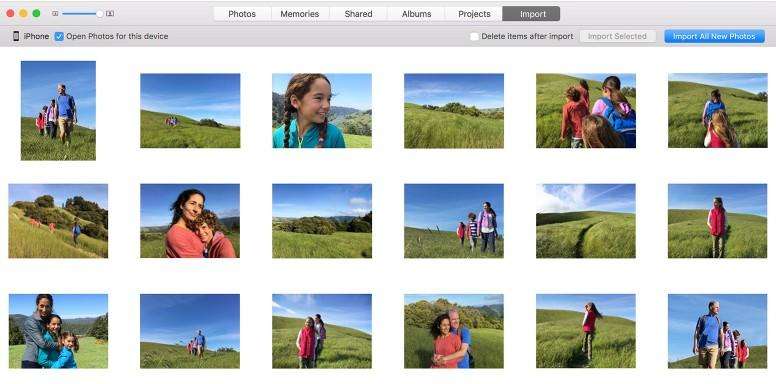
這是使用USB將照片從iOS 12 iPhone傳輸到PC / Mac的方法。
方式4:從iOS 12 iPhone / iPad到Mac的AirDrop文件
使用AirDrop功能,您可以將文檔,視頻,圖片,地圖位置等文件無線傳輸到附近的iPhone,iPad或Mac。這種iOS 12文件傳輸方法證明快速方便。但是,此功能僅限於iOS,不能用於將文件傳輸到Windows PC。要將任何文件從iPhone傳輸到Mac,
步驟1:在Mac上打開Finder窗口,然後從側面菜單中選擇“AirDrop”。
第2步:在屏幕的底部,您可以看到“允許我被發現”。根據您的喜好選擇“Everyone”或“僅聯繫人”。

第3步:不要關閉Mac上的AirDrop窗口。
步驟4:在iPhone上,啟用AirDrop並相應地選擇發現設置。

步驟5:現在,選擇您要傳輸的文件。
步驟6:選擇後,點擊共享,然後單擊列表中的“AirDrop”。
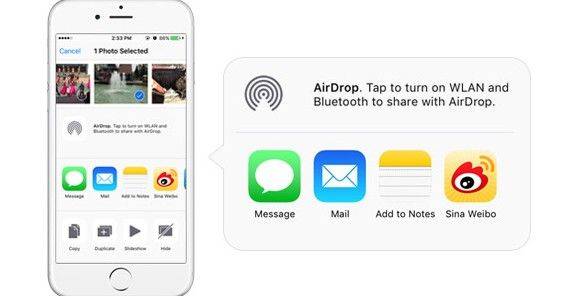
第7步:等到Mac出現在AirDrop部分。點擊那個!
第8步:文件將被轉移。
就是這樣!請記住,AirDrop功能在最新版本的iOS設備上運行最佳。
結論
可以通過任何上述方法容易地傳送諸如圖像,地圖位置,文件和文件夾以及其他類似數據的iOS文件。使用USB閃電線,文件可以輕鬆傳輸到iOS設備和Windows PC。無線傳輸方法證明更有效並且需要更少的資源。雖然像iTunes和iCloud這樣的無線文件傳輸選項是眾所周知的真實方法,但Tenorshare iCareFone應用程序證明是各種方式的更好選擇,因此我們強烈建議您使用此軟件來滿足您的所有iOS 12文件傳輸要求!